Windows 10/8/7 で忘れた管理者パスワードをバイパスする方法
Windows 管理者パスワードは、コンピューターを不正アクセスから保護することができます。システム設定を変更したり、ソフトウェアをインストール/アンインストール/更新したりする場合は、Windows で管理者パスワードを入力する必要があります。管理者パスワードを忘れた場合はどうすればよいですか? Windows 10/8/7 で管理者パスワードを正常にバイパスするには、次の段落に示すように実行できます。この記事では、Windows 10/8/7 の管理者パスワードをバイパスする 4 つの簡単な方法を紹介します。ただ読んでフォローしてください。

パート 1: 忘れた Windows 管理者パスワードをバイパスする
管理者パスワードを忘れたり、Windows ログイン パスワードを紛失したりした場合は、次を使用できます。 imyPassWindowsパスワードリセット この問題を解決するために。 Windows パスワード リセット ソフトウェアは、データを失うことなく Windows パスワードを見つけて削除できます。元のファイルと設定はすべて安全です。
画面の指示に従って、Windows 管理者パスワードをクラックします。直感的なインターフェイスと使いやすいオプションは、初心者にもやさしいです。さらに、新しい Windows 管理者アカウントを作成して、管理者権限を取得して Windows で再び作業することができます。つまり、すべての Windows コンピューターで管理者パスワードを知らなくても、管理者パスワードを削除できます。

4,000,000以上のダウンロード
元の Windows 管理者パスワードをリセットして削除します。
CD/DVD または起動可能な USB フラッシュ ドライブを使用して、Windows 管理者パスワード リカバリ ディスクを作成します。
100% の成功率で新しい Windows アカウントを作成します。
データを失うことなく、Windows 10/8.1/8/7/XP/Vista で管理者パスワードをバイパスします。
Dell、IBM、Sony、HP、Lenovo、ASUS、Acer、Toshiba など、幅広いデスクトップとラップトップをサポートします。
 ステップ2管理者パスワードでロックされたコンピューターに移動します。プレス F12 また ESC キーボードで。あなたは入ります 起動メニュー.挿入した USB ドライブまたは CD/DVD を上下矢印キーで強調表示します。次に押す 入る キーボードで次に進みます。変更を保存して終了 起動メニュー.コンピュータがすぐに再起動します。
ステップ2管理者パスワードでロックされたコンピューターに移動します。プレス F12 また ESC キーボードで。あなたは入ります 起動メニュー.挿入した USB ドライブまたは CD/DVD を上下矢印キーで強調表示します。次に押す 入る キーボードで次に進みます。変更を保存して終了 起動メニュー.コンピュータがすぐに再起動します。  ステップ3再起動後、imyPass Windows パスワード リセットを実行します。現在使用している Windows オペレーティング システムとユーザー アカウントを選択します。クリック パスワードを再設定する に続く はい 確認するために。管理者パスワードをリセットしたら、ディスクまたはドライブを取り出します。後でコンピュータを再起動して、パスワードを入力せずに管理者権限にアクセスできます。
ステップ3再起動後、imyPass Windows パスワード リセットを実行します。現在使用している Windows オペレーティング システムとユーザー アカウントを選択します。クリック パスワードを再設定する に続く はい 確認するために。管理者パスワードをリセットしたら、ディスクまたはドライブを取り出します。後でコンピュータを再起動して、パスワードを入力せずに管理者権限にアクセスできます。  ステップ4コンピューターの管理者パスワードをバイパスした後、新しい Windows 管理者アカウントとパスワードを作成できます。クリック ユーザーを追加する 管理者のユーザー名とパスワードを入力します。クリック わかった に続く リブート 新しいアカウントでロックされたコンピューターにアクセスする。
ステップ4コンピューターの管理者パスワードをバイパスした後、新しい Windows 管理者アカウントとパスワードを作成できます。クリック ユーザーを追加する 管理者のユーザー名とパスワードを入力します。クリック わかった に続く リブート 新しいアカウントでロックされたコンピューターにアクセスする。 
パート 2: 管理者パスワードをバイパスする 3 つのその他の方法
パスワードを入力せずに Windows コンピューターに変更を加えたい場合は、次の Windows 管理者パスワード バイパス ツールも使用できます。 Windows 10 以前のバージョンでは、古い管理者パスワードを削除できます。
方法 1: Windows パスワード リセット ディスクを使用して管理者パスワードをバイパスする
を作成した場合 Windows リセット ディスク 以前は、Windows PC で以前の管理者パスワードをバイパスして変更することができました。
ステップ1Windows を再起動します。パスワード フィールドに任意の値を入力します。次に押す 入る キーボードで。 ステップ2あなたは見ることができます パスワードを再設定する パスワードフィールドの下のリンク。クリックして取得します パスワードリセットウィザード. ステップ3管理者パスワード リセット ディスクまたはドライブをコンピューターに挿入します。 ステップ4の中に ユーザー アカウントのパスワードをリセットする 画面で、新しい管理者パスワードを入力して確認します。その他の管理者アカウント情報は変更されません。 ステップ5クリック 次 ウィザードに従って、忘れた Windows 管理者パスワードをバイパスします。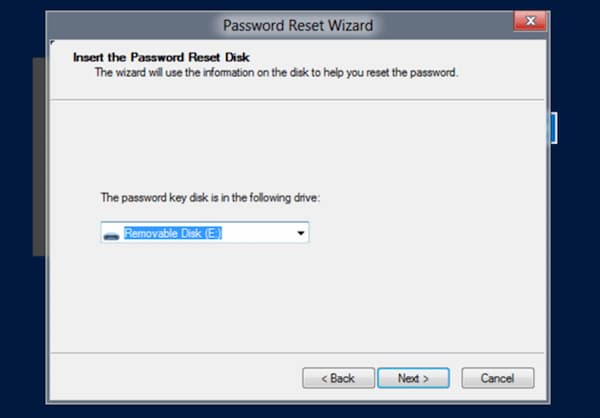
方法 2: セキュリティの質問に答えて管理者パスワードのロックを解除する
Windows 10 の管理者パスワードを紛失または忘れた場合は、セキュリティの質問を使用して問題を解決できます。この方法は、以前に秘密の質問を設定したことがある人に有効です。はいの場合は、この Windows 10 管理者パスワード ロック解除チュートリアルに従うことができます。
ステップ1ロックされた Windows コンピュータの電源を入れます。ログイン画面で管理者アカウントを選択します。 ステップ2必要な場所に間違ったパスワードを入力してください。間違った管理者パスワードを求められたら、[OK] をクリックします。 ステップ3クリック パスワードを再設定する 3 つの秘密の質問にアクセスするためのリンク。 ステップ4セキュリティの質問に適切な回答を提供します。次にクリック 送信 Windows 10 で新しい管理者パスワードをリセットします。古い Windows 10 管理者パスワードは削除されました。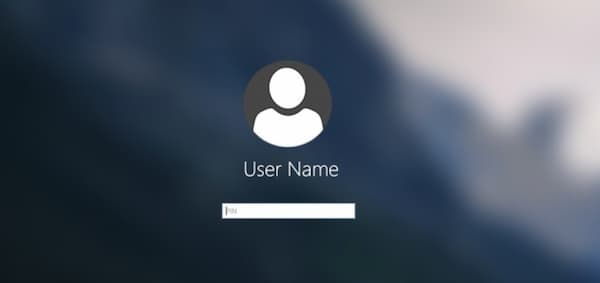
方法 3: コマンド プロンプトで管理者パスワードをリセットする
コマンド プロンプトは、無料の Windows 10 管理者パスワード リセット ツールです。デフォルトの Windows 管理者アカウントにはパスワード保護がありません。以前に組み込みの管理者アカウントを有効にしたことがある場合は、CMD を使用して Windows 7 で管理者パスワードをバイパスできます。
ステップ1Windows コンピュータの電源を入れます。プレス F8 キーボードで繰り返します。見るまでやめないで 高度なブートオプション 画面。 ステップ2上下の矢印キーを使用して、 コマンドプロンプトを使用したセーフモード オプション。 ステップ3を押します 入る 進むための鍵。これで、管理者権限でコマンド プロンプトを起動できます。 ステップ4タイプ ネットユーザー ポップアップする黒いダイアログで。プレス 入る コマンドを実行します。 ステップ5白いインターフェイスですべての Windows アカウントを確認できます。リセットする管理者ユーザー アカウントを見つけます。 ステップ6タイプ ネットユーザー管理者アカウント管理者パスワード. adminaccount と adminpassword を新しい管理者アカウント情報に置き換えます。 Enter キーを押して、Windows 7 で管理者パスワードを変更およびリセットします。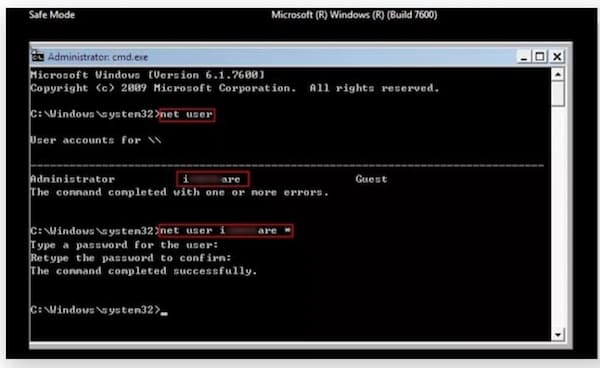
パート 3: 管理者パスワード バイパスに関するよくある質問
Windowsで管理者パスワードを入力せずにバイパスする方法は?
管理者パスワードを入力したくない場合は、次のコマンドで無効にできます コントロールパネル.この Windows コンピュータの唯一のユーザーであることを確認してください。窓に行く 始める メニューと開く コントロールパネル.案内する ユーザーアカウント。選ぶ 家族の安全 に続く ユーザーアカウント。選ぶ パスワードを削除する.元の管理者 Windows 7 パスワードを入力します。最後にクリック パスワードを削除する 管理者パスワードのバイパス プロセスを終了します。
スーパー管理者アカウントで管理者パスワードをバイパスする方法は?
ロックされた Windows コンピュータの電源をオフにしてからオンにします。 Windows の起動画面で、 シフト キーボードのキーを 5 回押します。スーパー管理者アカウントを有効にした後、アカウントをクリックして、Windows コントロール パネルに移動します。これで、管理者パスワードを変更してコンピューターを再起動できます。
Mac で管理者パスワードをバイパスする方法
パスワードを知っている場合は、展開できます。 アップル リストして選ぶ システム環境設定。クリック ユーザーとグループ. Mac ユーザー名を選択します。クリック パスワードを変更する 指示に従ってプロセスを終了します。
結論
Windows 10/8/7 で管理者パスワードをバイパスする方法です。 imyPass Windows パスワード リセット、CMD、パスワード リセット ディスク、およびセキュリティの質問を使用して、Windows パスワードを正常に削除できます。古い管理者パスワードを削除して、任意の Windows コンピュータで新しいパスワードを作成してもかまいません。ご提案やご質問がございましたら、お知らせください。



