Windows 10 にサインインできない場合の対処方法
正しいパスワードを入力しても、Windows 10 のログイン画面から先に進めないことがあります。このような状況では、あなたは当惑し、何をすべきかわからないに違いありません。恐れるな!この問題を抱えているのはあなただけではありません。これは通常、Windows 10 にアップグレードした後に発生します。しかし、インターネット接続の不良、オペレーティング システムの破損、またはその他の多くの理由が原因である可能性もあります。
この投稿では、問題を解決するための最も簡単な方法を紹介します。 Windows10 ログインできない 問題。

- 方法 1. キーボードが正常に動作することを確認する
- 方法 2. インターネット接続を確認する
- 方法 3. コンピュータを再起動する
- 方法 4. デバイスをセーフ モードで起動する
- 方法 5. ウイルス対策ソフトウェアを無効にする
- 方法 6. データを失うことなく Windows 10 パスワードをリセットする
- 方法 7. Windows を再インストールする
- Windows 10 にログインできない FAQ
方法 1. キーボードが正常に動作することを確認する
Windows 10 のパスワードが機能しない問題が発生した場合、最初に確認する必要があるのは、キーボードが正常に機能しているかどうかです。通常、Windows 10 が正しいパスワードを受け入れない場合は、キーボードに問題がある可能性があります。たとえば、Caps Lock がオンになっているかどうかを確認できます。その場合は、オフにしてください。
デスクトップを使用している場合は、キーボードの再接続を試みることもできます。それでもうまくいかない場合は、代わりにスクリーン キーボードを使用できます。選択するだけ アクセスのしやすさ その後 オンスクリーン キーボード ログイン画面で。キーを選択してパスワードを入力します。
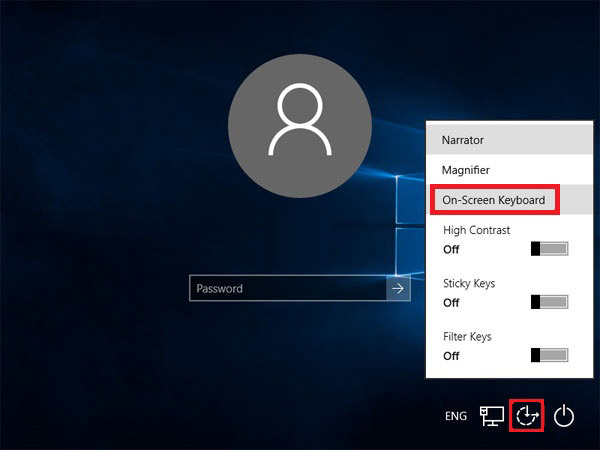
方法 2. インターネット接続を確認する
を選択してインターネット接続を確認してください 通信網 ロック画面で。これは Windows 10 にも影響し、コンピューターにログインできなくなる可能性があります。必要に応じて、ルーターを再起動するか、イーサネット ケーブルで直接モデムに接続できます。
方法 3. コンピューターを再起動して更新する
これを解決するには、コンピューターを再起動します Windows 10 パスワードが機能しない 特にアップデートが利用可能な場合。選択する 力 それから アップデートして再起動 コンピューターを再起動してこれらの更新プログラムをインストールできるようにします。
方法 4. デバイスをセーフ モードで起動する
サインインの問題をトラブルシューティングするために、コンピュータをセーフ モードで起動することを選択できます。多くの場合、基本的なデバイス ドライバーと既定の設定が Windows 10 へのログインに失敗する理由ではない場合に機能します。
ステップ1選択する 力 それから 再起動.サインイン画面が表示されたら、 シフト クリック時のキー 力 それから 再起動. ステップ2その後、PC が再び再起動し、[オプションの選択] 画面が表示されます。選択する トラブルシューティング 入る 高度なオプション.打つ スタートアップ設定 と 再起動.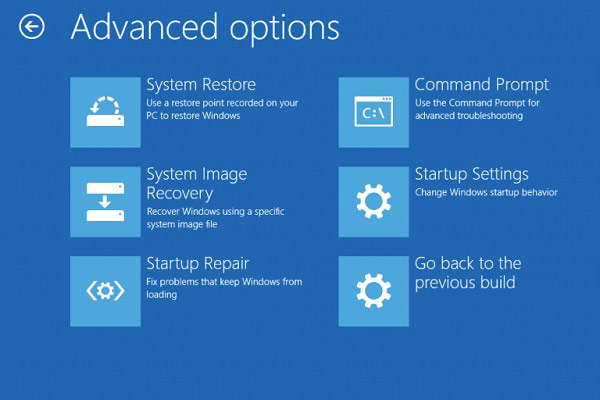 ステップ3再起動すると、 スタートアップ設定 リスト。 5 を選択するか、F5 を押すことをお勧めします。 ネットワークでセーフ モードを有効にします。
ステップ3再起動すると、 スタートアップ設定 リスト。 5 を選択するか、F5 を押すことをお勧めします。 ネットワークでセーフ モードを有効にします。 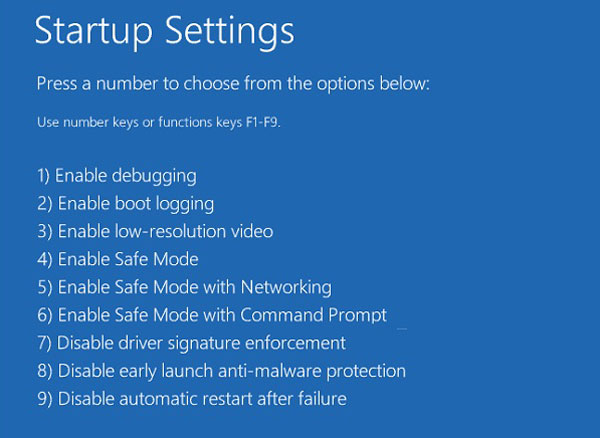
方法 5. ウイルス対策ソフトウェアを無効にする
再起動しても問題が解決しない場合は、おそらくウイルス対策ソフトウェアを無効にする必要があります。サインイン中にコンピューターがスキャンされる可能性があるため、システムに影響を与え、Windows 10 が正しいパスワードを受け入れられないなどのサインインの問題が発生します。
方法 6. データを失うことなく Windows 10 パスワードをリセットする
上記のいずれの方法でも問題を解決できない場合は、別の実行可能な解決策があります。この解決策を使用すると、手間をかけずに Windows パスワードを削除およびリセットできます。
会ってください imyPassWindowsパスワードリセット、Windows 10 のパスワードを即座に簡単に消去するのに役立つ最良の選択です。そして最も重要なことは、オペレーティング システムを再フォーマットまたは再インストールしないことです。したがって、データを失うことなく、パスワードを安全に削除およびリセットできます。
その上、操作は超簡単です。 3 つの簡単な手順でログイン画面をバイパスできます。
ステップ1ディスクを作成する最初の無料ダウンロードとインストール imyPassWindowsパスワードリセット 利用可能なコンピューターで。次に、プログラムを開きます。デバイスに応じて、CD/DVD または USB でディスクを作成することを選択できます。空の CD/DVD を挿入するか、空の USB をコンピューターに接続します。次に、ディスクの書き込みを開始します。その後、ディスクを取り出し、本ソフトウェアを終了してください。
 ステップ2ロックされた Windows PC を起動する
ステップ2ロックされた Windows PC を起動する ディスクをロックされたコンピューターに接続します。ここで、コンピューターを再起動して、 F12 キーまたは ESC キーボードで。これにより、Boot メニューが表示されます。次に、焼いたディスクを選択して押します 入る.その後、Boot Menu を保存して終了します。
ノート: ほとんどのデバイスは、この方法でブート メニューに入ることができます。ただし、他のショートカット キーを適用してメニューを開始する場合もあります。コンピューターを再起動する前に、Google で検索することをお勧めします。
 ステップ3Windows パスワードを削除する
ステップ3Windows パスワードを削除する 再起動後、imyPass Windows パスワード リセットがすぐに表示されます。 OS を選択し、パスワードを削除するアカウントを見つけてください。打つ パスワードを再設定する をクリックします わかった.パスワードを削除したら、忘れずにディスクを取り出して PC を再起動してください。

方法 7. Windows を再インストールする
オペレーティング システムの再インストールは、Windows 10 にログインできない場合のオプションの方法でもあります。
ただし、すべてのデータとプログラムが消去される可能性があることに注意してください。完全なバックアップがない限り、この方法を試すことはお勧めしません。
Windows 10 にログインできない FAQ
1. Windows 10 のログイン画面を通過するには何が必要ですか?
Windows 10 にログインするには、ログインするユーザー プロファイルを選択し、対応するパスワードまたは 6 桁の PIN を入力します。
2. コンピューターがパスワードが間違っていると何度も言うのはなぜですか?
Caps Lock またはキーボードを有効にしている場合があります。場合によっては、コンピュータがウイルスに感染している可能性があります。いずれにせよ、この投稿の方法はあなたを助けるはずです.
3. 毎回 Windows にログインする必要があるのはなぜですか?
これは実際にはあなたの安全のためです。このように、Windows 10 はさまざまなユーザーを分離し、各個人のデータを保護できます。
結論
問題が解決したことを願っています Windows にログインできない.要するに、自分に責任がないことを確認した場合は、imyPass を試すことができます。このWindows 10がログインできない問題を面倒なく乗り越えるのに役立ちます.ご不明な点がございましたら、お気軽にメッセージを残してください。他に効果的な解決策がある場合は、以下にコメントすることもできます。



