HPラップトップのパスワードを忘れたときにHP Windows 10/8/7のロックを解除する4つの方法
HP ラップトップからロックアウトされている場合、このコンピューターを通常どおり使用することはできません。 HP ラップトップおよびデスクトップが動作しなくなる一般的な原因は、パスワードを忘れることです。次の場合にコンピュータのロックを解除するにはどうすればよいですか HP ラップトップのパスワードを忘れた?それについては心配しないでください。ここでは、次の HP ラップトップのパスワードのロックを解除する方法を試すことができます。

- パート 1: パスワードを忘れた HP ノートパソコンを安全にリセットする 2 つの方法
- パート 2: HP ラップトップでパスワードを削除する 2 つの方法 (データを失う)
- パート 3: HP ノートパソコンのパスワードを忘れた場合の FAQ
パート 1: パスワードを忘れた HP ノートパソコンを安全にリセットする 2 つの方法
Windows 10/8/7 で HP パスワードを忘れた場合に、パスワードを削除してリセットする 2 つの簡単な方法を次に示します。元の HP ファイルと設定はすべて安全です。保存されているすべてのデータを保持しながら、HP ラップトップのロックを解除できます。
方法 1: HP ラップトップのパスワードを忘れましたか?これがあなたの最善の解決策です
imyPassWindowsパスワードリセット Windows 管理者および標準ユーザーのパスワードをリセットできます。ほぼすべてのラップトップおよびデスクトップ ブランドがサポートされています。したがって、データを失うことなく HP ラップトップ管理者パスワードをリセットできます。 HP ラップトップからログアウトした場合でも、HP ログイン パスワードを忘れた場合でも、HP 管理者パスワードを忘れた場合でも、元のパスワードを解読できます。

4,000,000以上のダウンロード
起動可能な CD/DVD と USB フラッシュ ドライブを使用して、忘れた HP ラップトップのパスワードをリセットします。
遅れることなくパスワードを削除した後、新しい Windows アカウントを作成します。
Windows 10/8.1/8/7/Vista/XP/Serverに対応。
HP ラップトップのパスワードを忘れた場合、100% の成功率を保証します。
 ステップ2ロックされた HP ラップトップの電源を入れます。プレス F12 また ESC キーボード上。の中に 起動メニューで、挿入した CD/DVD または USB ドライブを選択します。次に押す 入る 保存する。
ステップ2ロックされた HP ラップトップの電源を入れます。プレス F12 また ESC キーボード上。の中に 起動メニューで、挿入した CD/DVD または USB ドライブを選択します。次に押す 入る 保存する。  ステップ3HP ラップトップを再起動した後、Windows オペレーティング システムを選択します。忘れた HP パスワードをリセットするユーザー アカウントを選択します。
ステップ3HP ラップトップを再起動した後、Windows オペレーティング システムを選択します。忘れた HP パスワードをリセットするユーザー アカウントを選択します。  ステップ4クリック パスワードを再設定する ポップアップウィンドウで確認します。最後に、焼いたディスクを取り出し、コンピュータを再起動します。パスワードを入力せずに HP ラップトップを使用できます。
ステップ4クリック パスワードを再設定する ポップアップウィンドウで確認します。最後に、焼いたディスクを取り出し、コンピュータを再起動します。パスワードを入力せずに HP ラップトップを使用できます。 
方法 2: スーパー管理者アカウントでパスワードを忘れた HP ノートパソコンのロックを解除する
SVC (スーパー管理者アカウント) は、Windows 10/8.1/8 の隠し機能です。 Windows 10 および Windows 8.1/8 で HP ラップトップのパスワードを忘れた場合、ロックされた HP アカウントから抜け出すことができます。
ステップ1HP ラップトップを再起動します。 ステップ2HP ログイン画面で、 シフト キーを 5 回押します。 ステップ3SVC アカウントを有効にした後、 コントロールパネル. ステップ4でロックされた HP ユーザー アカウントを見つけます。 ユーザープロフィール. ステップ5HP ラップトップのパスワードを変更し、再起動します。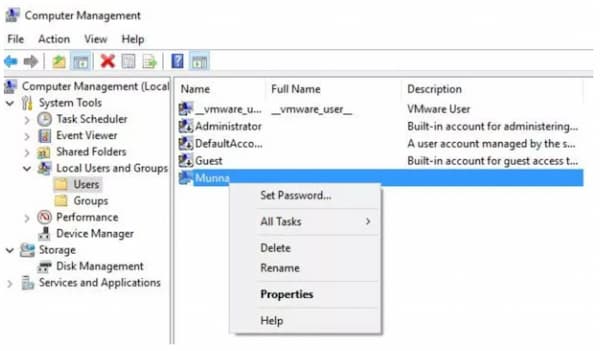
パート 2: HP ラップトップでパスワードを削除する 2 つの方法 (データを失う)
以前の HP ファイルを失っても構わない場合は、さらに 2 つの HP パスワード削除ツールを入手できます。
方法 1: HP Recovery Manager で HP ラップトップのパスワードを忘れた場合のロックを解除する
HP Recovery Manager は、すべての HP ラップトップのデフォルト プログラムです。ハード ドライブを更新し、HP ラップトップのパスワードを簡単に削除できます。
ステップ1HP ラップトップの電源をオフにしてからオンにします。 ステップ2タップ F11 キーボードで継続的に取得する HP リカバリ マネージャー. ステップ3特定のリカバリ マネージャを選択します。 ステップ4プロセスを続行して選択します システムの回復. ステップ5ウィザードに従って、ロックされた HP ラップトップからパスワードを削除します。方法 2: 工場出荷時設定にリセットして、忘れた HP ノートパソコンのパスワードを消去する
HP ラップトップを出荷時設定にリセットすると、プライマリ パーティションからすべてのファイルを削除できます。したがって、HP ラップトップを出荷時設定にリセットして、忘れたパスワードを削除できます。
ステップ1HPを再起動します。タップ F11 HPラップトップの再起動中に継続的に。 ステップ2選ぶ 最初にファイルをバックアップします に続く 次. ステップ3HP ノートパソコンの工場出荷時設定へのリセット プロセスが完了するまで、しばらくお待ちください。 ステップ4HP ラップトップは空になります。その間、この HP ラップトップはロック解除されています。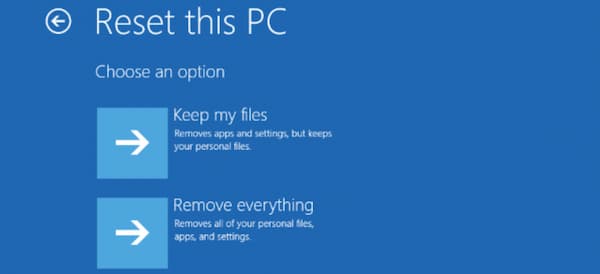
パート 3: HP ノートパソコンのパスワードを忘れた場合の FAQ
忘れた管理者アカウントのパスワードを削除できますか?
はい。 imyPass Windows パスワード リセットを使用して、Windows 10/8/7 でロックされた管理者アカウントを見つけてリセットできます。お使いのコンピュータを安全に保つことができます。すべての HP ファイルとカスタマイズされた設定は消去されません。
パスワード リセット ウィザードを使用して、忘れた HP ノートパソコンのパスワードを削除する方法は?
を作成した場合 パスワードリセットディスク 以前は、ディスクを使用して HP ラップトップのロックを簡単に解除できました。パスワード リセット ディスクを HP ラップトップに挿入します。パスワード フィールドに任意の文字を入力します。プレス 入る に続く わかった。クリック パスワードを再設定する そして走る パスワードリセットウィザード HP ラップトップまたはコンピューターのロックを解除します。
別の管理者アカウントを使用して、HP ラップトップのパスワードをリセットできますか?
はい。ロックされた管理者アカウントを、HP ラップトップで使用可能な他のアカウントで修正できます。ウィンドウを開く コントロールパネル 最初。選ぶ ユーザーアカウント に続く 別のアカウントを管理します.ロックされた HP アカウントを選択します。クリック パスワードを変更する HPのパスワードを変更します。
結論
HP ラップトップのパスワードを削除してリセットする手順はこれですべてです。したがって、もしあなたが落ち着けば、 HP ラップトップのパスワードを忘れた。サードパーティ製のデフォルトのコンピュータロック解除ツールを使用して、古いパスワードを削除できます。その結果、パスワードを入力しなくても、ロックされた HP コンピューターにアクセスできます。 HP Recovery Manager を使用して出荷時設定にリセットすると、Windows データがすべて消去されることに注意してください。事前にバックアップを取っておいた方が良いでしょう。または、imyPass Windows Password Reset を実行して、データを失うことなく HP Windows 10/8/7 のロックを解除することもできます。



