忘れたときに Windows 8 のパスワードをバイパスまたはリセットする 3 つの方法
という状況に直面していますか? Windows 8 のパスワードを忘れた ロックされたPCにアクセスできませんか?
プライバシーと一部の個人的/重要なデータを保護するために、私たちは皆、アカウントのパスワードを作成しています。さまざまなデバイスに反応する非常に多くのパスワードを使用すると、誰かを忘れる可能性があります.だから、あなたが道を探しているのは非常に一般的な状態です Windows 8 パスワード リセット.

ローカル アカウントのパスワードを忘れた場合は、パスワード リマインダーを押して覚えておくことができます。それでもコンピューターからロックアウトされている場合は、この Windows 8 パスワードをリセットまたはバイパスする必要があります。この投稿では、3 つの効果的なソリューションを共有して、 Windows 8 パスワード リセット.
- パート 1. Windows 8 のパスワードをリセットする最良の方法
- パート 2. Windows 8 のパスワードをバイパスする一般的な方法
- パート 3. Microsoft を通じて Windows 8 のパスワードを削除する
- パート 4. Windows 8 のパスワード リセットに関するよくある質問
パート 1. Windows 8 のパスワードをリセットまたはバイパスする最良の方法
Windows 8.1 アカウントの現在のパスワードを忘れた場合、忘れたパスワードを取り戻すために、考えられるすべての方法を既に試している可能性があります。しかし、どれも機能しませんでした。それを考慮して、Windows 8 PC からパスワードを削除する最良の方法を直接紹介します。
現在忘れている Windows 8 パスワードをリセット、バイパス、または削除するには、パスワード リセット USB ドライブまたはディスクが必要です。ここでは、プロを強くお勧めします imyPassWindowsパスワードリセット 簡単に作成できるようにします。ロック画面のパスコードをバイパスし、Windows 管理者およびその他のユーザー パスワードをリセットする機能があります。

4,000,000以上のダウンロード
忘れた Windows 8 パスワードをバイパス、リセット、または削除します。
Windows アカウントと管理者のパスコードを含む Windows 8 のパスワードを回復します。
Windows パスワード リセット USB またはディスクを作成して、Windows 8 PC で忘れたパスコードをリセットします。
FAT16、FAT32、NTFS などの多くのファイル システムと、IDE、SCSI、SATA、USB、SAS、RAID などのハードディスクをサポートします。
Windows 8.1/8/10/7/Vista/XP および Dell、HP、Sony、Lenovo、IBM などのノートパソコン ブランドをサポートします。
 ステップ3クリックしてください CD/DVDを作成する また USBを燃やす ボタンをクリックして作成プロセスを開始します。プロセス全体が完了したら、 わかった 次のステップに進みます。 ステップ4ロックされたコンピューターに戻り、再起動します。コンピューターの電源がオンになっていることを確認したら、すぐに を押します。 F12 また ESC 入力するキー 起動メニュー.そこにリストされているブートの選択肢がいくつか表示されます。を選択 WindowsパスワードリセットUSBドライブ またはディスクを選択し、 を押します 入る 操作を確認します。その後、コンピュータは自動的に再起動します。
ステップ3クリックしてください CD/DVDを作成する また USBを燃やす ボタンをクリックして作成プロセスを開始します。プロセス全体が完了したら、 わかった 次のステップに進みます。 ステップ4ロックされたコンピューターに戻り、再起動します。コンピューターの電源がオンになっていることを確認したら、すぐに を押します。 F12 また ESC 入力するキー 起動メニュー.そこにリストされているブートの選択肢がいくつか表示されます。を選択 WindowsパスワードリセットUSBドライブ またはディスクを選択し、 を押します 入る 操作を確認します。その後、コンピュータは自動的に再起動します。  ステップ5忘れた Windows 8 ログイン パスワードをリセットするには、ユーザー リストで特定のアカウントを選択します。クリック パスワードを再設定する リセットプロセスを開始します。
ステップ5忘れた Windows 8 ログイン パスワードをリセットするには、ユーザー リストで特定のアカウントを選択します。クリック パスワードを再設定する リセットプロセスを開始します。  ステップ6したいか聞かれます。 ユーザーパスワードを空白に設定します。クリック はい この Windows 8 PC からパスワードを削除します。
ステップ6したいか聞かれます。 ユーザーパスワードを空白に設定します。クリック はい この Windows 8 PC からパスワードを削除します。  ステップ7Windows パスワード リセット ディスクを取り出すように求められます。 はい ボタン。次にクリック リブート ボタンをクリックしてコンピュータを再起動します。
ステップ7Windows パスワード リセット ディスクを取り出すように求められます。 はい ボタン。次にクリック リブート ボタンをクリックしてコンピュータを再起動します。 
これらすべての操作の後、直接 Windows 8 のパスワードをバイパスする コンピューターにアクセスします。必要に応じて、新しいパスワードを作成することを選択できます。
パート 2. コマンド プロンプトで Windows 8 のパスワードをバイパスする一般的な方法
Windows 8 アカウントのパスワードを忘れた場合も、 コマンド・プロンプト Windows 8 PC から現在のユーザー アカウントとパスワードを削除します。最初に知っておくべきことは、不正なリモート アクセスのリスクが高いと、Windows システムに大きな損害を与える可能性があるということです。それでもそれを行うことにした場合は、以下のガイドに従ってください。
ステップ1を右クリック 始める ホーム画面の アイコンをクリックして、パワー ユーザー メニューを表示します。 ステップ2を見つけます コマンド プロンプト (管理者) オプションをクリックします。これで、 コマンド・プロンプト 管理者権限のあるウィンドウ。また、Windows キーを押したまま X をタップして、コマンド プロンプト (管理者) を選択することもできます。 ステップ3を取得すると、 ユーザーアカウント制御 プロンプト、許可します。入力 userpasswords2を制御する コマンドプロンプトウィンドウで、次に押します 入る 操作を確認します。 ステップ4のボックスが表示されます。 ユーザーがこのコンピューターを使用するには、ユーザー名とパスワードを入力する必要があります、チェックを外します。パスワードを忘れたアカウントを選択し、 申し込み ボタンをクリックして変更を保存します。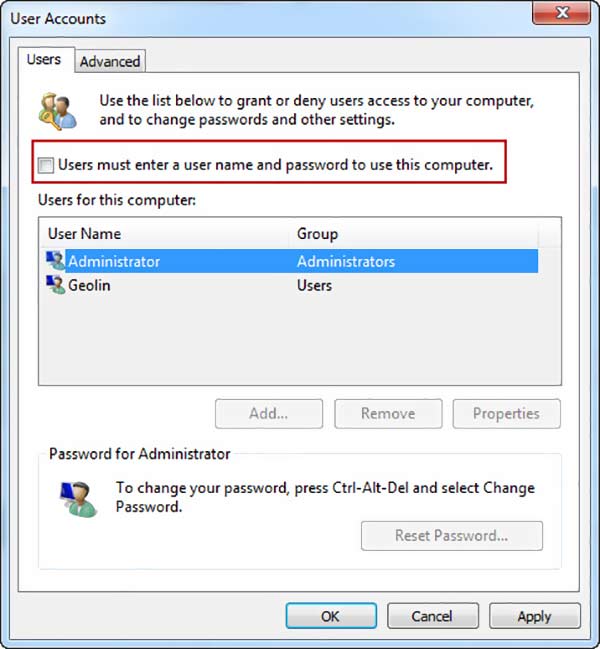 ステップ5Windows 8 PC を再起動すると、今度はパスワードなしでコンピューターに直接入ることができます。
ステップ5Windows 8 PC を再起動すると、今度はパスワードなしでコンピューターに直接入ることができます。 パート 3. Microsoft アカウントから Windows 8 のパスワードを削除する
Windows 8 PC にログインするための既定のアカウントとして Microsoft アカウントを使用している場合は、Microsoft アカウント サイトにアクセスして、Windows 8 で忘れた管理者パスワードをリセットできます。
ステップ1ブラウザを開いて、 マイクロソフト アカウントのリセット ページ。 ステップ2ここで、Microsoft アカウントに関連付けられている電子メールまたは電話番号を入力できます。クリック 次 ボタンをクリックして次のページに移動します。 ステップ3ワンタイムパスワードを受け取る方法を選択してください。セキュリティコードを取得して身元を確認できる電子メールまたは電話番号を選択する必要があります。 ステップ4識別コードを見つけることができる電子メールまたはメッセージに移動します。に戻る マイクロソフト アカウントのリセット ページに移動し、プロンプトが表示されたら入力します。クリック 次. ステップ5正しいコードを入力すると、Windows 8 アカウントの新しいパスワードを設定するように案内されます。このステップでは、忘れないパスワードを入力する必要があります。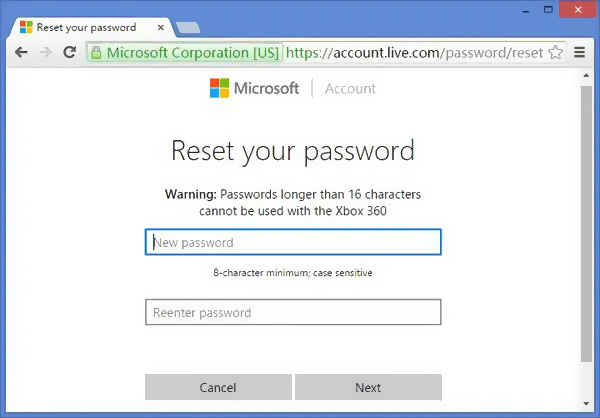 ステップ6コンピューターを再起動し、作成したばかりの新しいパスワードで Windows アカウントにログインします。
ステップ6コンピューターを再起動し、作成したばかりの新しいパスワードで Windows アカウントにログインします。 同様の手順に従うと、簡単にできます Windows 7 のパスワードをリセットする.
パート 4. Windows 8 のパスワード リセットに関するよくある質問
質問 1. 別の Windows アカウントに切り替えるにはどうすればよいですか?
Windows では、2 つ以上のユーザー アカウントを作成できます。アカウントを変更する場合は、[スタート] メニューに移動して、プロファイルを選択します。その後、利用可能なすべてのアカウントがそこにリストされます。切り替え先の Windows アカウントを選択してクリックします。
質問 2. Windows 8 PC でセーフ モードを有効にする方法を教えてください。
Shift キーを押したまま、[再起動] オプションを同時にクリックすると、[オプションの選択] ページが表示されます。ここで、トラブルシューティングオプションを選択できます。 [詳細オプション] をクリックし、[スタートアップ設定] を入力します。セーフモードを有効にするオプションを見つけてクリックします。これで、指示に従って Windows PC でセーフ モードを有効にできます。
質問 3. Windows 8 のブート メニューに入る方法を教えてください。
Windows 8 PC でブート メニューに入るには、再起動する必要があります。ブート メニューが表示されるまで、F8 キーを繰り返し押します。
結論
Windows 8 のパスワードを忘れた?忘れたパスワードをリセット、バイパス、または削除するための 3 つの便利なヒントを学ぶことができます。まだご不明な点がございましたら、 Windows 8 パスワード リセット、詳細についてはメッセージを残すことができます。



