Windows 11/10/8/7でパスワードをハッキングする5つの方法
パスワード保護により、間違った Windows パスワードを使用してロックされたコンピュータにアクセスすることはできません。このコンピュータを何年も使用しているにもかかわらず、自分のコンピュータにアクセスするにはパスワードを入力する必要があります。ただし、古い Windows コンピュータのパスワードを忘れた場合はどうすればよいでしょうか?パスワードなしでコンピュータのロックを解除することはできますか?幸いなことに5個入手できます Windowsパスワードハッキング ここのメソッド。この記事では、Windows コンピュータを忘れたり紛失したりした場合に Windows コンピュータをクラックする方法を説明します。読んでフォローしてください。
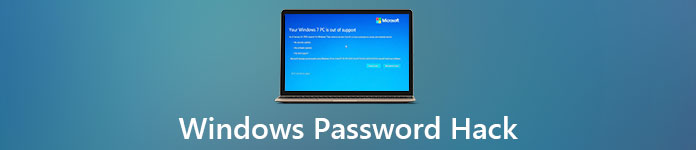
記事上で:
パート1:ソフトウェアでWindowsパスワードをハッキングする[有料&100%実用]
技術的な知識がなく、Windowsのログインパスワードを忘れた場合は、 imyPassWindowsパスワードリセット Windowsパソコンのパスワードをハッキングする方法。画面の指示に従うだけで、起動可能なパスワードリセットディスクを作成し、古いWindowsパスワードを削除して、新しいパスワードを簡単に作成できます。
さらに、専門家として Windowsパスワードクラッカー画面上の各ステップのガイドラインに沿って操作すれば、Windowsのパスワードを簡単にリセットできます。コマンドラインを入力したり、複雑な操作をする必要はありません。
このプログラムのその他の機能については以下を参照してください:
- Windows パスワードをハッキングする: Windows ログイン パスワードを忘れた場合はリセットします。
- すべてのユーザーをサポート: 管理者および一般ユーザーのパスワードをハッキングする。
- 新しいユーザーの作成: Windows でパスワードがハッキングされた後、新しい管理者/ユーザー アカウントを簡単に作成します。
- 技術スキルなしでブートドライブを作成する: CD/DVD または USB ブート ドライブの作成に役立つオンスクリーン チュートリアル。
- 互換性: Windows 11/10/8.1/8/7/XP/Vista、およびほぼすべてのブランドのコンピューターのパスワードを解読します。
- 幅広いサポート: BIOS またはレガシー モードを搭載した Windows コンピューターをサポートします。
Windows パスワードをリセットするためのステップバイステップガイド:
通常のコンピューターで最高の Windows パスワード リセット ソフトウェアを無料でダウンロード、インストール、起動します。購入プランに応じて、 CD/DVDを作成する また USBを燃やす パスワード リセット ディスクを作成します。空の CD/DVD または USB ドライブをコンピューターに挿入します。書き込み処理後に取り出します。

ロックされた Windows コンピュータの電源を入れます。プレス F12 また ESC に入る 起動メニュー.キーボードの上下矢印キーを使用して、挿入した Windows パスワード ハック ディスクまたはドライブを選択します。プレス 入る 先に進みます。次に、変更を保存して Windows を終了します 起動メニュー.

Windows の再起動後、Windows OS を選択します。次に、パスワードをハッキングする Windows ユーザー アカウントを選択します。クリック パスワードを再設定する に続く はい Windows 10 のパスワードだけでなく、他の Windows オペレーティング システムもハッキングします。

パート 2: CMD で Windows パスワードをハックする
コマンド プロンプトは、一般的な Windows パスワードのリセットおよび削除ツールです。 CMD を使用して、Windows の管理者パスワードをハッキングできます。 Be Command Prompt は古い Windows パスワードを表示しません。次の手順で、忘れた Windows パスワードをリセットしてハッキングできます。コンピュータが管理者権限でアクセスできることを確認してください。
プレス ウィンドウズ と バツ キーボードのキー。次に選択 コマンド プロンプト (管理者).
クリック はい ポップアップする UAC ダイアログから。したがって、Windows 10 でコマンド プロンプトを管理者として使用できます。
タイプ ネットユーザーにローカル管理者のパスワードをハックします。
次のコマンドを入力して、Windows 10 で新しい管理者アカウントを作成できます。
ネットユーザー/追加
ネットローカルグループ管理者/追加
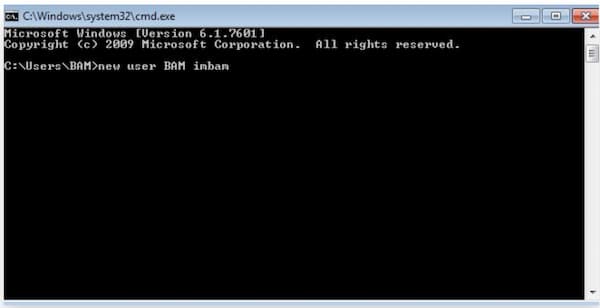
パート 3: PC をリセットして Windows パスワードをハックする
Windows のログイン画面で立ち往生している場合は、Windows のパスワードをハッキングして、コンピューターを以前の状態にリセットできます。 Windows 10 のパスワード ハッキング プロセス中に、ファイルを保持するか、すべてを削除することができます。
コンピュータを起動して、Windows インストール セットアップ画面を表示します。クリック 次 先に進みます。
選ぶ コンピュータの修復、トラブルシューティング、 と このPCをリセットする オプション。
アプリと設定が削除されます。ただし、個人用ファイルを保持するかどうかを選択できます。
コンピュータの電源を入れます。これで、パスワードなしでコンピューターにアクセスできるかどうかを確認できます。
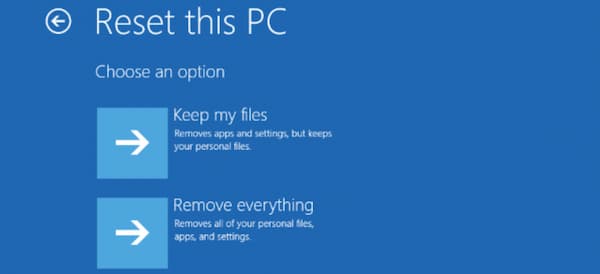
パート 4: Windows パスワード ハッキングに別の管理者アカウントを使用する
特権を持つ他の管理者アカウントを持っている場合は、Windows アカウントのパスワードもハッキングできます。それ以外の場合は、他のハッキング Windows アカウント パスワード ソリューションに進むことができます。
コンピュータを再起動します。別の管理者アカウントに切り替えます。
を右クリックします。 始める オプション。選ぶ コンピュータマネジメント.
検索してクリック ローカルユーザーとグループ すべての Windows 管理者アカウントにアクセスします。
パスワードを忘れた Windows アカウントを右クリックします。クリック パスワードを設定してください をクリックして、新しいアカウント パスワードを入力します。
これで、古い Windows パスワードをハッキングして、コンピューターで新しいアカウント パスワードを作成できます。
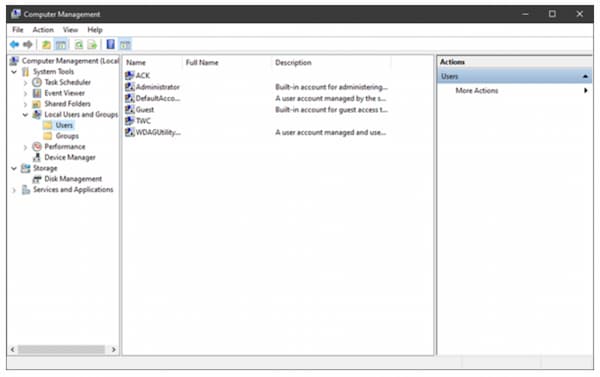
パート 5: Microsoft パスワード リセット ページでパスワードをハックする
Microsoft アカウントを Windows PC にリンクしているユーザーは、次のことができます。 忘れたパスワードなしでコンピュータのロックを解除する. Microsoft パスワード回復ページは、Windows 10 でパスワードを正常にハッキングするのに役立ちます。
Microsoft アカウントのライブ Web サイトにアクセスします。の中に アカウントを回復する ダイアログで、メール、電話、または Skype 名を入力します。クリック 次 先に進みます。
本人確認をしてクリック 次 Windows パスワードのハッキングを続行します。
パスワードを 8 文字以上で 2 回リセットします。
クリック 次 次に、新しいパスワードでコンピューターにサインインします。元の Windows パスワードはバイパスできます。
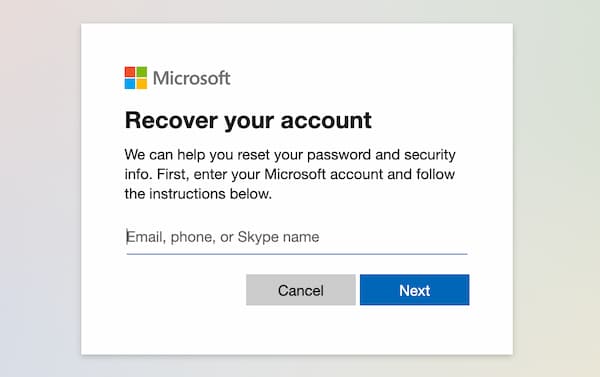
よくある質問。
-
Windows のパスワードをスティッキー キーでハッキングできますか?
はい。次のようなスティッキー キーを使用して、Windows ローカル アカウントのパスワードをハッキングできます。 Ctrl、Alt、 と 消去 キーの組み合わせ。ただし、Windows 10 にハッキングするには時間がかかりすぎて、 パスワードを削除する.
-
コンピュータを古いパスワードに戻す方法は?
確実に システムの復元 以前に有効化されています。元の Windows インストール ディスクを使用してコンピューターを起動します。ディスクをロードした後、OS の詳細を確認し、選択します。 次.選択する トラブルシューティング に続く システムの復元.現在の Windows ユーザー アカウントを システムの復元 窓。資格情報を入力してクリックします 継続する 先に進みます。ウィザードに従って、CMD なしで Windows パスワードをハックします。
-
Windows 7 のパスワードを sethc.exe でハッキングできますか?
はい。 Sethc.exe は、Windows スティッキー キー用のプログラムです。 sethc.exe の名前を cmd.exe に変更して、古いアカウントのパスワードをハックし、新しいアカウントを設定できます。
結論
異なることを考慮する Windowsのパスワードハッキングシナリオ5種類のWindowsロック解除プランをご用意しています。Windowsのパスワードを忘れてしまった場合、まずはリセットするのが一番です。 imyPassWindowsパスワードリセット初心者にも優しく、起動可能なドライブの作成も簡単に行えます。さらに、無料のテクニカルサポートもご利用いただけます。
ホットなソリューション
-
Windowsパスワード
-
Windowsのヒント
-
Windowsを修正する
-
パスワードのヒント

