IT 管理者のアクセス制限エラーのトラブルシューティング
あなたのコンピューターは Windows 11 を実行していますか? 多くの Windows 11 ユーザーが Microsoft フォーラムでこの問題を報告しています。この問題は、Windows セキュリティを開いたときに発生します。
幸いなことに、多くのユーザーがこの問題を解決しており、Microsoftの公式も修正プログラムを提供しています。ただし、このエラーは多くの要因によって発生します。そのため、この記事ではトラブルシューティングを行います。 IT管理者のアクセスが制限されている エラーとその修正方法を段階的に説明します。
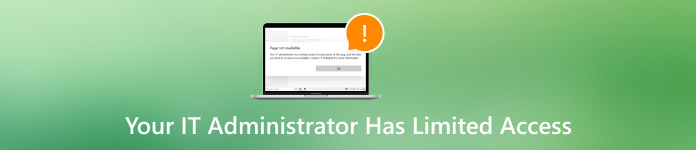
記事上で:
パート1. クイックフィックス: アカウントを管理者に変更する
「IT 管理者のアクセスが制限されています」というメッセージから、十分な権限がないために問題が発生している可能性があることがわかります。したがって、アカウントを管理者に変更することが、最初に試すべき最も簡単な方法です。
押したまま ウィンドウズ + R 実行ウィンドウを起動します。入力 netplwiz.
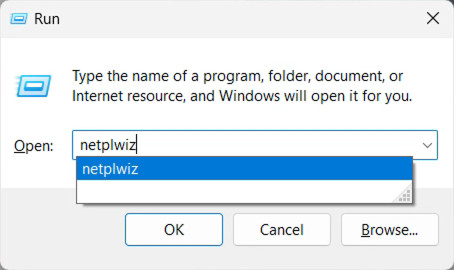
ポップアップで ユーザーアカウント ウィンドウで、現在使用しているユーザーを選択します。権限を管理者に切り替えてクリックします。 申し込み.
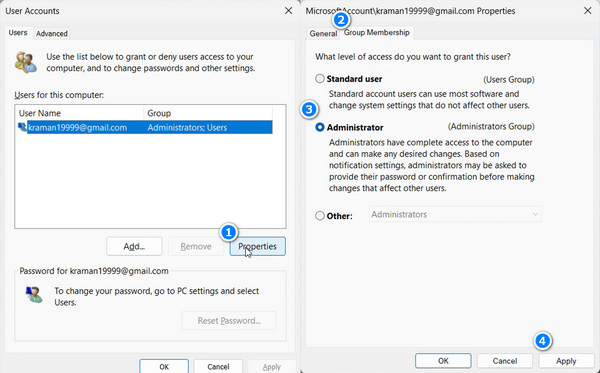
パート2. アカウントを変更できない場合は管理者アカウントにログインする
最初の方法を使用してアカウントを変更できず、Windows セキュリティを開くことができない場合は、IT 管理者のアクセスが制限されている可能性があり、管理者アカウントを強制的に変更することでも修正できます。
Windows コンピューターに imyPass Windows Password Ultimate をダウンロードします。Windows OS を選択し、管理者アカウントを選択します。

クリック パスワードを再設定する をクリックします はい 確認します。パスワードは直ちに消去されます。

管理者アカウントにログインする前に、コンピューターが再起動します。


4,000,000以上のダウンロード
パート3. クイックフィックス: サードパーティのセキュリティソフトウェアを閉じるか削除する
前述の 2 つの方法が機能しない場合は、Windows 管理者権限ではなく、サードパーティのセキュリティ ソフトウェア権限で問題が発生していることを示します。
一部のサードパーティ セキュリティ ソフトウェアは、事前に通知することなくユーザー アカウントのアクセスを制限します。したがって、サードパーティ セキュリティ ソフトウェアを閉じるかアンインストールすると、IT 管理者による Windows Defender へのアクセスが制限されているというエラーが修正される可能性があります。閉じる操作はプログラムによって異なるため、サードパーティ セキュリティ ソフトウェアをインストールする方法を説明します。
クリック Windows ボタン 左下隅にある 設定.
選択する アプリ 左側のバーで、最初のオプションを選択します。 インストールされたアプリ.
プログラムの後ろにある3つの点のボタンをクリックして アンインストール.
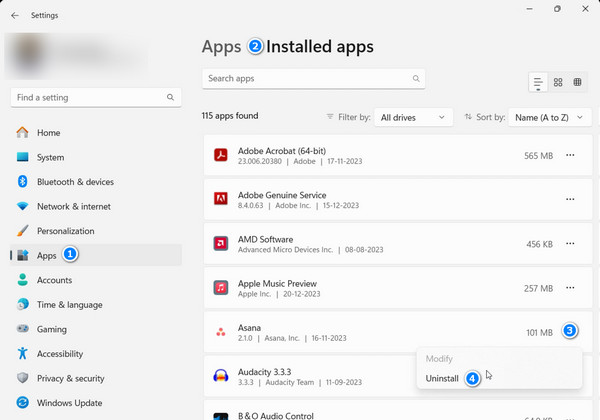
パート4. 次のステップ: Windowsセキュリティの修復
私たちが提供する 3 つの方法はすべて、IT 管理者のアクセス制限エラーを迅速に修正するのに役立ちます。さらに進んで、他の原因を評価しましょう。管理者アクセスの問題でない場合は、Windows セキュリティの不具合とクラッシュを検討してください。Windows 設定に移動し、次のガイドラインに従って修復します。
クリック 検索バー 一番下から検索して Windows セキュリティ. 右クリックして Windows セキュリティ そして選ぶ アプリ設定.
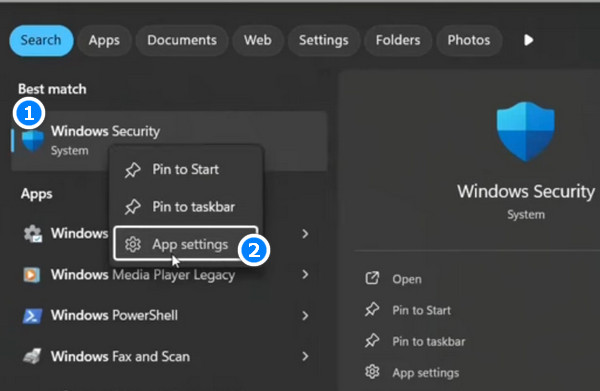
「システム > システムコンポーネント > Windowsセキュリティ」に直接移動します。「終了」をクリックして 修理 データを損失することなく Windows セキュリティを修復します。 2 つの方法が有効にならない場合は、[リセット] をクリックして修復することを検討してください。これにより、すべてのデータが消去されます。
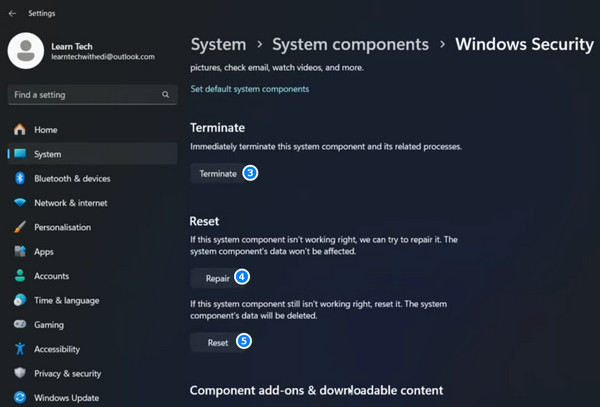
注: 修理 と リセット 操作を実行するにはコンピュータを再起動する必要があります。コンピュータに大量のデータや Windowsがようこそ画面で停止している可能性があります 再起動後。
パート5. 次のステップ: セキュリティヘルスセットアップを実行する
Windows コンピューターのシステム フォルダーでセキュリティ ヘルス セットアップを見つけて実行し、Windows 11 での IT 管理者のアクセス制限など、潜在的なリスクやエラーを修正できます。
セットアップ ファイルを見つけて実行する方法を説明します。ただし、すべての Windows コンピューターがこのファイルをデフォルトで保存するわけではありません。まずは以下の手順に従ってください。同じ問題が発生した場合は、最終解決策に進み、詳細を確認してください。
開ける ファイルエクスプローラー Windows の場合、次のフォルダに移動します。
C:\WINDOWS\System32\SecurityHealth です。
右クリックして セキュリティヘルスセットアップ ファイルを選択して 管理者として実行その後、コマンド ウィンドウがポップアップ表示され、すぐに閉じます。これに気づいたら、Windows セキュリティを開いてみてください。そうすれば、IT 管理者のアクセス制限エラーは発生しません。
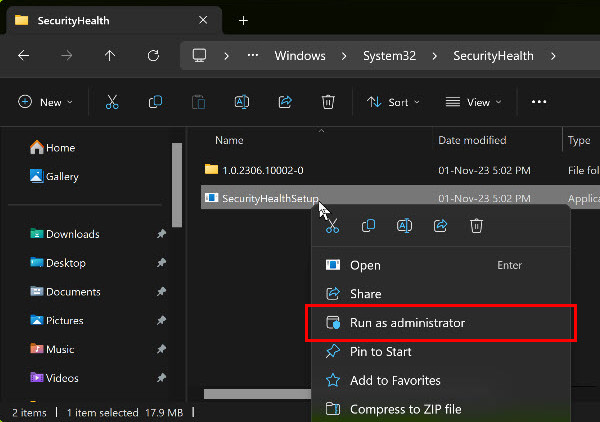
パート6. 最終解決策: 公式のセキュリティヘルスセットアップをダウンロードする
IT 管理者のアクセスが制限されている問題を解決するにはどうすればよいでしょうか。最終的な解決策は、修復実行を手動でダウンロードし、管理者として実行することです。Microsoft の公式サポートがダウンロード リンクを提供しており、Microsoft フォーラムの多くのユーザーがこの方法をテストして有用であるとしています。
コンピュータでセキュリティの実行に失敗した場合は、次の手順に従ってください。
以下のリンクをクリックして、Microsoft Update カタログからセキュリティ実行ファイルをダウンロードしてください。 セキュリティヘルスセットアップ.exe
ダウンロードパスはランダムです。ダウンロードが完了したら、ファイルを右クリックして 管理者として実行同様に、コマンド ウィンドウがポップアップしてすぐに閉じる場合は、Windows セキュリティを再度開いてみてください。
セキュリティ実行ファイルがない場合、Windows セキュリティを正常に開けるまで、リンクを使用して数回ダウンロードしてください。
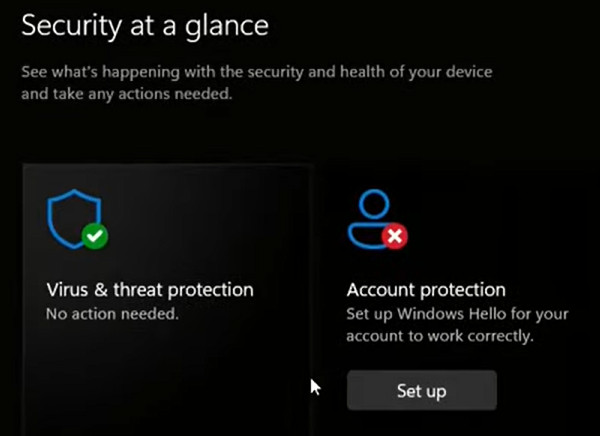
結論
私は確信している IT管理者のアクセスは制限されています 6つの解決策を1つずつ実行すると、エラーは修正されます。これでWindowsセキュリティを開いて作業を続行できます。また、次のことも忘れずに試してください。 imyPassWindowsパスワードリセット 今すぐ無料でご利用いただけます。これにより、パスワードを忘れた場合や管理者アクセスが必要な場合に、Windows コンピューターに再度アクセスできるようになります。
ホットなソリューション
-
Windowsパスワード
-
Windowsのヒント
-
Windowsを修正する
-
パスワードのヒント

