Microsoftアカウント名またはWindowsユーザー名を変更する方法
PCの起動時に、ローカルアカウントを作成するか、Microsoftアカウントを使用する必要があります。これにより、ハードドライブ上のデータやドキュメントを保護できます。 Windows 11/10のログイン画面のユーザー名を変更する またはそれ以前のバージョン。このガイドでは、ローカルアカウントとMicrosoftアカウント名の両方について、アカウント名を更新して安全に保つ方法について説明します。

記事上で:
パート1:Microsoftアカウント名を変更する方法
ローカルアカウントを使用すると、より簡単かつ迅速に作業を進めることができますが、Microsoftアカウントを変更することでも可能です。オンラインでもオフラインでも作業を完了できるのが嬉しいポイントです。それぞれのワークフローについてご説明します。
Microsoftアカウント名をオンラインで変更する方法
ブラウザでhttps://account.microsoft.com/にアクセスし、アカウントとパスワードを入力してください。
次に あなたの情報 画面上部の あなたの情報 窓。クリック 名前を編集 続行するには、現在の名前の下のボタンをクリックしてください。
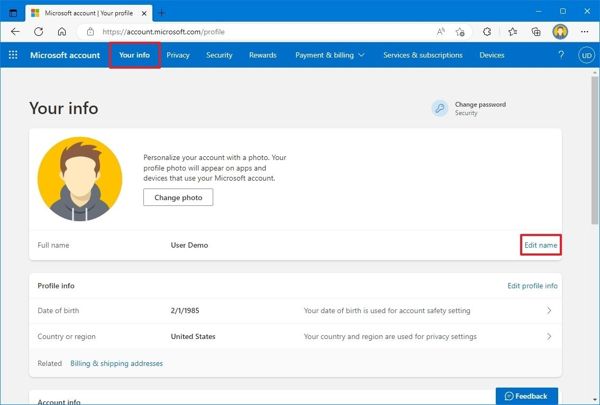
新しい名と姓を入力してください。画像に従ってキャプチャを入力してください。最後に、 保存 ボタンを押して確認します。

次に、PC の電源を入れ、Windows 10 のユーザー名の変更が成功したかどうかを確認します。
PCでMicrosoftアカウント名を変更する方法
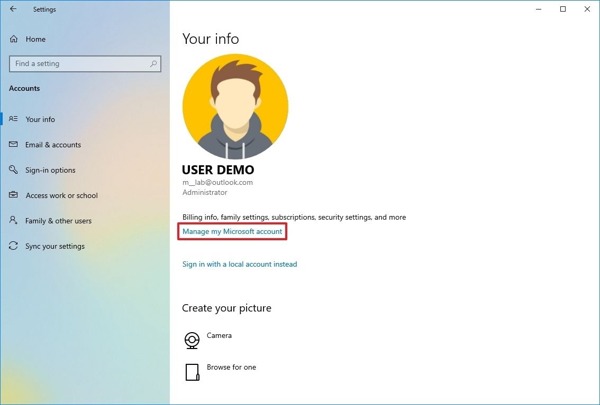
Windows 11/10でユーザー名を変更するには、 設定 あなたの 始める メニューを開いて 設定 結果からアプリを選択します。
選ぶ アカウント、そして あなたの情報 左側のタブをクリックします。
クリック Microsoft アカウントを管理する リンク。そして、 あなたの情報 Web ページはデフォルトのブラウザで開きます。
次に、画面の指示に従って Microsoft アカウント名を変更します。
パート2:Windowsコントロールパネルでユーザー名を変更する方法
Windows 11/10以前では、ローカルアカウントのユーザー名を変更するにはいくつかの方法があります。基本的な方法はコントロールパネルです。この方法では、自分のアカウントのみを変更できます。管理者アカウントは標準ユーザーを変更できます。
に移動します 始める メニュー、検索 コントロールパネルを押して開きます。または 勝つ + R 開くには 走る ダイアログに入力 コントロールパネル、ヒット わかった 開く コントロールパネル 直接。
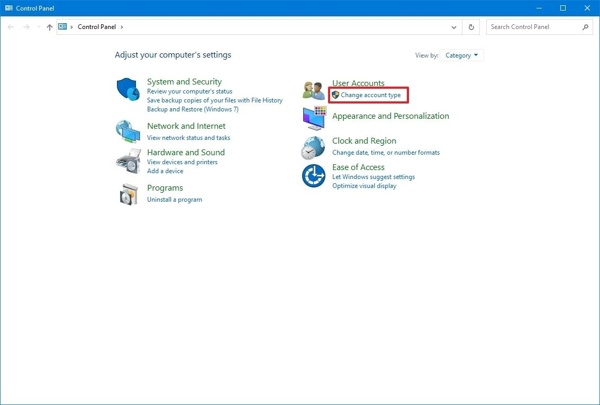
クリック アカウントの種類を変更する リンクの下 ユーザーアカウント 見出し。次に、ローカルアカウントを選択します。
を押します アカウント名を変更する ボタン。
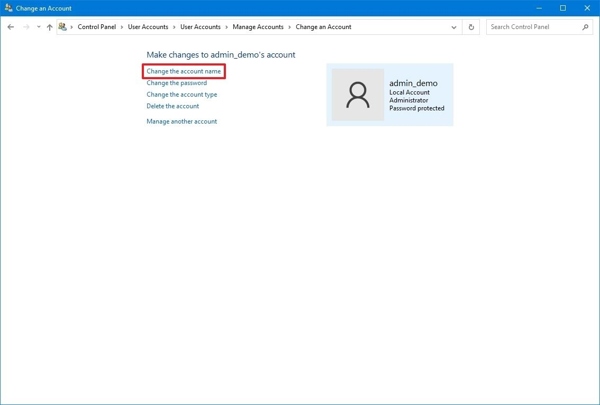
次に、新しいアカウント名を入力して、 名前を変更する ボタンを押して確認します。
PC を再起動すると、ログイン画面に新しい名前が表示されます。
パート3:Windowsでユーザー名を変更する他の方法
Windows 11のユーザーアカウントでユーザー名を変更する方法
Windowsのアカウント管理ツールを使うと、PC上のWindowsユーザー名を変更できます。もちろん、これはローカルアカウントにのみ適用されます。また、管理者ユーザーは標準アカウントを変更できます。標準アカウントは自身のユーザー名のみを変更できます。
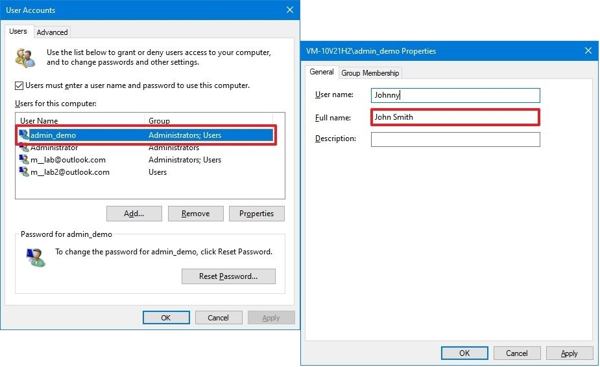
プレス 勝つ + R 開くには 走る ダイアログ、タイプ netplwizをクリックして、 わかった 従来のアカウント管理ツールを開きます。
に移動します ユーザー タブをクリックして、目的のアカウントをハイライトします。 プロパティ ボタンを押すと次のダイアログが開きます。
更新する ユーザー名 アカウントのニックネームを変更するには、新しい名前を入力してください。 フルネーム 分野。
本名ではなくニックネームを表示したい場合は、 フルネーム フィールドが空白です。
クリック 申し込み ボタン、押す わかったを押す わかった また。
コマンドプロンプトでWindows 10のユーザー名を変更する方法
コマンドラインは、Windows 11/10/8/7以前のユーザー名を変更するもう一つの方法です。また、PCからロックアウトされた場合にもこの方法を使用できます。以下の手順をお試しください。
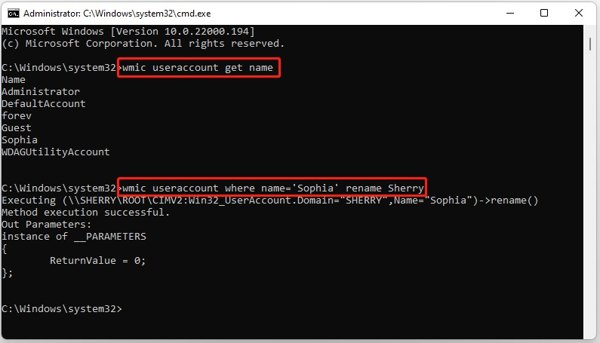
開く 始める メニュー、検索 コマンド・プロンプト一番上の結果を右クリックし、 管理者として実行.
PCがロックされた場合は、 シフト ボタンをクリックしながら 力 ボタンと選択 再起動次に、 トラブルシューティング, 高度なオプション、 と コマンド・プロンプト.
コマンドを入力します wmic ユーザーアカウント名を取得、そして 入る ボタンをクリックすると、PC 上のすべてのローカル アカウントが一覧表示されます。
次に、 名前が「OldAccountName」のwmicユーザーアカウントを「NewAccountName」に変更します、ヒット 入る必ず交換してください 古いアカウント名 現在のユーザー名と 新しいアカウント名 新しい名前で。
パート4:新しいアカウントでWindowsユーザー名を変更する方法
Windows 11 以前でユーザー名を変更する最も簡単な方法は、新しいアカウントを作成することです。 imyPassWindowsパスワードリセット Windows パスワードを忘れた場合でも、作業を完了するための最適なオプションです。

4,000,000以上のダウンロード
ログインせずに Windows に新しいアカウントを追加します。
PC に管理者または標準ユーザー アカウントを作成します。
忘れてしまったMicrosoftのパスワードをリセットする 簡単に。
Windows 11/10/8/7/XP/Vista をサポートします。
ログインせずにWindowsユーザー名を変更する方法
ブータブルディスクを作成する
最高のWindowsユーザー名変更ソフトウェアを別のPCにインストールして起動します。空のディスクを挿入し、ドロップダウンリストからROMドライブを選択してクリックします。 CD/DVDを作成する。 に Windows パスワード リセット ディスクを作成するフラッシュドライブを接続し、ドロップダウンリストから選択してクリックします。 USBを燃やす.

新しいアカウントを追加する
次に、起動ディスクまたはUSBメモリをPCに挿入し、電源を入れます。起動メディアから起動するはずです。お使いのオペレーティングシステムを選択し、 ユーザーを追加する ユーザー名とパスワードを入力して わかった。クリック リブート ボタンをクリックし、新しいユーザー名でログインします。

結論
このガイドでは、5つの方法を紹介しました。 Windows 10/11でユーザー名を変更する 様々な状況で発生します。ガイドに従えば、Microsoftアカウントとローカルアカウントのユーザー名を簡単に変更できます。imyPass Windowsパスワードリセットは、ロックアウトされたときに利用できます。このトピックについて他にご質問がある場合は、この投稿の下にメッセージを残してください。
ホットなソリューション
-
Windowsのヒント
-
Windowsパスワード
-
Windowsを修正する
-
パスワードのヒント

