パスワードの有無にかかわらず、Windows 10 で管理者権限を取得する
管理者権限とは何ですか?このコンピュータを所有している場合は、管理者アカウントを作成する必要があります。大事です Windows 10で管理者権限を取得するには。すべてのコンピュータ活動は制御下にあります。プログラムをインストールまたはアンインストールする場合でも、次に進むには管理者権限を付与する必要があります。 Windows 10 で管理者権限を失うと、インストールされているプログラムの管理、コンピューター設定の変更、機能の変更、および多くのカスタマイズされた変更を行うことができなくなります。
問題は、Windows 10 でユーザーを管理者にする方法です。元の管理者パスワードを忘れた場合、事態はさらに悪化します。 Windows 10 で管理者としてログインして管理者権限を取得する方法のトップ 5 を次に示します。失われた Windows 管理者権限を取得し、Windows 10 で完全な管理者権限を取り戻すには、次の手順に従ってください。
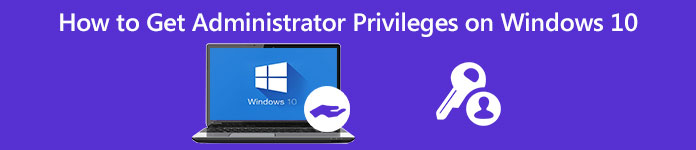
- パート 1: 管理者パスワードをお忘れですか?ここで管理者権限を取り戻します
- パート 2: CMD で Windows 10 管理者権限を取得する
- パート 3: ユーザー管理で Windows 10 管理者権限を取得する
- パート 4: グループ プライバシーを介して Windows 10 管理者権限を取得する
- パート 5: レジストリ修復を使用して Windows 10 管理者権限を取得する
- パート 6: Windows 10 での管理者権限の取得に関する FAQ
パート 1: Windows 10 でパスワードなしで管理者権限を取得する方法
元の管理者パスワードを忘れた場合は、 imyPassWindowsパスワードリセット Windows 10 管理者パスワードをすぐにリセットして削除します。あらゆる種類の Windows パスワードを Windows 10/8/7 コンピューターから削除できます。その後、新しいアカウントを作成し、Windows 7/8/10 で管理者として正常にログインできます。 Windows 管理者パスワード削除ソフトウェアの主な機能は次のとおりです。

4,000,000以上のダウンロード
リセットして Windows 管理者パスワードの変更 起動可能な CD/DVD/USB ドライブ付き。
数回クリックすることなく、新しい管理者アカウントを作成します。
Windows システム パスワードをリセットし、ロックされたシステムを回復します。
Windows 10/8.1/8/7/Vista/XP/NTなどに対応。ほとんどすべてのファイル ディスクとハード ディスク。
使いやすいオプションを備えた直感的なインターフェース。
ステップ1通常のコンピューターで imyPass Windows Password Reset を無料でダウンロード、インストール、起動します。の中から選ぶ パスワードリセットCD/DVDの作成 と パスワードの作成リセットUSBフラッシュドライブ Windows 10 管理者パスワード リセット ツールを書き込みます。

ステップ2空の CD/DVD または USB フラッシュ ドライブをコンピューターに挿入します。書き込みプロセスの後、 わかった 確認するために。焼いたディスクを取り出し、このプログラムを閉じます。

ステップ3ロックされた Windows 10 コンピューターを再起動します。プレス F12 また ESC キーボードで ブート メニュー。下矢印キーまたは上矢印キーを押して、挿入したディスクまたはドライブを選択します。を押します。 入る 進むための鍵。保存して終了します 起動メニュー.その後、コンピュータは自動的に再起動できます。

ステップ4これで、imyPass Windows パスワード リセット インターフェイスが表示されます。忘れた Windows 10 管理者パスワードを削除するには、現在のオペレーティング システムを選択します。

ステップ5使用可能なすべてのユーザー アカウントがインターフェイスに一覧表示されます。リセットする管理者アカウントとパスワードを選択します。クリック パスワードを再設定する に続く わかった 変更を保存します。

ステップ6Windows 10 でパスワードなしで管理者権限を取得するには、Windows OS を選択し、 ユーザーを追加する オプション。新しい管理者アカウントとパスワードを設定します。クリック わかった その後 リブート Windows 10 の管理者権限を取得します。

パート 2: コマンド プロンプトを使用して Windows 10 で管理者権限を取得する方法
Windows 10 管理者権限を有効または無効にする場合でも、次を使用できます。 コマンド・プロンプト それを達成するために。複雑な手順はありません。次の Windows 管理者アカウントのログイン チュートリアルを確認できます。
ステップ1窓を開けて 始める メニュー。タイプ CMD 検索バーで。
ステップ2選ぶ 管理者として実行 から コマンド・プロンプト 右クリックメニュー。
ステップ3Windows 10 コンピューターの管理者アカウントのユーザー名とパスワードを設定します。
ステップ4タイプ ネットユーザー管理者 /active:yes Windows 10 で管理者アカウントを有効にします (次のように入力できます)。 ネットユーザー管理者 /active:いいえ Windows 10 管理者アカウントを無効にします。)
ステップ5を押します 入る キーを押して、CMD を使用して Windows 10 の管理者権限を取得します。その結果、Windows 10 のコマンド プロンプトで管理者としてログインできます。
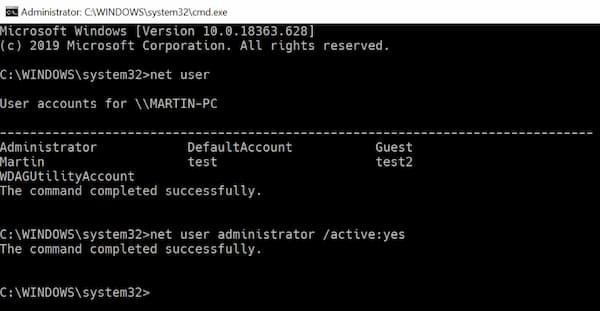
パート 3: ユーザー管理ツールを使用して Windows 10 で管理者権限を取得する方法
管理者プロパティで Windows 管理者アカウントを有効にすることもできます。デフォルトの Windows 10 管理者アカウントにはパスワード保護がありません。管理者パスワードを設定することを忘れないでください。その後、Windowsを開くたびに、管理者ユーザーのログイン画面が表示されます。
ステップ1に移動します Windows スタート メニューまたは コントロールパネル 開く 管理者ツール.
ステップ2特定のエントリを選択してください コンピュータマネジメント.を見つけて開く ローカルユーザーとグループ フォルダ。
ステップ3開く ユーザー フォルダ。をダブルクリックします 管理者 アカウント。
ステップ4を右クリック 管理者。選ぶ プロパティ 新しいものを手に入れる 管理者のプロパティ 窓。
ステップ5チェックを外す アカウントが無効になっています オプション。クリック わかった また 申し込み Windows 10 で管理者権限を確認して取得します。
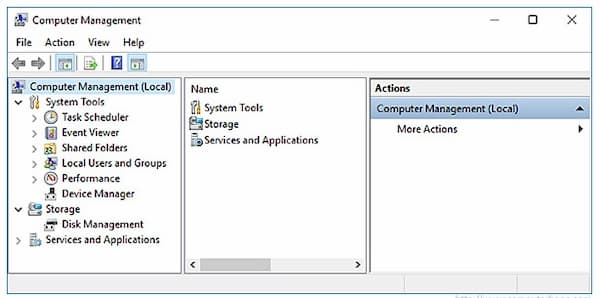
パート 4: Windows 10 でグループ ポリシーを使用して管理者権限を取得する方法
システム管理者は、グループ ポリシーを使用して、既定の Windows 管理者ユーザー アカウントを有効にすることができます。ただし、この管理者権限の回復方法は、Windows 10 Home エディションでは機能しません。
ステップ1を押したまま押します ウィンドウズ と R キーを同時に押します。
ステップ2タイプ gpedit.msc Windows の [ファイル名を指定して実行] ダイアログ ウィンドウで。キーボードの Enter キーを押します。
ステップ3に行く コンピュータの構成。選ぶ Windows の設定、セキュリティの設定、ローカル ポリシー、 と セキュリティオプション 順番に。
ステップ4開ける アカウント: 管理者アカウントのステータス をクリックします。をセットする ローカル セキュリティ設定 に 有効 状態。
ステップ5Windows 管理者アカウントが有効になっているので、今すぐ Windows 10 管理者権限にアクセスできます。
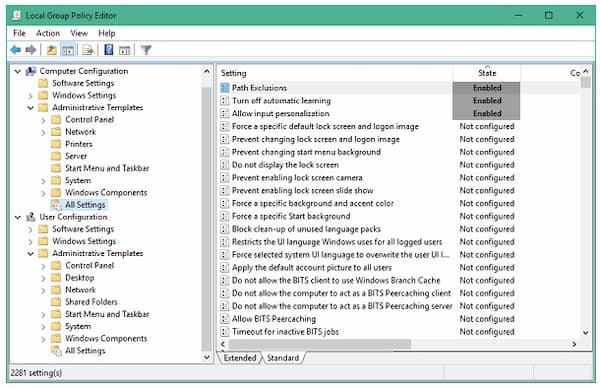
パート 5: レジストリの修復によって Windows 10 で管理者権限を取得する方法
管理者レジストリを紛失した場合は、レジストリの修復を使用して Windows 10 の管理者権限を回復および修復できます。以下の手順に従って、失われた管理者権限を修正し、Windows 10 で管理者権限を再度取得してください。
ステップ1Windows 10 コンピュータをシステム リカバリ モードで起動します。コマンドプロンプトを選択します。あなたが見ることができます コマンドプロンプトの準備 コンピューターの画面で。
ステップ2アクセスするには レジストリエディタ、 タイプ regedit の中に 走る ダイアログ。次に、 入る キーボードのキー。を見つけて強調表示します。 HKEY_LOCAL_MACHINE ブランチ。選ぶ ハイブをロード から ファイル ドロップダウンリスト。
ステップ3ドライブを選択してから Windows、System32 と 構成 開くには システムルート フォルダ。
ステップ4キー入力 サム. SAMファイルをクリックして開くことができる場合は、Enterキーを押します。ハイブに次の名前を付けます REM_SAM. [OK] をクリックして確認し、 HKEY_LOCAL_MACHINE ブランチ。
ステップ5レジストリにキーを入力します HKEY_LOCAL_MACHINEREM_SAMSAMDomainsAccountsUsers001F4.ハイライト 000001F4 鍵。バイナリ レジストリを見つける DWORD また REG_BINARY 命名された ふ 対応する右側のウィンドウで。をダブルクリックします DWORD それを開きます。
ステップ6バイナリ値ボックスにカーソルを合わせます。 11 の右側のエディタの 38 行目に配置します。 消去 キーボードのキー。タイプ 10 次に選択します わかった.これで、コンピューターを再起動して、コンピューターに管理者としてログインできるかどうかを確認できます。
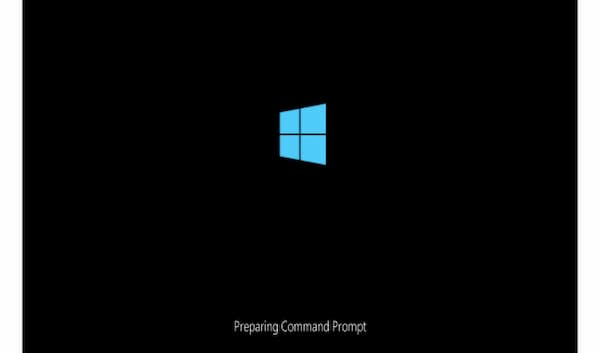
パート 6: Windows 10 管理者権限の取得に関する FAQ
Windows 10 の完全な管理者権限とは何ですか?
完全な管理者権限を有効にすると、Windows システム フォルダー、設定、ファイルなどに完全にアクセスできます。すべてのデフォルト設定とコントロールは、管理者アカウントでカスタマイズできます。
Windows 10 でユーザーに管理者アクセス権を付与する方法は?
管理者権限をユーザーに直接付与できます。窓から 始める メニュー、選択 設定 に続く アカウント.下の管理者アカウント名を選択します 家族や他のユーザー.アカウントの種類オプションを選択します。 [管理者] を選択し、[OK] を選択して、Windows 10 コンピューターに新しい管理者アカウントを作成します。
Windows 10 で管理者アカウントを削除するには?
あなたがしたい場合は 管理者アカウントを無効にする コンピューターで、[家族と他のユーザー] に移動できます。削除する Windows 10 管理者アカウントを選択します。クリック 削除する と アカウントとデータを削除する Windows 10 で管理者権限を完全にオフにします。
結論
全体として、できるのは、 Windows 10で管理者権限を取得する 上記の方法を使用して、パスワードの有無にかかわらず。もし、あんたが Windows 管理者パスワードを思い出せない つまり、imyPass Windows パスワード リセットを使用して、簡単にリセット、変更、および削除できます。したがって、ロック解除された Windows 10/8/7 コンピューターを簡単に入手できます。管理者権限とアクセス許可を他のユーザーに正常に付与できます。



