Lenovo ノートパソコンを工場出荷時の状態にリセットする実証済みの便利な方法
検索する場合、さまざまな理由が考えられます: Lenovo ノートパソコンを工場出荷時の設定にリセットする方法.
パスワードを忘れてしまったり、コンピュータのシステムがクラッシュしたりしたがファイルを保存したい、あるいはこのコンピュータを販売したい場合もあるでしょう。
この記事であなたの状況に合った方法を見つけて、効率を高めましょう。

記事上で:
パート 1. Lenovo ラップトップを定期的に工場出荷時の状態にリセットする [ファイルを選択的に保持する]
適している: Windows のパスワードを取得 | Lenovo のノートパソコンを販売 | オプションで個人ファイルを保持 | ノートパソコンに小さな問題が発生 | Windows を再インストール
コンピュータが安定していてクラッシュしていない場合は、この方法でリセットできます。この方法は効果的で簡単で、失敗することはほとんどありません。また、ラップトップを販売したいが、Lenovo ラップトップを工場出荷時の設定にリセットする方法を知りたいが、アプリのみを削除してエクスポートするファイルを保持する方法については、この部分の最後で操作方法も紹介します。
工場出荷時の状態にリセットしてファイルを削除する
コンピュータに入り、左下隅のWindowsボタンをクリックします。 設定.
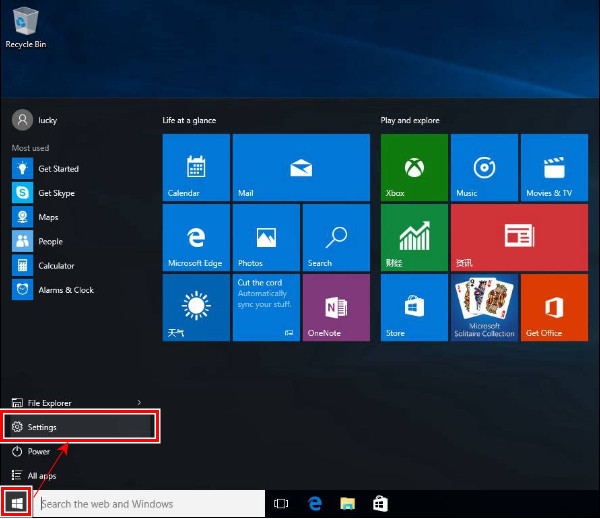
下にスクロールして選択 アップデートとリカバリ 一番下にあります。

クリック 回復 左側のメニューで PCをリセットするをクリックして、 始めましょう.
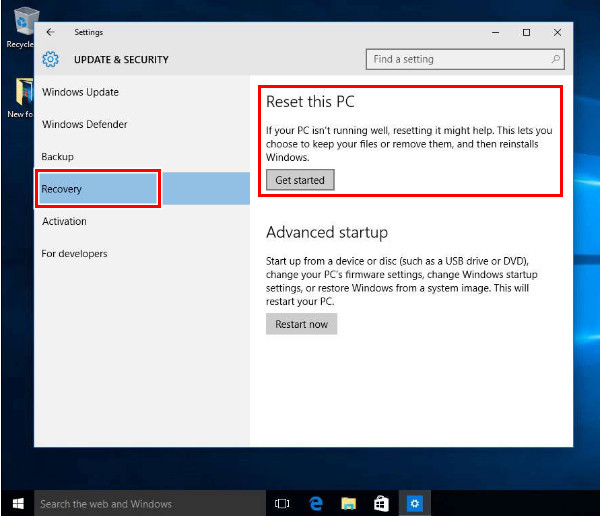
次の画面で、 すべてを削除します削除オプションのいずれかを選択します。 ちょうど私のファイルを削除 また ファイルを削除し、ドライブをクリーンアップします あなたの状況に応じて。

確認してクリック リセットすると、プロセスが開始されます。リセット オプションによって時間は異なります。
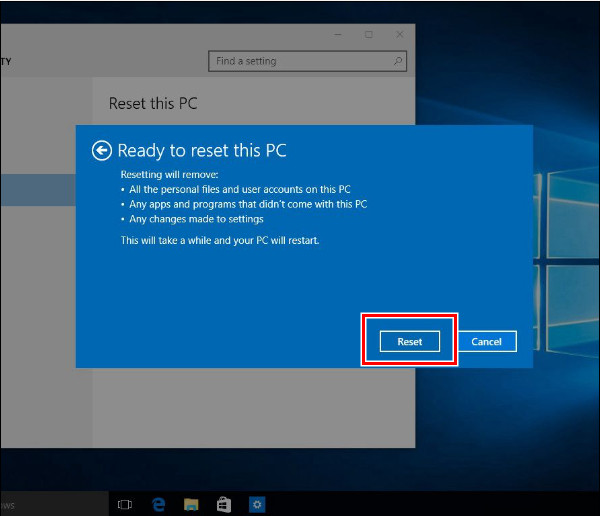
工場出荷時設定にリセットしてファイルを保持する
Lenovo ラップトップをハードリセットしてファイルを保持するにはどうすればよいでしょうか? この方法では、ラップトップをハードリセットして Windows を再インストールしますが、ファイルは保持され、ラップトップ上のすべてのアプリがアンインストールされます。
最初の 3 つの手順は、工場出荷時設定へのリセットとファイルの削除と同じです。したがって、手順 4 からこの方法を説明します。
ステップ4で、 私のファイルを保管してください の代わりに すべてを削除します次に、「次へ」と「リセット」をクリックして確認します。
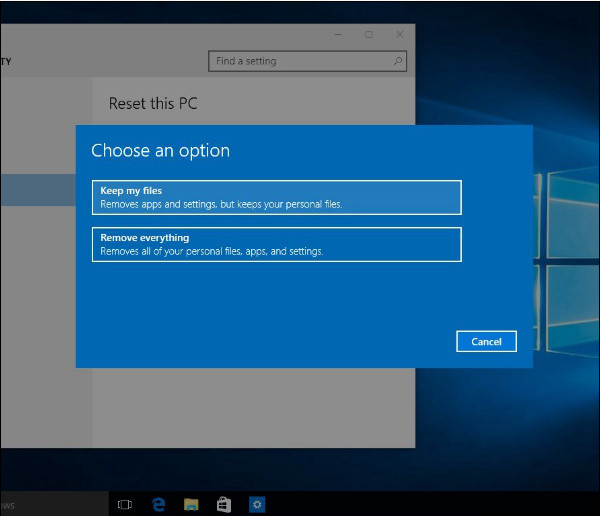
パート 2. パスワードなしで Lenovo ラップトップを工場出荷時の状態にリセットする方法 [2 つの方法]
imyPassWindowsパスワードリセット
適している: 工場出荷時設定にリセット | パスワードなし | 管理者アクセスなし | Novo ボタンなし | ロックされたコンピューター
パスワードなしで Lenovo ノートパソコンを工場出荷時の状態にリセットするにはどうすればいいですか? imyPassWindowsパスワードリセット は、パスワードや管理者アクセスなしで Lenovo ラップトップを工場出荷時の状態にリセットできる信頼性の高いサードパーティ プログラムです。Lenovo ラップトップがロックされているか、ブラック スクリーンになっているかに関係なく、このプログラムを使用すると、コンピューターに再びアクセスできるようになります。この場合、コンピューターを工場出荷時の設定にリセットできます。

4,000,000以上のダウンロード
パスワードを忘れずに、ロックされたLenovoノートパソコンにアクセスします。
Windows7/8/10LenovoラップトップでWindowsパスワードをバイパス/リセット/削除します。
現在のパスワードを使用せずに Windows パスワードをリセットします。
CD/DVD または USB ドライブ経由で管理者アクセス権なしで新しい管理者アカウントを作成します。
サポート Acer ノートパソコンをリセットする、Lenovo、Dell、HP、IBM、Sony、Samsung、ASUS など。
パスワードを忘れた場合、このプログラムを使用して Lenovo ラップトップのパスワードをリセットする方法を見てみましょう。まず、リセット ディスクを作成するための USB スティックまたは DVD を準備する必要があります。コンピューターに再度アクセスした後、パート 1 の手順に従って、ブートから Lenovo を工場出荷時の状態にリセットできます。
起動ディスクを作成する
利用可能なコンピュータにプログラムをダウンロードします。空のUSBを接続するか、空のDVDをコンピュータに挿入します。クリックします CD/DVDを作成する また USBを燃やす ディスクに応じて書き込み処理が完了しましたら、このコンピューターからディスクを取り出します。

ブートロックされたコンピュータ
次に、利用可能なコンピュータで作成した起動ディスクをロックされたコンピュータに挿入します。 F12 また Fn+F12 入力するには 起動メニュー下矢印キーまたは上矢印キーを押してディスクを選択します。F10 キーを押すか、画面の指示に従って保存して終了します。

Windowsパスワードをリセットする
パスワードをリセットするOSを選択します(コンピュータに複数のOSがインストールされている場合)。ユーザーを選択してクリックします。 パスワードを復元プロセスが完了するまで待ってから、コンピューターを再起動します。
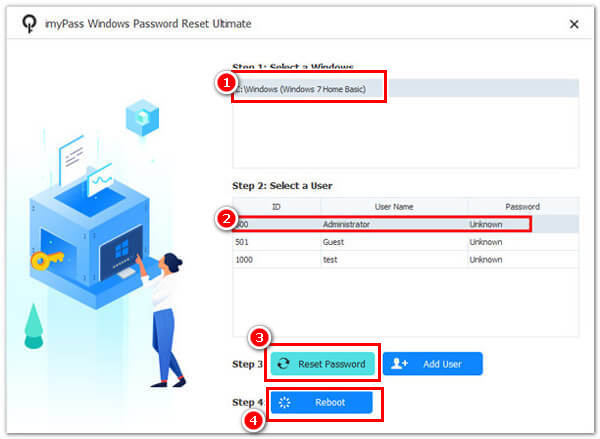
ノート: このプログラムはディスクを使用してWindowsのパスワードをリセットし、すべてのデータを元の状態に保ちます。 Windows 10にログインできない前述のように、コンピューターのロックを解除した後、記事のパート 1 の手順に従って、Lenovo ノートブックを工場出荷時の状態にリセットします。
トラブルシューティング
適している: 工場出荷時設定にリセット | 管理者アクセスあり | パスワードなし | Novo ボタンなし
Trouble は、コンピューターを簡単にリセットするもう 1 つの方法です。最も重要なことは、管理者アクセス権を持っていることです。
ただし、パスワードを入力する必要があるかどうかは議論の余地があります。Lenovo サポートはパスワードを入力する必要があると主張していますが、一部のユーザーはパスワードなしで Lenovo ラップトップを正常にリセットしたことを証明しました。さらに、YouTube の一部のユーザーは、Lenovo ラップトップが 70% で何時間も停止し、プロセスを中断する必要があると述べています。一言で言えば、この方法は賛否両論です。しかし、試してみる価値はあります。
プレス シフト 押したままにします。コンピュータを起動します。離します シフト この画面が表示されるまでクリックします。 トラブルシューティング.
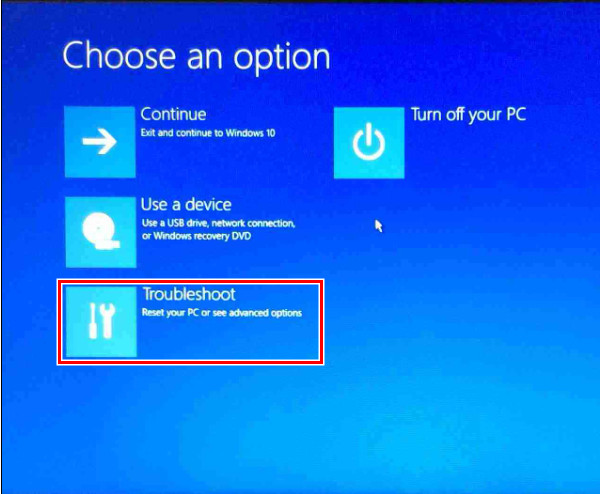
クリック PCをリセットする その後 すべてを削除します.
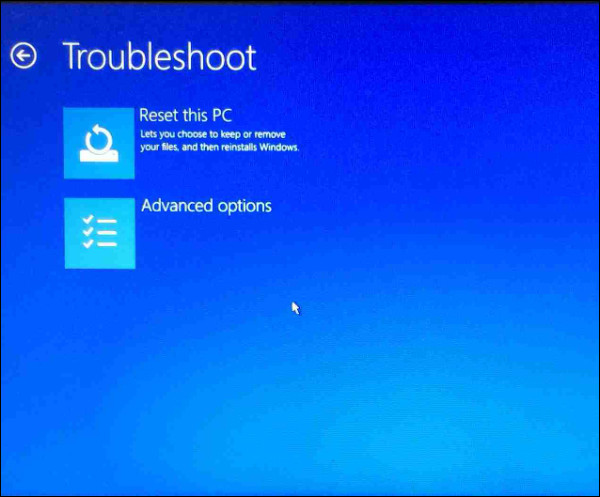
クリック リセット 確認するために。
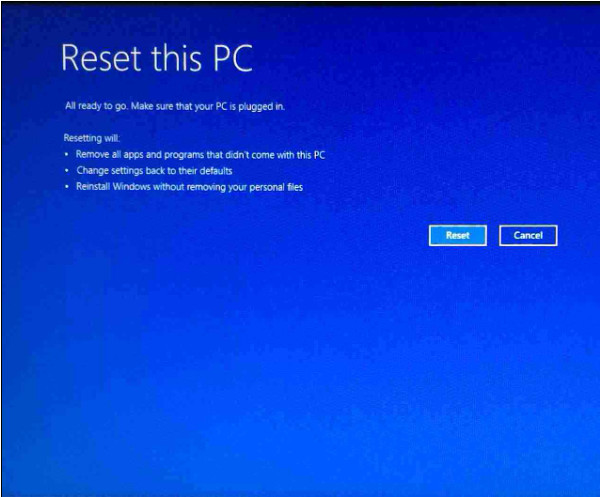
パート3. Novoボタンを使用したLenovoの工場出荷時設定へのリセット
適している: 工場出荷時設定にリセット | パスワードなし | Novo ボタンあり
Novo ボタンは、複雑なショートカットを押さずに効率的にシステム回復に入ることができる Lenovo の機能です。Novo ボタンを使用して Lenovo を工場出荷時の状態にリセットする方法を見てみましょう。
通常はコンピューターの側面またはキーボードの余白にある Novo ボタンを押します。

下矢印を押して「システム回復」を選択します。
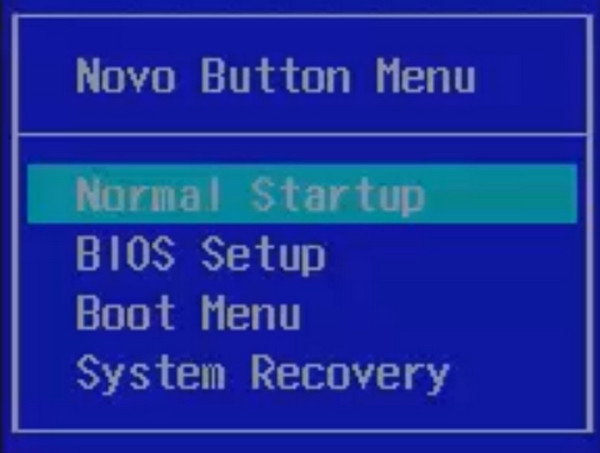
ファイルをロードした後、 初期バックアップからの回復プロセスが完了するまで待ってクリックします 終わり コンピュータを再起動します。
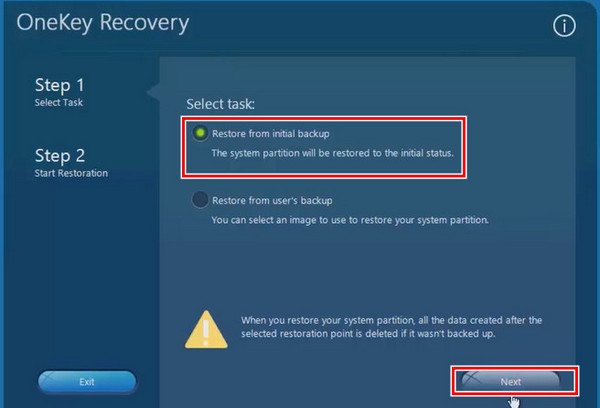
結論
修正方法を4つ紹介します Lenovo ノートパソコンを工場出荷時の状態にリセットする方法、そして、 適している セクションでソリューションを選択してください。
結論として、コンピューターに完全にアクセスできる場合は、最初の方法でリセットしてください。パスワードを忘れた場合は、トラブルシューティング、Novo ボタン、imyPass Windows パスワード リセットを試してください。
ホットなソリューション
-
Windowsのヒント
-
Windowsパスワード
-
Windowsを修正する
-
パスワードのヒント

