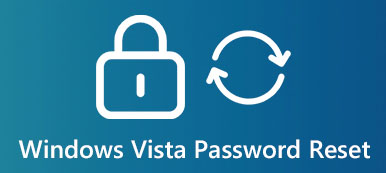ディスクなしでSonyVAIOラップトップを工場出荷時に復元する方法
場合によっては、コンピューターをフォーマットして新品の状態に戻す必要があります。の作り方を知っていますか? ディスクなしのSony VAIO工場出荷時の復元?

実際、Sony VAIO ラップトップを工場出荷時の状態に戻すのは非常に簡単です。組み込みの回復および復元ソフトウェアに頼ることができます。 VAIOリカバリーセンター また ヴァイオケア Sony Vaio を工場出荷時の状態にフォーマットします。この投稿では、その方法を説明します Sony Vaio ラップトップを工場出荷時の設定に復元する 詳細に。
- パート 1. VAIO Care を使用したディスクなしでの Sony VAIO の工場出荷時の復元
- パート 2. VAIO Recovery Center を使用して Sony VAIO ラップトップをフォーマットする
- パート 3. Sony VAIO Laptop Factory Reset の FAQ
パート 1. VAIO Care を使用したディスクなしでの Sony VAIO の工場出荷時の復元
Sony VAIO ラップトップを使用していて、それを工場出荷時の状態に復元したい場合は、組み込みの復元ソフトウェアである VAIO Care を利用できます。多目的アプリケーションとして、VAIO Care を使用すると、ファイルのバックアップと復元、トラブルシューティング、診断テストの実行、および Windows システムの復元を行うことができます。ディスクなしでSony Vaioラップトップを工場出荷時の状態に復元する簡単な方法を提供します.
ステップ1Sony Vaio ラップトップで、 始める ボタンまたは ウィンドウズ すべてのプログラムを表示するアイコン。ここでは、検索機能を使用してすばやく見つけることができます。 ヴァイオケア そしてそれを開きます。ソニーのラップトップが正常に起動できない場合は、注意してください。ここで長押しできます 力 ボタンをクリックしてコンピュータをシャットダウンします。数秒待ってから、もう一度電源を押して再起動します。画面にVAIOのロゴが表示されたら、すぐにボタンを押します。 支援する ボタンをクリックします。そうすることで、 ヴァイオケア トラブルシューティングのセクションを参照してください。
ステップ2選ぶ 回復 下 回復と復元 左ペインのセクション。次に、右側の [コンピュータのリカバリ] オプションをクリックします。プロンプトが表示されたら、クリックします はい VAIO を再起動し、リカバリ パーティションを起動します。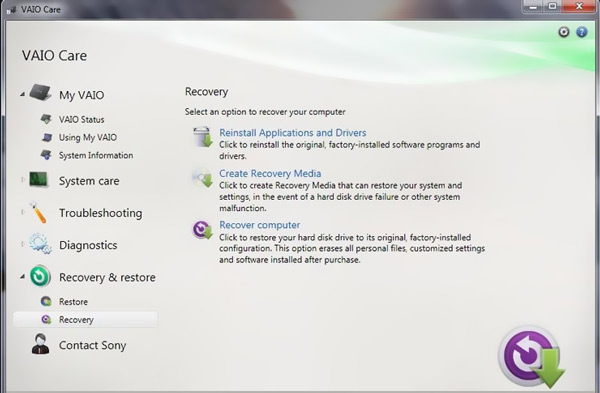 ステップ3これで、画面の指示に従ってデータをバックアップできます。クリックできます 工場状態 ハード ドライブを再フォーマットし、Sony VAIO を工場出荷時の状態に復元します。その後、クリック はい、確かです 続行します。次にクリック リカバリを開始 このSony VAIOラップトップをディスクなしで工場出荷時の状態に復元します。プロセス全体が完了したら、 再起動 ボタンをクリックして、Sony ラップトップを再起動します。
ステップ3これで、画面の指示に従ってデータをバックアップできます。クリックできます 工場状態 ハード ドライブを再フォーマットし、Sony VAIO を工場出荷時の状態に復元します。その後、クリック はい、確かです 続行します。次にクリック リカバリを開始 このSony VAIOラップトップをディスクなしで工場出荷時の状態に復元します。プロセス全体が完了したら、 再起動 ボタンをクリックして、Sony ラップトップを再起動します。 Sony VAIO ラップトップでパスワードをリセット、削除、またはバイパスする方法
Sony Vaio ラップトップの現在のパスワードを忘れた場合は、いくつかのヒットを頼りに忘れたパスコードを思い出すことができます。それでもアカウントにログインできない場合は、専門ツールを利用して Windows パスワードを削除し、コンピュータに再度アクセスする必要があります。
ここでは、プロを強くお勧めします imyPassWindowsパスワードリセット 忘れたパスワードをバイパスまたは削除できます。これは、Windows 管理者およびその他のユーザー アカウントのパスワードをリセットまたは削除するように特別に設計されています。

4,000,000以上のダウンロード
Windows 7/8/10 Sony Vaio ラップトップの Windows パスワードをバイパス/リセット/削除します。
忘れたパスワードなしで、Sony Vaio ラップトップにアクセスできます。
現在のものなしでWindowsパスワードリセットUSBドライブまたはディスクを作成します。
Windows アカウントのパスワードを回復し、新しい管理者アカウントを Windows に追加します。
FAT16、FAT32、NTFS、NTFS5 などのファイル システムと、Sony、Dell、HP、Samsung、Lenovo、ASUS、Acer などのラップトップ ブランドをサポートします。
関連書籍:
パート 2. VAIO Recovery Center を使用して Sony VAIO ラップトップをフォーマットする
一部の Sony VAIO ラップトップには VAIO Recovery Center が付属していることを知っておく必要があります。お使いの Sony コンピュータに同梱されている場合は、次のガイドに従って Vaio ラップトップを工場出荷時の設定に戻すことができます。
ステップ1Sony Vaio ラップトップを再起動し、 F10 VAIOのロゴが表示されたらすぐにキーを押してください。画面に [起動オプションの編集] 画面が表示されたら、 入る 鍵。開くこともできます VAIOリカバリーセンター から 全プログラム.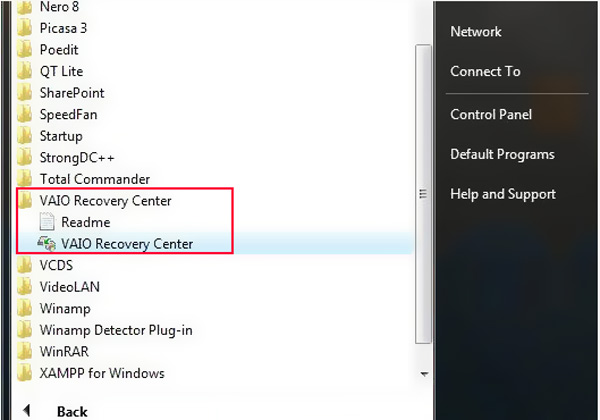 ステップ2を選択してください 完全なシステムを復元する 左ペインのオプション。次にクリック 始める 右側のボタン。
ステップ2を選択してください 完全なシステムを復元する 左ペインのオプション。次にクリック 始める 右側のボタン。 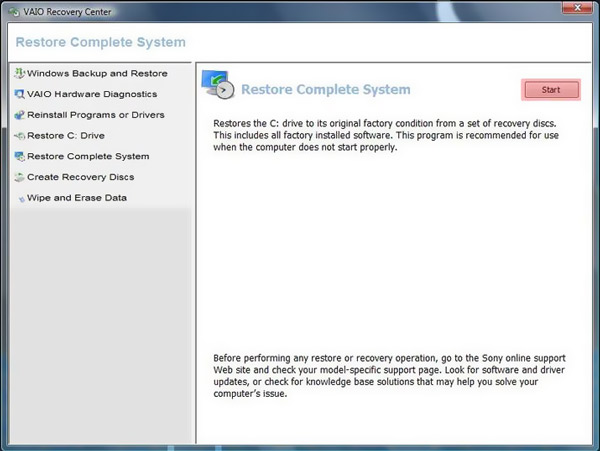 ステップ3を選択 復元 C: ドライブ オプションを選択し、[次へ] ボタンをクリックします。警告メッセージが表示されたら、 理解します 次に、[開始] をクリックして、ディスクなしで Sony Vaio の工場出荷時の復元を開始します。
ステップ3を選択 復元 C: ドライブ オプションを選択し、[次へ] ボタンをクリックします。警告メッセージが表示されたら、 理解します 次に、[開始] をクリックして、ディスクなしで Sony Vaio の工場出荷時の復元を開始します。 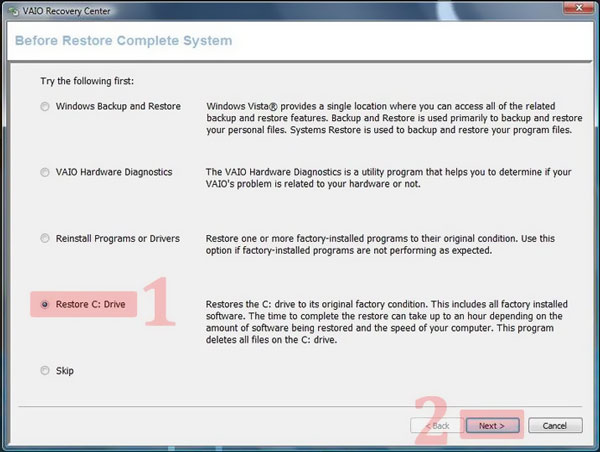
パート 3. Sony VAIO Laptop Factory Reset の FAQ
質問 1. Sony Vaio ラップトップを工場出荷時の状態に戻す理由は何ですか?
Sony Vaio ラップトップを工場出荷時の状態に復元する必要がある主な理由がいくつかあります。いくつかの問題を修正し、すべての個人データと関連するアプリと設定を削除することをお勧めします。または、Sony Vaio ラップトップをフォーマットしてパフォーマンスを向上させたいと考えています。
質問 2. Sony Vaio ラップトップで電源をリセットする方法を教えてください。
ソニーのラップトップをシャットダウンし、バッテリーと AC アダプターを取り外します。電源ボタンを 30 秒間押し続けます。バッテリーと AC アダプターを Sony ラップトップに再接続し、電源ボタンを押します。
質問 3. Sony ラップトップを工場出荷時の設定に復元するにはどうすればよいですか?
Sony ノートパソコンを工場出荷時の設定に戻すには、設定アプリに移動します。 [更新とセキュリティ] オプションを選択し、[回復] をクリックします。 「この PC をリセットする」の下にある「開始する」をクリックします。その後、「ファイルを保持」または「すべて削除」を選択して復元を開始できます。
結論
主にお話してきました ディスクなしのSony Vaio工場出荷時復元 この投稿で。 Sony ラップトップを工場出荷時の設定にフォーマットする 2 つの簡単な方法を共有しました。ご不明な点がございましたら、メッセージを残してください。