ログインの有無にかかわらずWindows 10にユーザーを追加する方法
調査によると、多くの家族がPCを他の人と共有しています。幸いなことに、Windowsでは同じPCに複数のローカルアカウントを追加できます。これにより、ユーザーは設定、デスクトップレイアウト、ドキュメント、ブラウザのお気に入り、アプリケーションをそれぞれ個別に管理できます。PCユーザーには、いくつかの方法があります。 Windows 10でユーザーを追加する およびそれ以前のバージョン。このガイドでは、検証済みの方法を示し、それぞれの手順を説明します。

記事上で:
パート1:管理者権限なしでWindows 10/11に新しい管理者/ユーザーを追加する
この方法は、Windows 10または11でローカルアカウントを追加したいが、元のパスワードを忘れた、管理者権限がない、または 管理者パスワードの変更権限が拒否されるWindows 10 および 11 でローカル ユーザーを追加するときは、次のプログラムを使用して制限を無視してください。

4,000,000以上のダウンロード
Ultimate エディションを使用して、ログインせずに PC に新しいユーザーを追加します。
管理者アカウントまたは標準アカウントを簡単に作成できます。
既存のアカウントのパスワードをリセットします。
Windows 11/10/8/7/XP/Vista と互換性があります。
Windows 10でローカルアカウントを追加する方法
起動可能なメディアを作成する
別のPCに最適なユーザー追加ソフトウェアをインストールして起動します。空のCD/DVDまたはUSBフラッシュドライブをPCに挿入します。ドロップダウンオプションからディスクまたはUSBを選択し、 CD/DVDを作成する また USBを燃やす ボタンをクリックして、Windows パスワード リセット ディスクを作成します。

ユーザーを追加する
起動メディアの作成が完了したら、PCからメディアを取り出し、コンピュータに挿入します。コンピュータを再起動すると、メディアから起動するはずです。起動しない場合は、ブートメニューを手動で調整する必要があります。次に、 ユーザーを追加する ボタンをクリックします。ユーザー名とパスワードをフィールドに入力し、 わかった.

PCを再起動してください
最後に、 リブート ボタンをクリックしてサインイン画面を起動します。新しいユーザー名とパスワードを入力して確認します。

パート2:設定アプリでWindows 10ユーザーを追加する方法
設定アプリを使用すると、Windows 11/10のすべてのシステム設定をカスタマイズできます。これは、Windows 10にローカルアカウントを追加する簡単な方法です。管理者アカウントを作成するには、まず管理者アカウントでログインする必要があります。
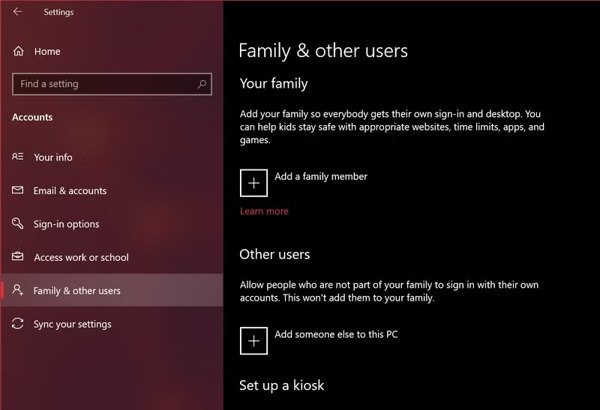
に移動します 始める メニュー、検索 設定をタップしてアプリを開きます。
に行く アカウント そして選ぶ 家族や他のユーザー 左側にあります。
クリック このPCに他の誰かを追加する 下 他のユーザー 見出しを選択します。次に Microsoftアカウントを持たないユーザーを追加する オプション。
アカウントのユーザー名とパスワードを入力し、指示に従って完了します。
パート3:NetplwizでWindows 10ユーザーを追加する方法
Netplwizはアカウントコントロールパネルです。PC上のすべてのユーザーアカウントを管理できます。つまり、Windows 10でユーザーアカウントを追加したり、アカウントをリセットまたは削除したりするためのもう1つの方法です。
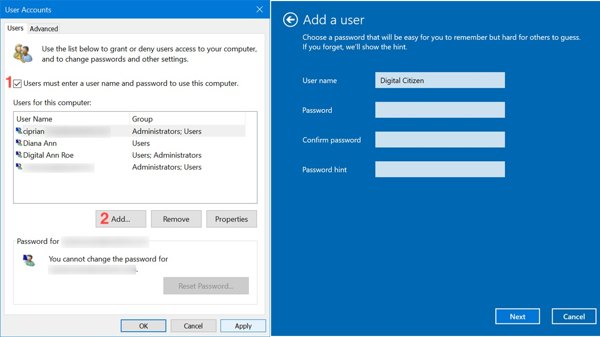
を押します 勝つ + R キーボードのキーを押して開く 走る.入る netplwiz そしてヒット 入る.
クリック 追加 ボタン、押す Microsoftアカウントなしでサインインする リンクをクリックして、 ローカルアカウント ボタン。
次に、ユーザー名とパスワードを入力し、パスワードを再入力し、パスワードのヒントを設定します。クリック 次、ヒット 終了 それを確認します。
パート4:コンピューターの管理からWindows 10ユーザーを追加する方法
コンピューターの管理は、Windows 10以前でユーザーを追加する従来の方法です。もちろん、この方法ではローカルアカウントしか作成できません。さらに、アカウントにパスワードのヒントを追加することはできません。
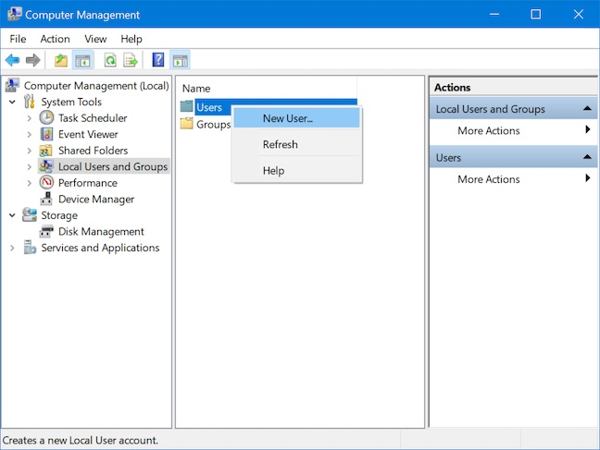
を右クリックします。 始める メニューと選択 コンピュータマネジメント.
クリックして展開します システムツール エントリーして選択 ローカルユーザーとグループ.
右クリックして ユーザー 右側のペインでフォルダを選択し、 新規ユーザー次に、ユーザー名とパスワードを入力して 作成する.
パート5:コマンドプロンプトでWindows 10ユーザーを追加する方法
最後になりましたが、Windows 10でコマンドプロンプトを使ってローカルアカウントを追加する方法もあります。コマンドラインで新しいユーザーアカウントを作成できます。もちろん、この方法には技術的なスキルが必要です。 Windows管理者パスワードを回避するためのコマンドプロンプト.
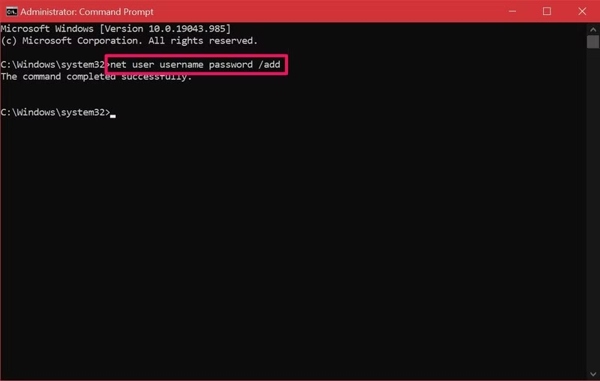
開く 始める メニュー、検索 コマンドを右クリックし、 コマンド・プロンプト アプリを選択し、 管理者として実行.
コマンドを入力します ネットユーザー ユーザー名 パスワード /add そしてヒット 入るを置き換えます ユーザー名 と パスワード コマンドに新しいアカウントとパスワードを入力します。
反応があったら、 コマンドは正常に完了しました、アカウントの作成が成功したことを意味します。
結論
このガイドでは、5つの方法を説明します Windows 10でユーザーを追加するガイドを読み、適切な方法を選択し、手順に従って作業を完了してください。imyPass Windows Password Reset を使用すると、ログインせずにローカル アカウントを作成できます。
ホットなソリューション
-
Windowsのヒント
-
Windowsパスワード
-
Windowsを修正する
-
パスワードのヒント

