Android 잠금 화면 설정에 대한 포괄적인 가이드
오늘날 안드로이드 폰은 애플 아이폰만큼 안전하고 진보되어 있습니다. 잠금 화면은 안드로이드 기기에서 필수적인 보안 수단 중 하나입니다. 휴대폰을 받으면 데이터 유출 및 기타 위험을 피하기 위해 즉시 잠금 화면을 설정해야 합니다. 그러나 설정하는 것은 큰 문제입니다. 안드로이드 잠금 화면 특히 초보자에게 적절하게. 따라서 이 글에서는 포괄적인 가이드와 잠금 화면에 대해 알아야 할 모든 것을 공유합니다.

이 기사에서는:
1부: 안드로이드 잠금 화면 설정 방법
휴대전화나 태블릿을 무단 액세스로부터 보호하려면 기기에 잠금 화면을 설정하는 것이 좋습니다. 그러면 기기를 켜거나 화면을 깨울 때마다 비밀번호로 잠금을 해제하라는 메시지가 표시됩니다.
안드로이드 잠금 화면 설정 방법
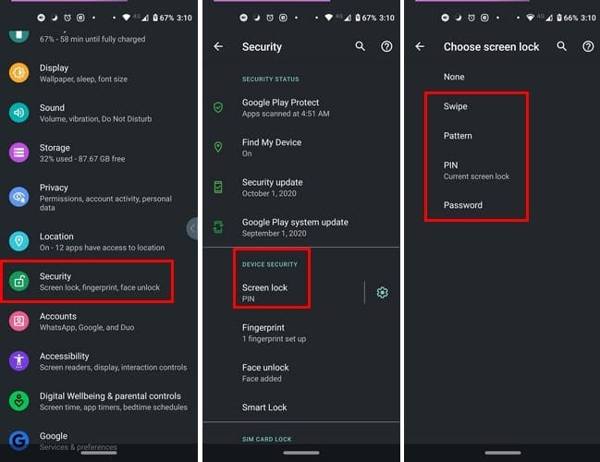
열기 설정 앱, 선택 보안 또는 보안 및 개인정보 보호 또는 관련 옵션을 선택하고 탭하세요. 화면 잠금.
그러면 네 가지 화면 잠금 유형이 표시됩니다.
강타: 잠금 화면을 스와이프하여 휴대전화 잠금을 해제하세요.
무늬: 패턴을 설정하고 이를 통해 기기를 잠급니다.
핀: 4자리 또는 6자리 숫자를 설정하세요.
비밀번호: 숫자와 문자로 화면 잠금을 설정합니다.
선호도에 따라 하나를 선택하고, 화면의 지시에 따라 설정 및 확인하세요.
다시 돌아가기 보안 화면을 탭하세요 지문 그리고/또는 얼굴 인식 잠금 해제 휴대폰에 지문 인식기 및/또는 얼굴 인식기가 있는 경우
지시에 따라 지문 및/또는 얼굴 ID를 입력하세요.
안드로이드 잠금 화면 타이머를 설정하는 방법

Android 잠금 화면 타이머를 설정하려면 다음으로 이동하세요. 보안, 그리고 화면 잠금 당신의 설정 앱.
Android 잠금 화면 설정 버튼을 탭하세요. 기어 옆에 있는 아이콘 화면 잠금 옵션.
때리다 화면 시간 초과 후 잠금, 적절한 잠금 화면 시간 초과를 선택하세요. 30초.
Android 잠금 화면에 알림을 설정하는 방법
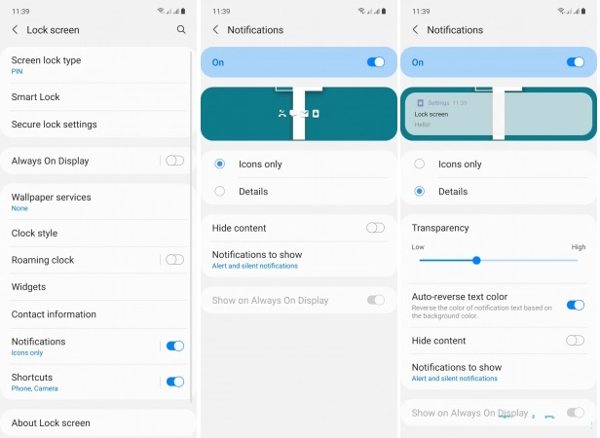
찾기 잠금 화면 당신의 설정 앱을 클릭하고 아래로 스크롤하세요 알림. 또는 탭하세요 알림 에서 설정 앱에서 직접.
켜기 알림 또는 잠금 화면 알림.
그런 다음 알림이 어떻게 표시되고, 어떤 알림이 잠금 화면에 표시되는지 사용자 지정할 수 있습니다.
여러 개의 안드로이드 잠금 화면을 설정하는 방법
최신 버전의 Android에서는 여러 개의 잠금 화면을 가질 수 있습니다. 예를 들어 Android 14에서는 잠금 화면 배경 화면을 사용자 지정하고 시계 위젯과 단축키를 변경할 수 있는 기능이 추가되었습니다.
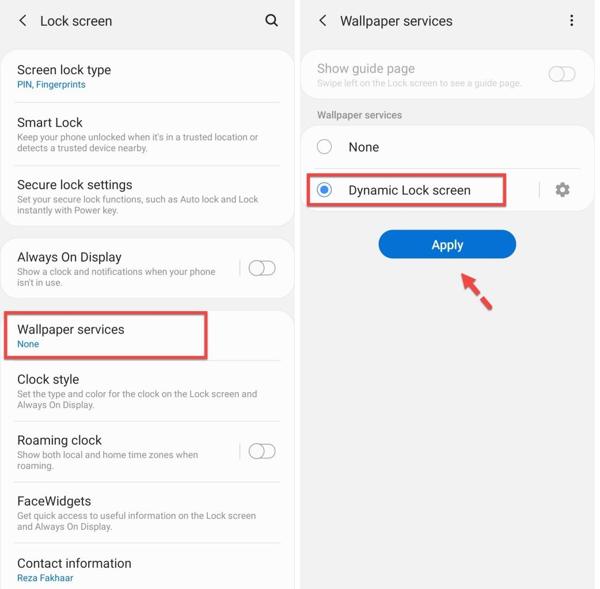
열기 설정 앱, 다음으로 이동 보안, 그리고 화면 잠금.
아래로 스크롤하여 찾아서 탭하세요. 벽지 서비스.
고르다 동적 잠금 화면을 탭하고 적용하다.
메모:
찾을 수 없는 경우 벽지 서비스 ~에 화면 잠금 화면으로 이동 표시하다 또는 벽지 설정 앱의 탭.0
2부: 안드로이드 잠금 화면을 변경하고 제거하는 방법
Android 잠금 화면이 설정되어 있어도 언제든지 변경하고 비활성화할 수 있습니다. 사실 전문가들은 Android 사용자가 데이터를 보호하기 위해 잠금 화면 비밀번호를 정기적으로 수정하도록 제안합니다. 누구나 한 번만 설정하면 휴대전화에 액세스할 수 있다는 점을 명심하세요. 잠금화면 끄기.
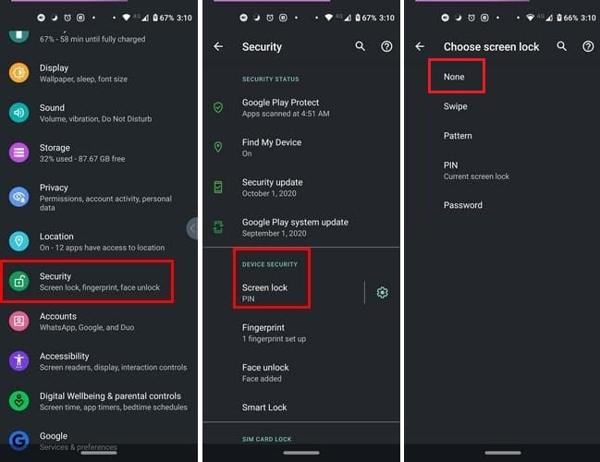
실행하세요 설정 앱 트레이에서 앱 또는 빠른 설정 메뉴, 선택 보안 또는 보안 및 개인정보 보호 또는 관련 옵션을 선택하고 탭하세요. 화면 잠금.
화면 잠금을 변경하려면 원하는 유형을 선택하고, 이전 잠금 화면 비밀번호 또는 PIN을 입력하고, 새 비밀번호 또는 PIN을 설정하세요.
Android 잠금화면을 해제하려면 탭하세요. 없음을 클릭하고 메시지가 표시되면 현재 비밀번호나 PIN을 입력하세요.
메모:
팁: 지문 및/또는 얼굴 ID를 사용하는 경우 화면 잠금을 해제하기 전에 해당 기능을 해제하는 것이 좋습니다.
3부: 안드로이드 잠금 화면 비밀번호를 잊어버린 경우 어떻게 해야 하나요?
보안 조치로서, 안드로이드 잠금 화면은 허가 없이 기기를 액세스하지 못하도록 보호합니다. 잠금 화면 비밀번호를 잊어버렸다면요? 기기에서도 잠기게 됩니다. 그러면 가장 먼저 떠오르는 것은 비밀번호 없이 안드로이드 화면을 잠금 해제하는 방법입니다. 답은 Tenorshare 4uKey for Android와 같은 강력한 잠금 해제 도구입니다.
안드로이드 잠금 해제 소프트웨어의 주요 기능
1. 비밀번호 없이 Android에서 모든 화면 잠금을 해제하세요.
2. 비밀번호, PIN, 패턴, 지문, 얼굴 ID 등을 지원합니다.
3. 또한 가능합니다 Google 잠금 우회(FRP).
4. 사용이 쉽고 빠릅니다.
5. 다양한 안드로이드 폰 모델에 사용 가능.
비밀번호 없이 안드로이드 화면 잠금 해제 방법
PC에 설치한 후 Android 잠금 해제 소프트웨어를 실행하세요. 선택하세요 화면 잠금 제거, 기기 브랜드를 선택하고 다음을 선택하세요. 장치 데이터 지우기 ~로부터 잠금 해제 솔루션 상자.
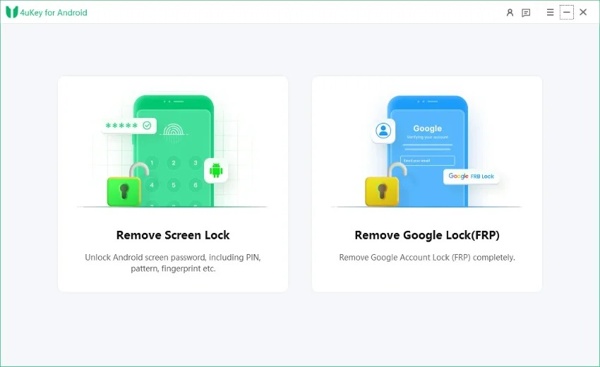
팁: 오래된 삼성폰을 사용 중이시라면 기기 데이터 유지 그리고 지시에 따라 기기에 다시 접근하세요.
USB 케이블로 휴대폰을 PC에 연결합니다. 시작 버튼을 누르고 메시지가 표시되면 데이터 삭제를 확인합니다. 그런 다음 휴대폰을 복구 모드로 전환합니다.
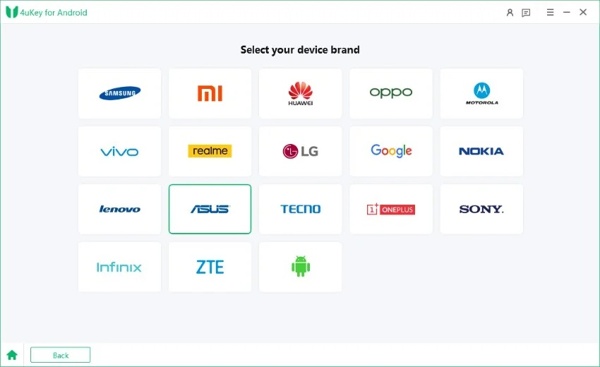
클릭 다음 비밀번호 없이 Android 화면 잠금을 해제하려면 버튼을 클릭하세요.
자주 묻는 질문.
-
안드로이드의 잠금 화면이란?
안드로이드 기기의 잠금 화면은 일정 시간 동안 휴대폰이 비활성화되어 있을 때 나타나는 기능입니다. 중요한 보안 조치입니다.
-
Android 14에서 잠금화면을 편집하는 방법은?
휴대전화를 잠금 해제하지만 홈 화면으로 들어가지 마세요. 잠금 화면 사용자 지정을 탭하고 잠금 화면 탭으로 이동하면 잠금 화면 배경 화면, 시계 색상 및 크기, 바로가기, 알림 등을 사용자 지정할 수 있습니다.
-
안드로이드 잠금 화면은 안전한가요?
안드로이드에서는 다양한 화면 잠금을 설정할 수 있지만, 가장 안전한 옵션은 충분한 길이와 복잡성을 갖춘 신뢰할 수 있는 PIN 또는 비밀번호입니다.
결론
이제, 당신은 이해해야합니다 안드로이드 잠금화면이란 무엇인가, 그리고 설정 방법. PIN, 비밀번호, 패턴, 지문, 얼굴 ID를 설정하기 위한 가이드를 따르세요. 잠금 화면 비밀번호를 잊어버린 경우 Android용 타사 잠금 해제 소프트웨어 도구를 사용할 수 있습니다. 이 주제에 대한 다른 질문이 있으면 이 게시물 아래에 메시지를 남겨주세요.
핫 솔루션
-
안드로이드 잠금해제
-
iOS 잠금 해제
-
비밀번호 팁
-
iOS 팁

