iTunes 백업 비밀번호 - 사용 방법 또는 끄기
당신은 무엇을 알고 있습니까? iTunes 백업 비밀번호 ? 컴퓨터의 iTunes로 iOS 기기를 백업하는 데 필요할 수 있습니다. 이 기능은 컴퓨터의 백업 파일을 보호하기 위한 것입니다. 그러나 iTunes 백업 비밀번호가 무엇인지 모를 때 iTunes 백업 비밀번호가 화를 낼 수 있습니다. 따라서 iTunes 백업 비밀번호가 정확히 무엇인지 이해하고 이를 사용하거나 끄는 방법을 알아보려면 계속 읽어보세요.
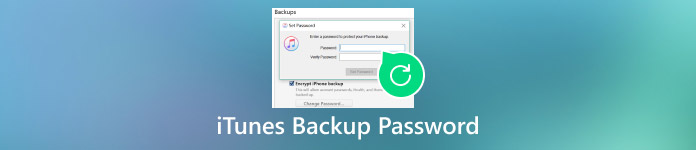
1부: iTunes 백업 비밀번호란 무엇입니까?
iTunes는 iPhone, iPad 및 iPod의 백업 도구가 될 수 있습니다. iTunes에서 iOS 기기를 백업하면 다음과 같은 것을 알 수 있습니다. 로컬 백업 암호화 옵션입니다. 선택하면 iTunes 백업에 대한 비밀번호를 설정할 수 있습니다. 다음에 PC에서 iTunes/Apple Devices로 iOS 기기를 백업하거나 Mac에서 Finder로 백업하면 백업 파일이 이 iTunes 백업 비밀번호로 자동으로 암호화됩니다.
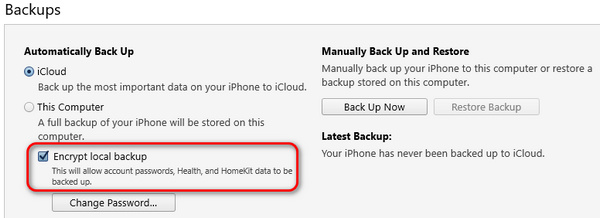
iTunes 비밀번호와 iTunes 백업 비밀번호의 큰 차이점은 주의를 기울일 만합니다. PC에서 iTunes를 실행하면 iTunes 비밀번호를 입력할 수 있는데, 이는 실제로 Apple ID와 비밀번호입니다. iTunes에서 노래를 스트리밍하기 위해 입력할 수 있습니다. 동시에 iTunes 백업 비밀번호는 로그인할 필요가 없습니다. iOS 기기를 PC에 연결하고 기기를 잠금 해제하기만 하면 iTunes가 기기를 감지하고, 즉 iOS 기기가 Apple ID와 함께 iTunes에 로그인된다는 의미입니다. 따라서 iTunes 백업 암호화를 직접 사용하여 파일을 백업할 수 있습니다.
2부: iTunes 백업 비밀번호 사용 방법
iTunes 백업 비밀번호가 무엇인지 이해한 후에는 iTunes 백업에 비밀번호를 설정하는 것이 쉽다고 생각할 수 있습니다. 그러나 iTunes에서 해당 작업을 수행할 때 주의해야 할 사항이 여전히 있습니다. 그렇지 않으면 iPhone 데이터를 컴퓨터에 백업하지 못할 수 있습니다.
iPhone, iPad 또는 iPod을 컴퓨터에 연결하고 iTunes를 실행합니다. iTunes가 로그인 창을 팝업하더라도 Apple ID에 로그인할 필요는 없습니다. 그러나 iTunes는 연결을 설정하려면 iOS 기기를 잠금 해제해야 합니다. 연결되면 장치 버튼이 나타납니다. 클릭하세요.
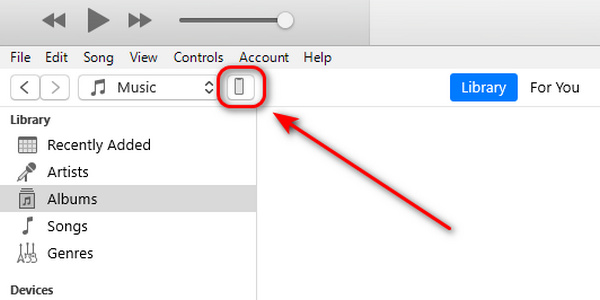
이것은 가장 중요한 단계입니다. 자동으로 다음으로 이동합니다. 요약 탭. 그런 다음 다음을 찾습니다. 백업 부분. 선택하다 이 컴퓨터 오히려 아이클라우드. 그런 다음 선택하세요 로컬 백업 암호화. iOS 기기에서 처음으로 이 작업을 수행하는 경우 iTunes 백업에 대한 암호를 설정해야 합니다. 그런 다음 백업 지금 방금 설정한 iTunes 백업 비밀번호로 iOS 기기를 백업하려면 버튼을 클릭하세요.
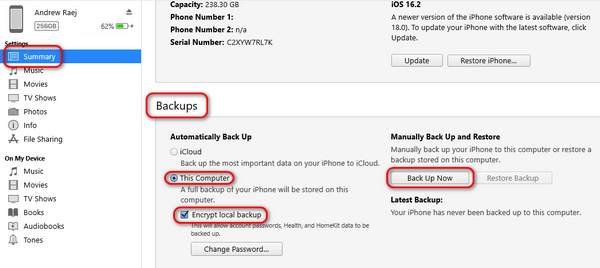
3부: iTunes 백업 비밀번호를 끄는 방법
iTunes 백업 비밀번호를 설정하는 방법과 이를 사용하여 iOS 기기 백업 파일을 암호화하는 방법을 알아보았습니다. 그러나 iPhone을 복원할 때마다 복잡하다고 느낄 수 있습니다. 또한 이 비밀번호는 거의 사용되지 않으며 iTunes 백업 비밀번호를 잊어버릴 수 있으며, iTunes가 iPhone을 복원할 수 없습니다, iPad 또는 iPod. 따라서 iTunes 백업에서 비밀번호를 끄는 방법이 궁금할 수 있습니다.
iTunes 백업 비밀번호를 기억하거나 잊어버린 경우, 이를 해결하는 두 가지 입증된 방법을 알아보세요.
기억나면 iTunes 백업 비밀번호를 제거하세요
iTunes 백업 비밀번호를 기억하면 iTunes에서 쉽게 제거할 수 있습니다. 또한 iTunes 백업에서 이전 비밀번호로 비밀번호를 변경할 수 있습니다. 아래 가이드를 확인하세요.
iTunes를 열고 iPhone을 컴퓨터에 연결합니다. iPhone을 잠금 해제 상태로 유지합니다. 그런 다음 장치 왼쪽 상단에 있는 버튼을 클릭하세요.
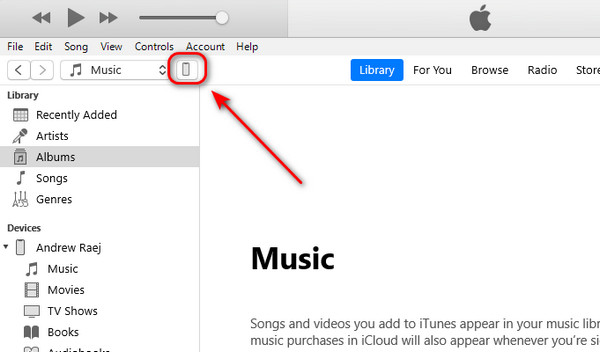
새 창에서 다음으로 이동하세요. 백업 섹션을 선택하고 선택 취소 로컬 백업 암호화. 그러면 창이 나타납니다. iTunes 백업 비밀번호를 입력하여 끄세요.
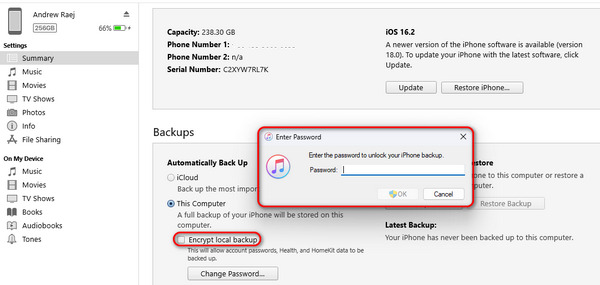
잊어버렸을 때 iTunes 백업 비밀번호를 제거하세요
iTunes 백업 비밀번호를 잊어버렸다면 매우 번거롭습니다. iTunes 백업 비밀번호를 재설정하거나 복구할 수 있는 선택권이 없다는 것을 알 수 있습니다. 하지만 그것을 처리할 방법이 없다는 것을 의미합니까? 물론 아닙니다. imyPass 아이패스고 iTunes 백업 비밀번호를 매우 빠르게 제거할 수 있습니다. iPhone을 컴퓨터에 연결하기만 하면 한 번의 클릭으로 iTunes 백업에서 비밀번호를 제거할 수 있습니다. 다음에 iPhone을 백업하거나 복원할 때 iTunes 백업 비밀번호를 입력할 필요가 없으며 선택을 취소할 수 있습니다. 로컬 백업 암호화 옵션을 쉽게 선택하세요.

4,000,000+ 다운로드
설치 및 실행 imyPass 아이패스고 컴퓨터에서 iOS 기기를 컴퓨터에 연결합니다. 백업 암호화 설정 제거 단추.
그런 다음 시작 새 창에서 버튼을 클릭하면 iTunes 백업 비밀번호가 제거됩니다. 이 프로그램은 또한 귀하에게 도움이 될 수 있습니다. iPhone에서 화면 시간 삭제.
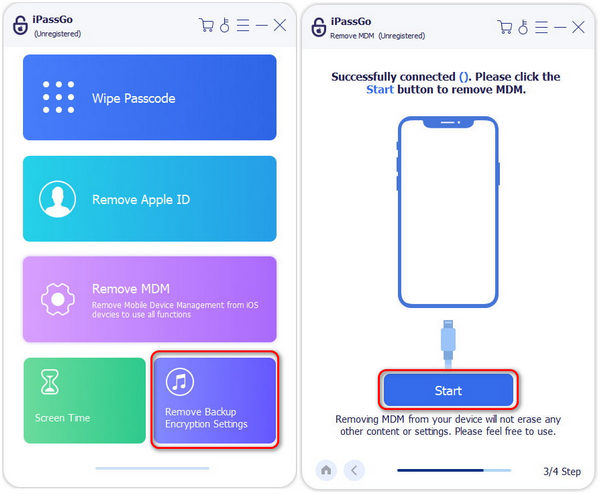
결론
이 기사에서는 다음 내용을 소개했습니다. iTunes 백업 비밀번호 입니다. iTunes 백업 비밀번호를 설정하여 iPhone 백업 파일을 암호화할 수 있습니다. 그러나 데이터와 개인 정보를 보호할 수 있습니다. 컴퓨터가 충분히 안전하다고 생각하고 iTunes 백업 비밀번호를 계속 입력하고 싶지 않다면 iTunes 백업 비밀번호를 끌 수도 있습니다. 비밀번호를 기억한다면 쉽게 제거할 수 있습니다. 하지만 iTunes 백업 비밀번호를 잊어버린 경우는 어떻게 해야 할까요? imyPass 아이패스고 iTunes 백업 비밀번호를 쉽게 끌 수 있도록 도와줍니다.
핫 솔루션
-
iOS 팁
-
iOS 잠금 해제
-
GPS 위치
-
윈도우 팁

