Apple ID 비밀번호를 올바르게 재설정하는 방법
모든 Apple 기기와 서비스는 Apple ID 계정에 크게 의존합니다. Apple 생태계의 고도로 연결된 특성으로 인해 강력한 Apple ID 비밀번호를 만드는 것이 다른 어떤 것보다 더 중요해 보일 수 있습니다. 그러나 특히 iCloud에 액세스하거나 새 앱을 다운로드하거나 무언가를 수행하려고 할 때 계정에 잠기면 성가신 일입니다. 이 가이드에서는 7가지 방법을 보여줍니다. Apple ID 비밀번호 재설정 빠르게.
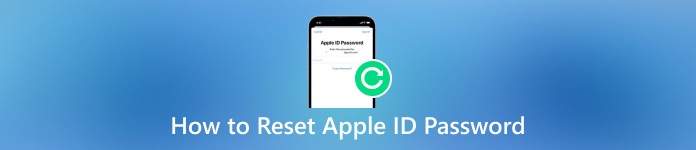
1부. Apple ID 비밀번호를 재설정하는 6가지 일반적인 방법
방법 1: Apple ID 비밀번호를 변경하는 방법
보안 전문가들은 Apple 고객이 Apple ID 비밀번호를 정기적으로 변경할 것을 제안합니다. 일부 사용자는 제안을 따릅니다. 사실, iPhone, Mac 또는 온라인에서 쉽게 작업을 완료할 수 있습니다.
iPhone/iPad에서
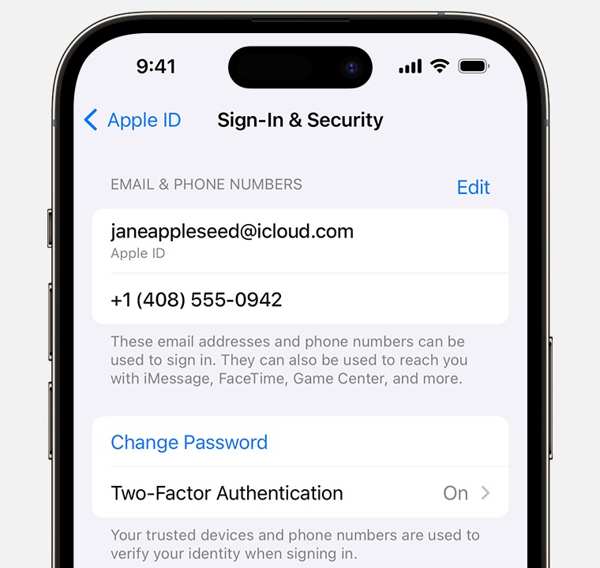
설정 앱을 열고 프로필을 탭한 후 선택하세요. 로그인 및 보안 또는 비밀번호 및 보안.
수도꼭지 비밀번호 변경, 메시지가 표시되면 현재 비밀번호나 iPhone 암호를 입력하세요.
다음으로, 새로운 비밀번호를 입력하고 다시 입력한 후 탭하세요. 변화.
맥에서
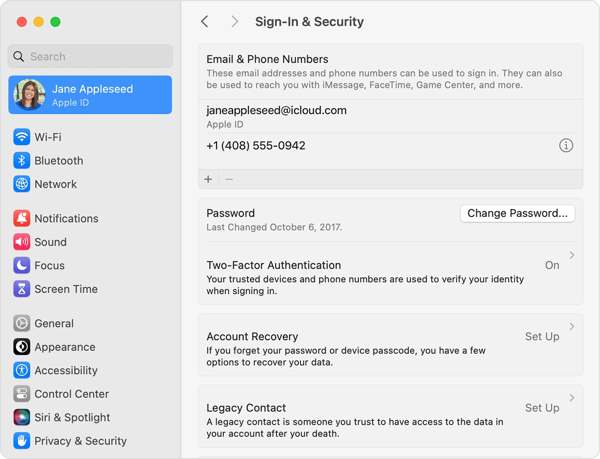
클릭 사과 메뉴, 선택 환경 설정 또는 시스템 환경설정, 이름을 누르세요.
선택하다 로그인 및 보안 또는 비밀번호 및 보안을 클릭하고 비밀번호 변경메시지가 표시되면 Mac 비밀번호를 입력하세요.
이제 새 비밀번호를 입력하고, 다시 입력하고, 변경 사항을 확인하세요.
웹에서
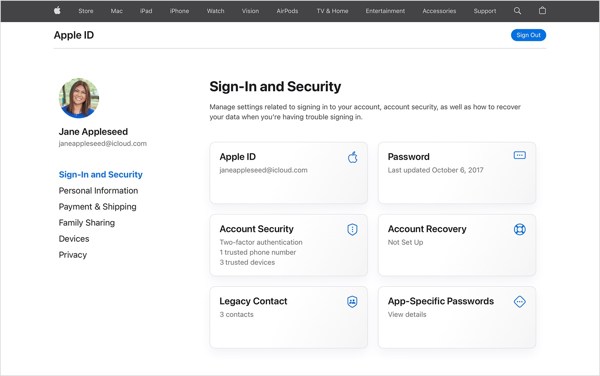
브라우저에서 appleid.apple.com에 로그인합니다.
로 이동 로그인 및 보안 탭을 클릭하고 비밀번호.
현재 비밀번호를 입력하고 Apple ID의 비밀번호를 변경하세요.
방법 2: 이메일로 잊어버린 Apple ID 비밀번호를 재설정하는 방법
Apple은 Apple ID 비밀번호를 온라인으로 재설정하는 웹사이트를 출시했지만, 관련 이메일이나 보안 질문과 답변을 통해 소유권을 확인해야 합니다. 이 방법을 사용하려면 인터넷 연결이 필요합니다.
브라우저에서 iforgot.apple.com으로 이동하여 Apple ID와 이미지의 문자를 입력하고 클릭하세요. 계속하다.
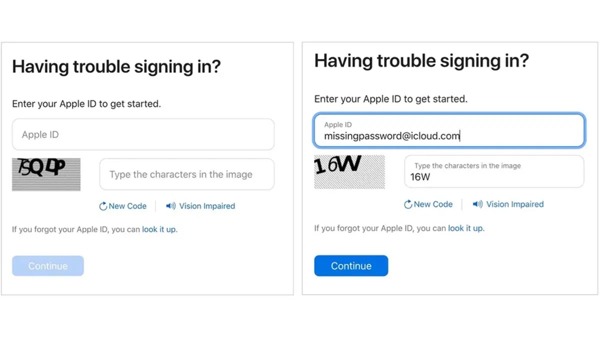
전화번호를 입력하고 클릭하세요 계속하다. 그런 다음 절차는 상황에 따라 다릅니다.
상황 1: 2FA가 활성화되어 있지 않은 경우 다음을 선택하세요. 이메일을 받으세요을 클릭하고 계속하다이메일 주소에 접속하여 Apple에서 보낸 확인 메일을 열고 비밀번호 재설정 링크를 클릭한 후 이메일로 Apple ID 비밀번호를 재설정합니다.
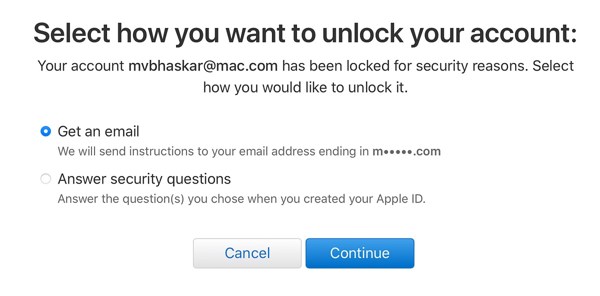
상황 2: 2FA가 활성화되지 않은 경우 선택 보안 질문에 답하세요, 그리고 히트 계속하다. 그런 다음 각 질문에 대한 답변을 입력하여 비밀번호 재설정 웹 페이지로 들어갑니다.

상황 3: 2FA가 켜진 상태에서 신뢰할 수 있는 기기를 선택합니다. 신뢰할 수 있는 기기로 전환하고 탭하거나 클릭합니다. 허용하다 알림에서 암호나 Mac 관리자 암호를 입력하고 새 암호를 만드세요.
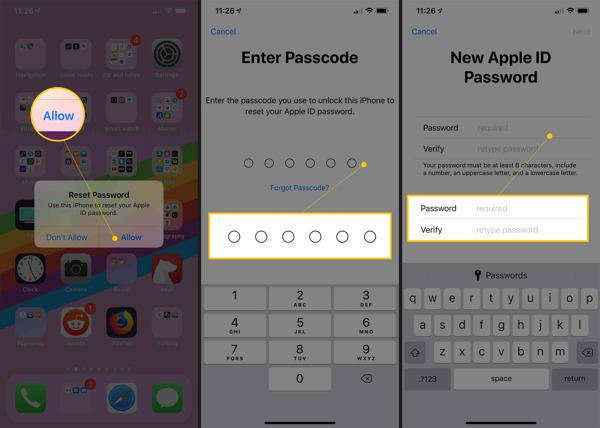
방법 3: iPhone에서 Apple ID 비밀번호를 재설정하는 방법
접근 가능한 iOS 기기가 있다면 iPhone 또는 iPad에서 Apple ID 비밀번호를 재설정할 수 있습니다. 보안 설정 및 기기 상태에 따라 워크플로가 약간 다르다는 점에 유의하세요.
2FA 활성화
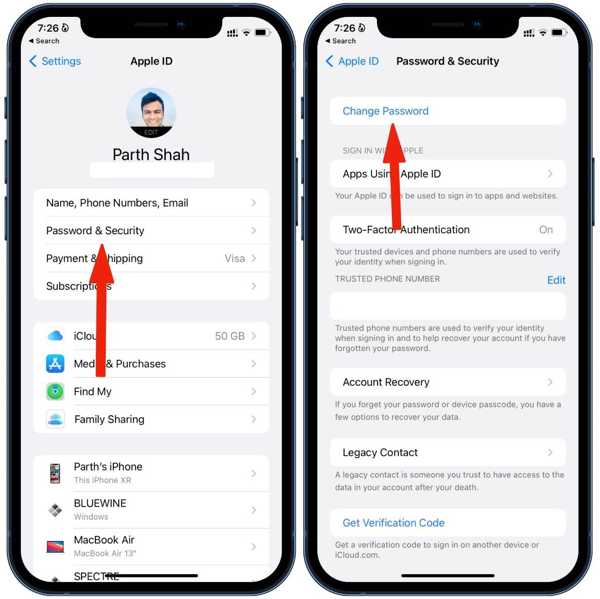
열기 설정 앱에서 프로필을 탭하고 선택하세요 로그인 및 보안 또는 비밀번호 및 보안을 탭하고 비밀번호 변경메시지가 표시되면 iPhone 암호를 입력하고 Apple ID 암호를 재설정하세요.
새로운 iPhone에서

실행 설정 설치 후 앱을 탭하세요. iPhone에 로그인을 선택하고 수동으로 로그인. Apple ID를 입력하고 탭하세요. 비밀번호를 잊어버리셨거나 Apple ID가 없으신가요?를 누르고 비밀번호 또는 Apple ID를 잊어버리셨나요?. 다음으로, 전화번호를 입력하세요. 수신한 인증 코드를 입력하고 비밀번호를 재설정하세요.
방법 4: Mac에서 Apple ID 비밀번호 재설정을 받는 방법
iOS 기기 외에도 Mac 컴퓨터가 있을 수 있는데, 신뢰할 수 있는 기기로 설정한 경우 Apple ID 비밀번호 재설정을 할 수 있는 또 다른 옵션입니다. 물론 전제 조건은 2FA를 켜야 한다는 것입니다. 또한, Mac 비밀번호를 잊어버렸어요 그리고 Mac에서 동일한 Apple ID로 로그인했는지 확인해야 합니다.
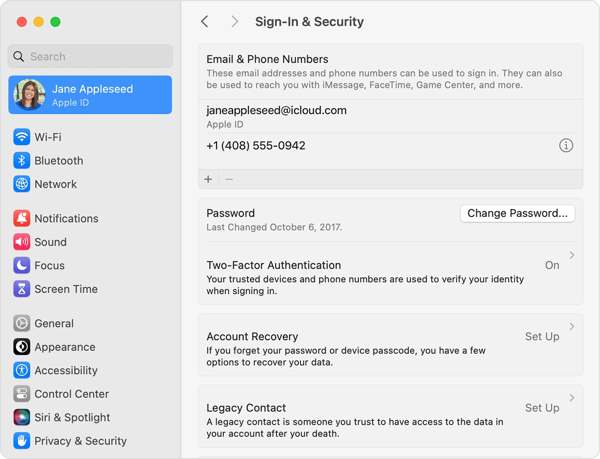
로 이동 사과 메뉴, 선택 환경 설정 또는 시스템 환경설정, 이름을 누르세요.
로 향하다 로그인 및 보안 또는 비밀번호 및 보안을 클릭하고 비밀번호 변경.
Mac의 관리자 비밀번호를 입력하고 전화번호 없이 Apple ID 비밀번호를 재설정하세요.
방법 5: PC에서 Apple ID 비밀번호를 재설정하는 방법
iOS나 Mac 기기가 없어도 Windows에서 Apple ID 비밀번호를 재설정할 수 있습니다. iTunes는 iPhone의 잠금을 해제할 수 있습니다 또는 Apple ID와 비밀번호로 로그인했는지 여부와 관계없이 Apple ID 비밀번호를 재설정할 수 있습니다.
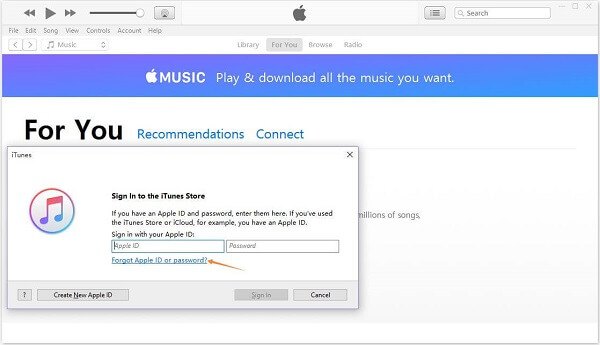
iTunes를 열고 다음으로 이동하세요. 계정 메뉴를 선택하고 로그인.
클릭 Apple ID 또는 비밀번호를 잊으셨나요? 링크를 클릭하고 Apple ID를 입력한 후 클릭하세요. 계속하다.
그런 다음 화면의 지시에 따라 잊어버린 Apple ID 비밀번호를 재설정하세요.
방법 6: Apple 지원을 사용하여 Apple ID의 비밀번호를 재설정하는 방법
App Support는 모든 Apple 기기와 계정을 한곳에서 관리하는 앱입니다. 친구나 가족의 iPhone 또는 iPad에서 귀하의 전화번호로 Apple ID 비밀번호를 재설정할 수 있습니다.
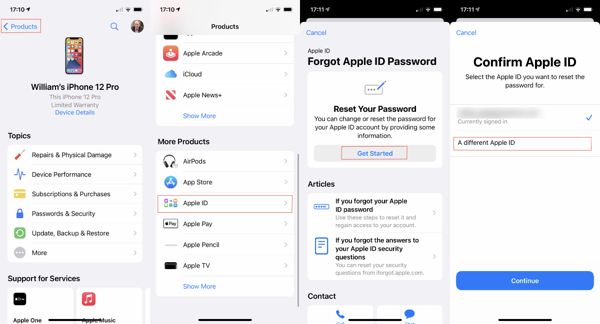
접근 가능한 iPhone에서 Apple 지원을 엽니다.
이동 제품, 수도꼭지 애플 아이디 아래에 더 많은 제품, 누르다 시작하다, 선택하다 다른 Apple ID, 그리고 히트 계속하다.
Apple ID를 입력하고, 전화번호를 입력한 후 화면의 지시에 따라 비밀번호를 재설정하세요.
2부. Apple ID 비밀번호를 잊어버렸을 때 어떻게 재설정할 수 있습니까?
잊어버린 Apple ID 비밀번호를 재설정하려면 전제 조건을 따라야 합니다. 이를 충족할 수 없는 경우 가장 좋은 해결책은 이전 계정을 완전히 포기하고 새 Apple ID를 만드는 것입니다. 이 지점에서 다음을 권장합니다. 아이패스고. 비밀번호 없이 iPhone에서 기존 Apple ID 계정을 제거할 수 있습니다.

4,000,000+ 다운로드
iPhone에서 잊어버린 Apple ID 비밀번호를 재설정하는 방법
iPhone에 연결
컴퓨터에 Apple ID 제거 도구를 설치한 후 엽니다. 선택 Apple ID 제거, Lightning 케이블을 사용하여 iPhone을 동일한 기기에 연결합니다. 시작 계속하려면 버튼을 누릅니다.

기존 Apple ID 제거
상황 1: 내 찾기가 비활성화된 경우 소프트웨어는 iPhone에서 현재 Apple ID를 즉시 제거하기 시작합니다.
상황 2: iOS 11.3 이하에서 내 찾기가 활성화된 경우 다음으로 이동하세요. 설정, 선택하다 일반적인, 고르다 초기화을 탭하고 모든 설정 재설정. 그러면 소프트웨어가 Apple 계정을 제거합니다.
상황 3: iOS 11.4 이상에서 Find My가 활성화된 경우 2FA를 활성화해야 합니다. Enter 0000, 기기 정보를 확인하고 클릭하세요. 시작 과정을 시작합니다.

새 계정으로 로그인하세요
이전 Apple 계정을 제거한 후 iPhone 연결을 해제하고 재시작한 다음 기기의 설정 앱에서 새로운 Apple ID를 만드세요.
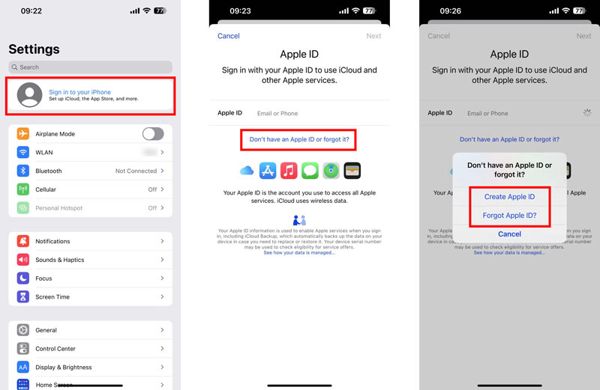
결론
이제 재설정 방법을 이해해야 합니다. Apple ID 비밀번호 변경 iPhone, iPad, Mac, PC 및 온라인에서. 상황에 따라 적절한 접근 방식을 선택하고, 단계에 따라 계정에 대한 액세스 권한을 회복할 수 있습니다. iPassGo는 iOS 기기에서 이전 Apple 계정을 제거하는 최고의 솔루션입니다. 다른 질문이 있으면 아래에 적어 두십시오.
핫 솔루션
-
iOS 잠금 해제
-
iOS 팁
-
안드로이드 잠금해제
-
윈도우 비밀번호

