Cara Mengunci Nota dan Membuka Kunci Nota pada iPhone atau iPad
Apple Notes ialah aplikasi berguna yang membolehkan pengguna iPhone merekod tugasan harian, emosi peribadi, perbelanjaan kewangan dan maklumat peribadi yang lain. Kami boleh mengunci nota kami dan menetapkan kata laluan untuk mengelakkannya daripada bocor.
Anda boleh mendapatkan maklumat yang komprehensif tentang bagaimana untuk mengunci nota pada iPhone dan penyelesaian untuk membuka kunci nota jika anda terlupa kata laluan. Skim jadual kandungan dan klik bahagian yang anda minati.
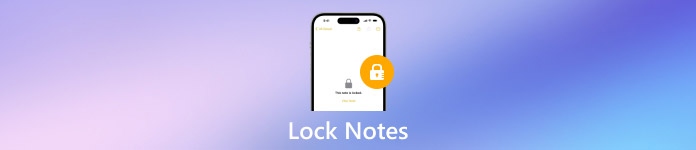
Dalam artikel ini:
- Bahagian 1. Apakah Nota dengan Kata Laluan pada iPhone Anda
- Bahagian 2. Cara Mengunci Nota Menggunakan Kod Laluan iPhone/Tetapkan Kata Laluan
- Bahagian 3. Cara Mengunci Nota pada iPhone
- Bahagian 4. Bagaimana untuk Membuka Kunci Nota
- Bahagian 5. Cara Mengunci Semula Semua Nota
- Bahagian 6. Cara Membuang Kunci Nota
- Bahagian 7. Cara Menukar Kata Laluan Nota
- Bahagian 8. Bagaimana untuk Tetapkan Semula Kata Laluan Nota
Bahagian 1. Apakah Nota dengan Kata Laluan pada iPhone Anda
Untuk melindungi nota penting anda pada iPhone atau iPad, Apple menyediakan dua pilihan untuk mengunci nota anda pada iOS 16 atau lebih baru: tetapkan kata laluan atau gunakan kod laluan iPhone anda dengan akaun iCloud anda dilog masuk. Tidak kira mana yang anda pilih, anda boleh mendayakan Touch secara terpilih ID atau Face ID untuk mengakses nota anda dengan lebih mudah. Apabila anda lupakan kod laluan iPhone/iPad anda atau kata laluan Nota, anda boleh membuka kunci nota anda dengannya.
Anda tidak perlu menetapkan kata laluan tertentu jika anda menggunakan kod laluan iPhone anda untuk mengunci nota anda. Jika anda menggunakan berbilang peranti Apple, gunakan kod laluan atau kata laluan log masuk iCloud untuk mengakses nota tersebut. Jika anda menukar kod laluan iPhone anda, anda boleh menggunakan yang baharu untuk membuka kunci semua nota anda.
Apabila anda menetapkan kata laluan unik untuk nota anda, jika anda terlupa atau tidak dapat mengaksesnya dengan Touch ID atau Face ID kerana anda telah mengemas kininya, malah Apple tidak boleh mengakses nota yang dikunci. Anda boleh menetapkan semula kata laluan ini dan menggunakan kata laluan baharu untuk menyulitkan nota baharu, tetapi nota berkunci dengan kata laluan lama tidak akan dibuka sehingga anda memasukkan kata laluan lama yang betul. Oleh itu, adalah sangat disyorkan agar anda mengingati kata laluan atau menetapkan petunjuk yang jelas untuknya.
Untuk iOS lewat daripada 9.3 dan lebih awal daripada iOS 16, anda tidak boleh menggunakan kod laluan iPhone anda untuk mengunci nota – anda perlu menetapkan kata laluan tertentu. Ingat isu yang sama seperti iOS 16 apabila menetapkan kata laluan untuk nota.
Bahagian 2. Cara Mengunci Nota Menggunakan Kod Laluan iPhone/Tetapkan Kata Laluan
Apabila anda menetapkan kata laluan untuk nota buat kali pertama, anda boleh pergi ke apl Tetapan dan melengkapkan langkah. Jika anda memilih untuk menetapkan kata laluan, ingat bahawa Apple Notes hanya membenarkan pengguna menetapkan satu kata laluan untuk semua nota yang anda ingin kunci. Hidupkan Rantai Kunci iCloud terlebih dahulu untuk mengunci nota dengan kod laluan iPhone.
Buka tetapan aplikasi dan ketik Nota. Tatal ke bawah dan ketik Kata laluan. Jika anda menggunakan iOS 15 dan lebih awal, langkau ke Langkah 3.
Untuk iOS 16 dan lebih baru, anda akan melihat Kunci Nota dengan Kod Laluan iPhone Anda skrin. Jika anda memilih Gunakan Kod Laluan iPhone pilihan, anda tidak memerlukan lebih banyak operasi, dan anda boleh mengunci nota anda dengan kod laluan iPhone anda sekarang.
Jika anda memilih Cipta Kata Laluan, memastikan Gunakan Kata Laluan Tersuai pilihan disemak dan dibaca Langkah 3.
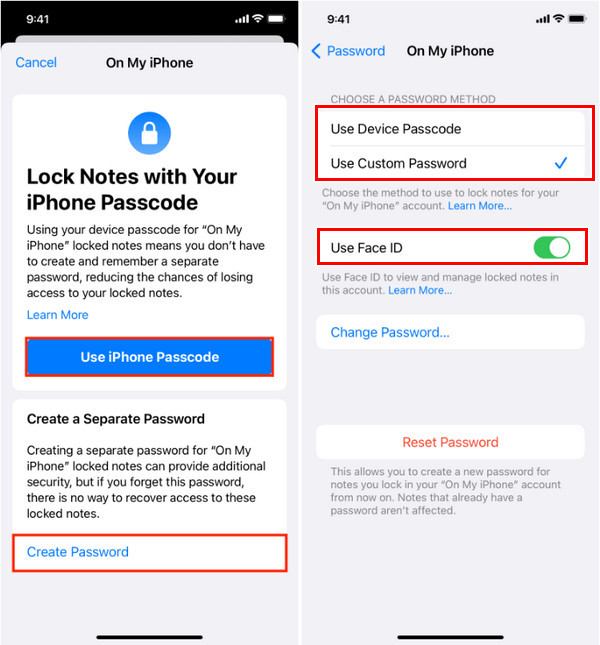
Ketik Tukar kata laluan atau Tetapkan kata laluan, masukkan kata laluan dua kali dan tetapkan pembayang. Ketik Selesai, dan itu sahaja.
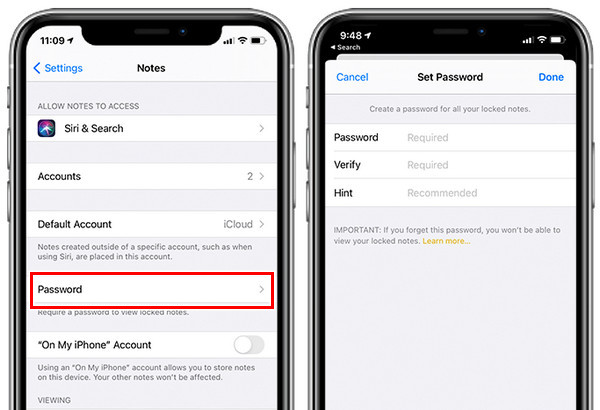
Bahagian 3. Cara Mengunci Nota pada iPhone
Dalam Bahagian 2, kami memilih kata laluan untuk Nota. Sekarang, mari lihat cara mengunci nota pada iPhone.
Lancarkan Nota apl pada iPhone anda. Ketik nota sedia ada.
Ketik pada tiga titik butang (kongsi butang untuk versi iOS terdahulu) dan pilih Kunci.
Kini, anda boleh menguncinya menggunakan Touch ID/Face ID atau kata laluan yang anda tetapkan Bahagian 2. Anda juga boleh menetapkannya di sini jika anda belum menetapkannya sebelum ini. Akhir sekali, ketik membuka kunci gembok butang untuk menguncinya.
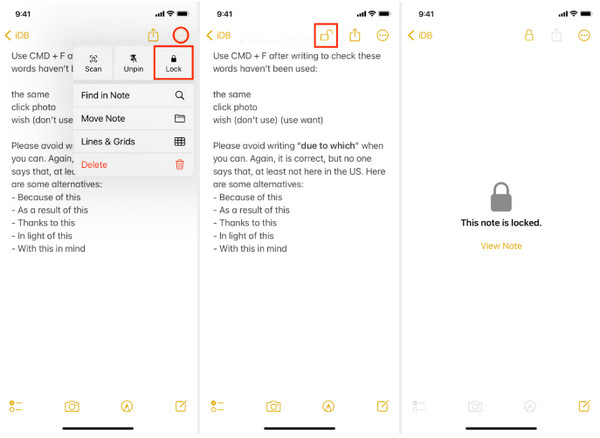
Bahagian 4. Bagaimana untuk Membuka Kunci Nota
Baca bahagian ini untuk membuka kunci nota anda apabila anda ingin melihatnya.
Buka Nota pada iPhone anda. Ketik nota yang dikunci.
Ketik Lihat Nota di tengah atau di kunci butang di bahagian atas sebelah kanan.
Masukkan kata laluan anda atau gunakan Touch ID/Face ID jika didayakan.
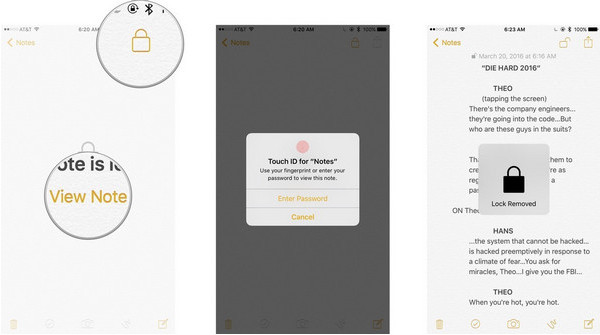
Bahagian 5. Cara Mengunci Semula Semua Nota
Nota akan dikunci semula secara automatik selepas anda keluar dari apl Nota di latar belakang atau mengunci skrin iPhone, tetapi ia tidak akan dikunci jika anda hanya meninggalkan skrin aplikasi Nota. Jika anda ingin mengunci semula satu nota secara manual, hanya ketik butang kunci buka di bahagian atas sebelah kanan selepas anda membacanya; baca arahan berikut dan kunci semula semua nota secara manual sekali.
Buka Nota dan pergi ke skrin senarai utama (biasanya ditunjukkan sejurus selepas anda membuka Nota).
Jika anda mempunyai satu atau lebih nota yang telah dikunci, ketik Kunci Sekarang butang di bahagian bawah.
Selepas itu, semua nota akan dikunci semula, dan Kunci Sekarang butang akan hilang.
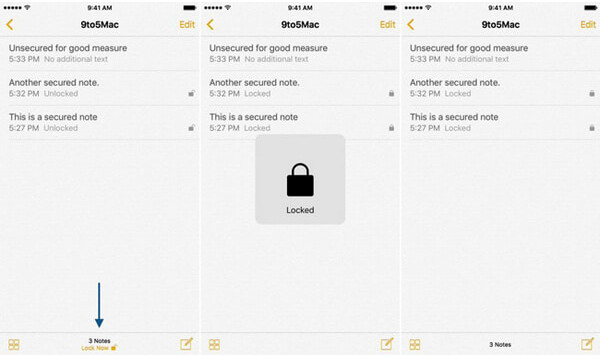
Bahagian 6. Cara Membuang Kunci Nota
Anda boleh mengalih keluar kunci daripada nota jika anda tidak mahu memasukkan kata laluan untuk melihatnya dan ingin menyemaknya dengan lebih mudah. Berikut adalah langkah terperinci.
Buka Nota dan ketik nota yang ingin anda keluarkan kuncinya.
Ketik pada tiga titik atau kongsi butang untuk membuka kuncinya.
Ketik pada tiga titik atau kongsi butang sekali lagi dan pilih Alih keluar atau Keluarkan Kunci.
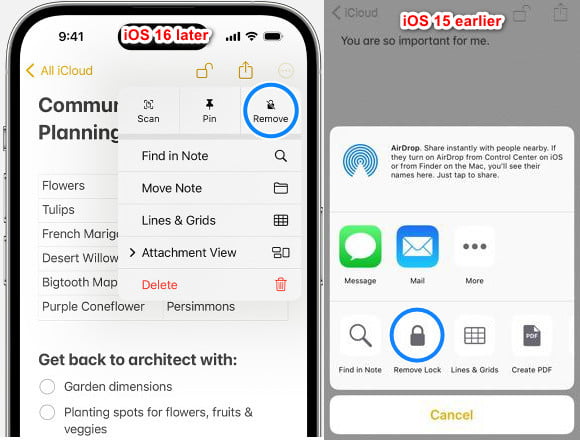
Bahagian 7. Cara Menukar Kata Laluan Nota
Anda boleh menukar kata laluan Nota dalam Tetapan. Kata laluan baharu boleh mengunci dan membuka kunci semua nota.
Buka tetapan dan ketik Nota.
Tatal ke bawah dan ketik Kata laluan.
Masukkan kata laluan lama, masukkan kata laluan baharu anda dua kali, dan tetapkan petunjuk.
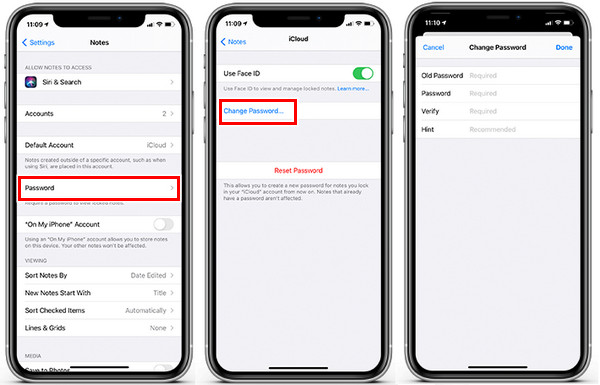
Bahagian 8. Bagaimana untuk Tetapkan Semula Kata Laluan Nota
Jika anda terlupa kata laluan Nota anda, anda boleh menetapkan semula kata laluan anda, tetapi nota yang dikunci oleh kata laluan lama hanya boleh dibuka oleh kata laluan lama. Anda hanya boleh menggunakan yang baharu untuk mengunci dan membuka kunci nota baharu.
Buka tetapan dan ketik Nota.
Tatal ke bawah dan ketik Kata laluan. Ketik Menetapkan semula kata laluan dan masukkan ID Apple anda. Ketik Menetapkan semula kata laluan sekali lagi. (Untuk iOS 16 dan lebih baru, anda boleh menggunakan Kod Laluan iPhone untuk mengunci nota atau ketik Bukan Sekarang dan berpindah ke Langkah 3 pada yang berikut Gunakan Kod Laluan iPhone skrin.)
Masukkan kata laluan baharu dan petunjuk. Ketik Selesai
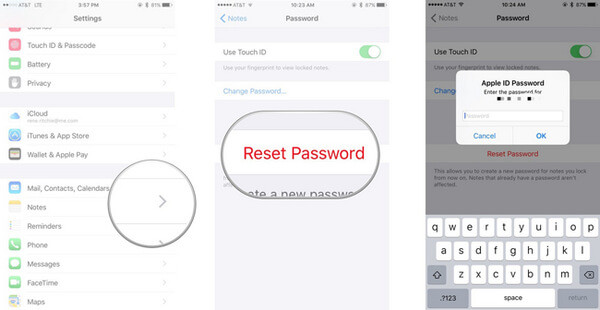
Kesimpulan
Artikel ini ialah panduan menyeluruh tentang mengunci nota pada iPhone. Kami memperkenalkan bagaimana untuk mengunci nota iPhone, buka kunci nota, tetapkan semula kata laluan Nota, dsb. Sama ada iPhone anda menjalankan iOS 16 dan iOS16 kemudian atau tidak, anda boleh mencari penyelesaian anda di sini.
Penyelesaian Panas
-
Petua iOS
-
Buka kunci iOS
-
Lokasi GPS
-
Petua Windows

