Panduan Terperinci untuk Menukar Kata Laluan E-mel pada iPhone
Adalah penting untuk mengutamakan keselamatan akaun e-mel kami dengan menukar kata laluan secara kerap. Sebagai pengguna iOS, anda boleh mengurus dan mengemas kini kata laluan e-mel terus daripada iPhone anda dengan mudah. Jika anda memerlukan tutorial terperinci tentang cara menyemak dan menukar kata laluan e-mel pada iPhone, baca post ni.
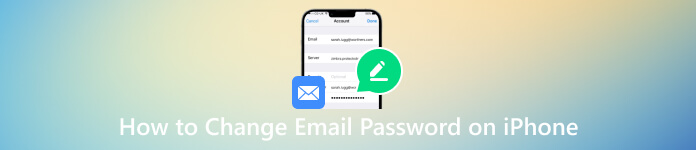
- Bahagian 1. Tukar Kata Laluan E-mel pada iPhone
- Bahagian 2. Pemapar Kata Laluan iPhone Terbaik untuk Melihat Kata Laluan E-mel
- Bahagian 3. Soalan Lazim Cara Menukar Kata Laluan E-mel pada iPhone
Bahagian 1. Bagaimana Menukar Kata Laluan E-mel pada iPhone
Anda boleh menukar kata laluan e-mel pada iPhone untuk melindungi daripada akses yang tidak dibenarkan. Dengan mengemas kini kata laluan e-mel anda secara kerap, anda boleh menyukarkan orang lain untuk merampas akaun anda. Selain itu, anda boleh melindungi maklumat peribadi anda dengan lebih baik dan memastikan kerahsiaan dan integriti komunikasi e-mel anda.
Seperti yang dinyatakan di atas, mudah untuk menukar kata laluan e-mel pada iPhone anda. Anda boleh pergi ke Tetapan dan ambil panduan berikut untuk mengemas kini kata laluan e-mel anda.
Langkah 1Untuk memulakan proses menukar kata laluan e-mel anda pada iPhone anda, ketik butang Tetapan untuk membuka aplikasi pada skrin utama anda. Tatal ke bawah dan ketik Kata laluan pilihan. Anda dikehendaki mengenal pasti diri anda melalui muka, cap jari atau kod laluan digital anda. Langkah 2Apabila anda mencapai antara muka Kata Laluan utama, anda boleh mengurus semua akaun yang dipautkan ke iPhone anda, termasuk akaun e-mel anda. Cari dan pilih akaun e-mel yang anda mahu tukar kata laluan. Langkah 3Selepas memilih akaun e-mel, anda akan diarahkan ke halaman tetapan akaun. Di sini, anda akan menemui pelbagai pilihan yang berkaitan dengan akaun e-mel anda, termasuk nama pengguna, kata laluan, penerangan akaun anda dan banyak lagi. Langkah 4Untuk menyemak kata laluan e-mel anda, cari dan ketik Kata laluan bahagian. Anda mungkin digesa untuk memasukkan kata laluan semasa anda atau menggunakan Face ID/Touch ID untuk tujuan pengesahan. Setelah disahkan, anda akan dapat melihat kata laluan semasa.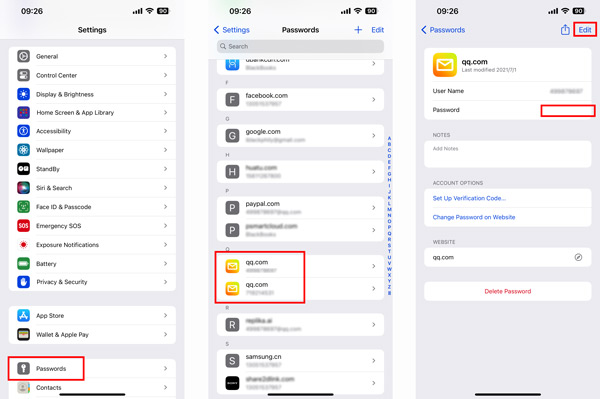 Langkah 5Ketik Sunting di penjuru kanan sebelah atas untuk menukar kata laluan e-mel anda pada iPhone. Apabila membuat kata laluan baharu, adalah penting untuk memilih gabungan aksara yang kukuh dan unik. Elakkan menggunakan maklumat yang mudah diteka seperti nama, tarikh lahir atau perkataan biasa anda. Ketik Selesai untuk mengesahkan operasi anda. iPhone anda kemudiannya akan mengemas kini kata laluan untuk akaun e-mel anda.
Langkah 5Ketik Sunting di penjuru kanan sebelah atas untuk menukar kata laluan e-mel anda pada iPhone. Apabila membuat kata laluan baharu, adalah penting untuk memilih gabungan aksara yang kukuh dan unik. Elakkan menggunakan maklumat yang mudah diteka seperti nama, tarikh lahir atau perkataan biasa anda. Ketik Selesai untuk mengesahkan operasi anda. iPhone anda kemudiannya akan mengemas kini kata laluan untuk akaun e-mel anda. Bahagian 2. Pemapar Kata Laluan iPhone Terbaik untuk Semak Kata Laluan E-mel yang Disimpan
Katakan anda sedang mencari pengurus kata laluan yang boleh dipercayai untuk memastikan keselamatan akaun e-mel anda dan melihat kata laluan e-mel anda yang disimpan. Dalam kes itu, anda boleh mencuba yang popular Pengurus Kata Laluan iPhone imyPass. Ia menawarkan cara yang mudah untuk melihat dan mengurus kata laluan iPhone anda yang disimpan. Selain kata laluan e-mel, ia membolehkan anda mengurus kod laluan akaun Apple anda, kata laluan Wi-Fi dan pelbagai kata laluan yang dibuat dalam apl dan penyemak imbas.
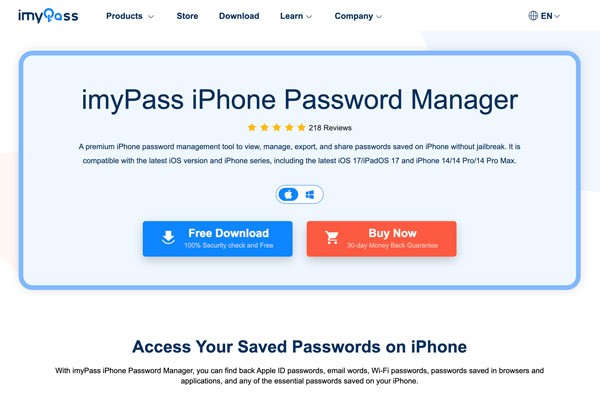
imyPass menggunakan teknik penyulitan lanjutan untuk menyimpan kata laluan e-mel anda dengan selamat, memastikan ia dilindungi daripada penggodam dan akses tanpa kebenaran. Penjana kata laluan terbina dalam membantu anda mencipta kata laluan yang kukuh dan unik untuk akaun e-mel anda, seterusnya meningkatkan keselamatan anda. Dengan antara muka intuitif dan algoritma penyulitan lanjutan, imyPass memastikan kata laluan iPhone anda dilindungi daripada akses tanpa kebenaran.
Cara Menggunakan imyPass untuk Mengurus Kata Laluan E-mel pada iPhone
Langkah 1Muat turun dan lancarkan pemapar kata laluan e-mel terbaik pada komputer Mac atau Windows anda. Sambungkan iPhone anda dan klik Mulakan untuk mengimbas semua jenis kata laluan yang disimpan pada peranti iOS, termasuk kata laluan e-mel anda.
Jika sandaran iTunes anda disulitkan, anda harus memasukkan dan mengesahkan kod laluannya. Semasa langkah ini, anda juga mungkin perlu memasukkan kata laluan skrin kunci pada iPhone anda.
Langkah 2Apabila proses pengimbasan selesai, semua kata laluan iPhone anda akan disenaraikan dalam jenis tertentu di sebelah kiri, seperti Akaun E-mel, ID Apple, Akaun Wi-Fi, Kata Laluan Web & Apl, Kod Laluan Masa Skrin dan banyak lagi. Untuk melihat kata laluan e-mel anda pada iPhone anda, klik butang Akaun emel pilihan. Langkah 3Untuk melihat kata laluan semasa akaun e-mel anda, anda harus mengklik mata butang di sebelahnya. Pengurus Kata Laluan iPhone ini juga membenarkan anda membuat sandaran dan mengeksport kata laluan iPhone anda yang disimpan. klik Eksport untuk mengeksport kata laluan e-mel pilihan anda dalam fail CSV.
Langkah 3Untuk melihat kata laluan semasa akaun e-mel anda, anda harus mengklik mata butang di sebelahnya. Pengurus Kata Laluan iPhone ini juga membenarkan anda membuat sandaran dan mengeksport kata laluan iPhone anda yang disimpan. klik Eksport untuk mengeksport kata laluan e-mel pilihan anda dalam fail CSV. 
Bahagian 3. Soalan Lazim Cara Menukar Kata Laluan E-mel pada iPhone
Bagaimanakah saya boleh menukar kata laluan Gmail saya pada iPhone saya?
Buka Gmail pada iPhone anda dan ketik imej profil anda. Ketik butang Urus Akaun Google anda dan ketik tab Maklumat peribadi. Sekarang, anda boleh tatal ke bawah untuk memilih bahagian Kata Laluan. Ketik butang anak panah sisi untuk menukar kata laluan Gmail anda. Masukkan kod laluan baharu dan taip semula untuk mengesahkannya. Ketik butang Tukar kata laluan untuk mengesahkan operasi anda.
Bagaimana untuk menetapkan dan menukar apl mel lalai pada iPhone?
Cari apl Tetapan pada skrin utama iPhone anda dan ketik apl itu untuk membuka. Tatal ke bawah menu Tetapan dan cari bahagian berlabel Mel. Ketiknya untuk mengakses tetapan apl mel. Dalam tetapan Mel, ketik pilihan Apl Mel Lalai. Senarai apl mel yang dipasang akan dipaparkan pada skrin. Pilih apl mel yang anda ingin tetapkan sebagai lalai. Gesaan pengesahan akan muncul, bertanya sama ada anda mahu menukar apl mel lalai. Ketik Tukar Apl atau Tetapkan sebagai Lalai untuk mengesahkan pilihan anda.
Bagaimanakah anda menukar pemberitahuan Mel anda?
Pergi ke Tetapan dan tatal ke bawah untuk memilih pilihan Mel. Apabila anda mengakses tetapan mel, ketik Pemberitahuan dan pastikan pilihan Benarkan Pemberitahuan dihidupkan. Kini, anda boleh mengetik Peribadikan Pemberitahuan dan pilih akaun e-mel tertentu yang anda suka untuk menyesuaikan tetapan pemberitahuannya. Anda boleh memilih Makluman atau Lencana berdasarkan keperluan anda. Laraskan pilihan yang berkaitan untuk menukar bunyi mel.
Bagaimana untuk menukar kata laluan Wi-Fi pada iPhone?
Untuk menukar kata laluan Wi-Fi pada iPhone, buka apl Tetapan dan pergi ke pilihan Wi-Fi. Ia akan memaparkan senarai rangkaian Wi-Fi yang tersedia. Cari rangkaian Wi-Fi yang anda ingin tukar kata laluannya. Ketik pada butang (i) di sebelah nama rangkaian untuk mengakses tetapannya.
Ketik pilihan Lupakan Rangkaian Ini untuk mengalih keluar rangkaian daripada rangkaian yang disimpan iPhone anda. Kembali ke senarai rangkaian Wi-Fi yang tersedia dan pilih rangkaian yang sama sekali lagi. Anda akan digesa untuk memasukkan kata laluan Wi-Fi baharu. Taipkan kata laluan Wi-Fi baharu untuk rangkaian dan ketik Sertai untuk menyambung ke rangkaian dengan kata laluan yang dikemas kini.
Kesimpulan
Mengikuti panduan terperinci di atas, anda boleh melihat dan menukar kata laluan e-mel anda dengan mudah terus daripada iPhone anda. Mengemas kini kata laluan e-mel secara kerap adalah amalan penting untuk meningkatkan keselamatan pelbagai akaun dalam talian anda. Untuk lebih banyak soalan tentang cara tukar kata laluan e-mel pada iPhone anda, anda boleh mesej kami.



