Panduan Terbaik untuk Mengurus Kata Laluan pada iPhone dan iPad
Mengurus kata laluan pada iPhone dan iPad adalah penting untuk memastikan keselamatan maklumat peribadi anda. Siaran ini merangkumi mencari kod laluan yang disimpan pada peranti iOS anda dan menukar, menambah, memadam dan berkongsi kata laluan. Semak panduan komprehensif untuk lebih baik mengurus kata laluan pada iPhone dan iPad.
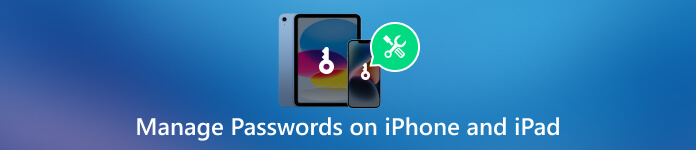
- Bahagian 1. Apl Pengurus Kata Laluan Terbaik untuk iPhone iPad
- Bahagian 2. Ciri Terbina dalam untuk Mengurus Kata Laluan pada iPhone iPad
- Bahagian 3. Soalan Lazim Cara Mengurus Kata Laluan pada iPhone iPad
Bahagian 1. Apl Pengurus Kata Laluan Terbaik untuk iPhone dan iPad
Menggunakan pengurus kata laluan ialah pilihan bijak apabila memastikan kehidupan digital anda selamat. Memilih apl pengurus kata laluan terbaik boleh menjadi sukar dengan begitu banyak pilihan yang tersedia. Untuk membuat keputusan lebih mudah, kami telah menyelidik dan menyusun senarai apl pengurus kata laluan teratas berdasarkan ciri, kemesraan pengguna dan keselamatannya.
Kami amat mengesyorkan semua ciri Pengurus Kata Laluan iPhone imyPass untuk mengurus pelbagai kod laluan pada peranti iOS anda. Ia membolehkan anda mencari dan mengurus kata laluan yang disimpan pada iPhone dan iPad anda dengan mudah, termasuk kata laluan yang disimpan dalam penyemak imbas dan aplikasi, kod laluan e-mel, kata laluan Apple ID, kata laluan Wi-Fi dan lain-lain. Apl pengurus kata laluan ini membolehkan anda menyemak, mengurus, mengeksport dan berkongsi pelbagai kata laluan iPhone dan iPad.
Apabila anda ingin mengurus kata laluan pada iPhone atau iPad, muat turun percuma Pengurus Kata Laluan iPhone imyPass pada komputer Mac atau Windows anda dan lancarkannya, sambungkan peranti iOS anda dan klik Mulakan untuk mengimbas kata laluan anda yang disimpan. Semua model dan versi perisian iPhone dan iPad disokong.

Semua jenis kod laluan akan disenaraikan dalam kategori, seperti Akaun Wi-Fi, ID Apple, Kod Laluan Masa Skrin, Kata Laluan Web & Apl, Akaun E-mel dan Kad Kredit. Anda boleh menyemak butiran dan mengeksport kata laluan yang dipilih ke fail .csv.

Apl pengurus kata laluan ini menyimpan semua sejarah pengimbasan. klik Lihat Sejarah untuk menyemak kata laluan yang berkaitan pada peranti iOS yang berbeza. Anda boleh melihat dan memadamkan sejarah pengimbasan ini berdasarkan keperluan anda. Ia menawarkan cara paling selamat untuk melindungi kata laluan iPhone dan iPad anda.

Bahagian 2. Ciri Terbina dalam untuk Mengurus Kata Laluan pada iPhone dan iPad Anda
Jika anda tidak mahu apl pengurus kata laluan dan lebih suka menggunakan fungsi pengurusan kata laluan terbina dalam untuk mengurus kod laluan yang dibuat pada iPhone atau iPad anda, semak langkah di bawah.
Mencari Kata Laluan Tersimpan pada iPhone dan iPad
Untuk mencari kata laluan iPhone yang anda buat, buka Tetapan dan tatal ke bawah untuk memilih Kata laluan pilihan. Anda dikehendaki menggunakan Face ID, Touch ID atau kod laluan digital anda untuk mengenal pasti diri anda. Kemudian anda boleh melihat semua kata laluan yang disimpan. Ketik mana-mana entri untuk melihat butiran.
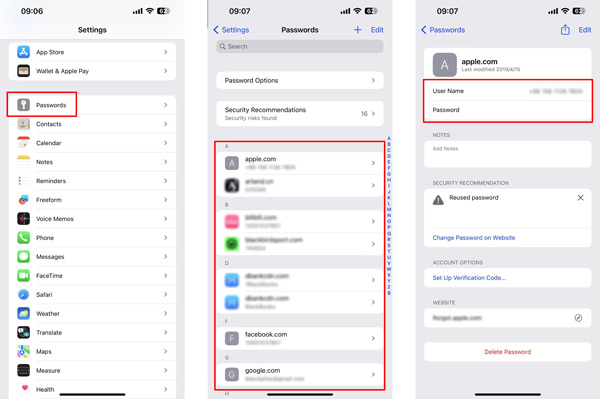
Mengedit Kata Laluan iPhone dan iPad
Untuk mengedit dan menukar kata laluan untuk apl atau tapak web tertentu pada peranti iOS anda, pergi ke Kata Laluan dalam apl Tetapan. Sahkan menggunakan Face ID, Touch ID atau kod laluan anda jika digesa. Cari apl atau tapak web yang anda ingin tukar kata laluan dan ketiknya.
Ketik Sunting di penjuru kanan sebelah atas untuk mengemas kini medan kata laluan dengan kata laluan baharu anda. Semasa langkah ini, anda juga boleh menukar nama dan menambah nota. Kemudian ketik Selesai untuk menyimpan perubahan.
Menambah Kata Laluan pada iPhone dan iPad
Anda boleh memasukkan antara muka Kata Laluan untuk menambah kata laluan baharu pada iPhone/iPad anda. Ketik + di penjuru kanan sebelah atas, kemudian masukkan tapak web, nama pengguna dan kata laluan yang berkaitan.
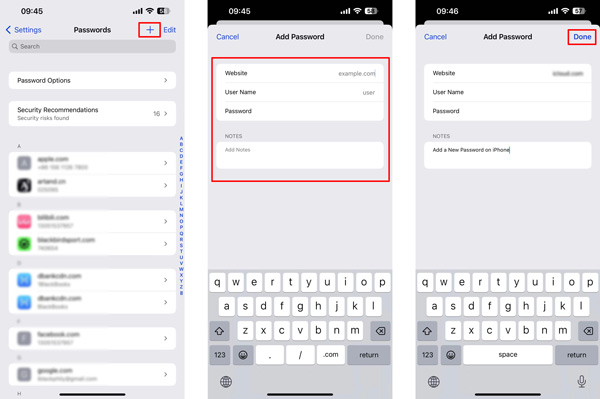
Apabila anda membuka apl atau tapak web yang anda ingin tambahkan kata laluan, masukkan bukti kelayakan log masuk anda dan log masuk. Apabila digesa untuk menyimpan kata laluan, ketik Simpan katalaluan. Kata laluan akan disimpan secara automatik ke Rantai Kunci iCloud peranti anda.
Memadam Kata Laluan pada iPhone/iPad
Untuk memadam kata laluan yang disimpan, pergi ke Kata Laluan, ketik Sunting di penjuru kanan sebelah atas, pilih kod laluan yang ingin anda alih keluar, kemudian ketik Padam di kiri atas. Untuk memadamkan satu kata laluan yang dibuat, anda boleh mengetik apl atau tapak web yang ingin anda padamkan kata laluannya, kemudian ketik Padam Kata Laluan butang di bahagian bawah.
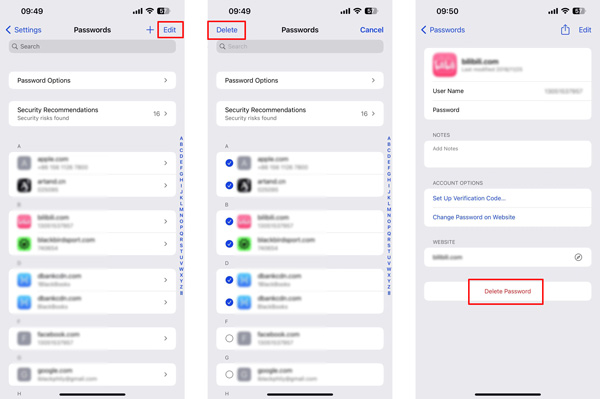
Berkongsi Kata Laluan iPhone atau iPad
Anda boleh menggunakan fungsi Autolengkap kata laluan untuk berkongsi kata laluan dengan seseorang pada iPhone atau iPad anda. Buka apl atau tapak web berkaitan yang memerlukan kata laluan. Ketik medan kata laluan, ketik kata laluan yang dicadangkan di atas papan kekunci, kemudian pilih Kongsi Kata Laluan pilihan. Pilih kaedah perkongsian yang diingini, seperti AirDrop atau Messages, dan pilih penerima.
Pilih apl atau tapak web dalam antara muka Kata Laluan, kemudian ketik Kongsi dan AirDrop Salinan. Untuk menyalin kata laluan, anda boleh mengetik Edit, terus mengetik kata laluan, pilih Pilih semua, kemudian ketik Salinan.
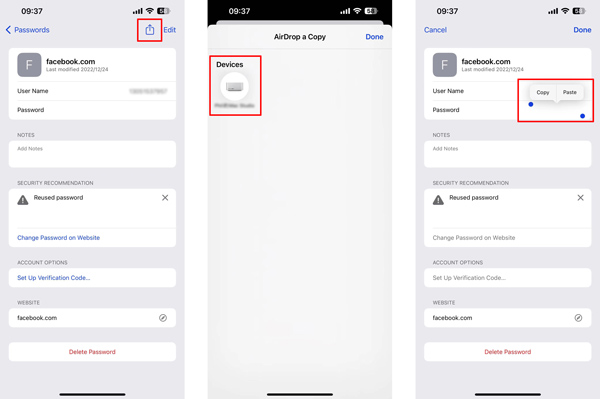
Bahagian 3. Soalan Lazim Cara Mengurus Kata Laluan pada iPhone dan iPad
Apakah apl pengurus kata laluan terbaik untuk iPad?
Memilih apl pengurus kata laluan terbaik untuk iPhone dan iPad anda bergantung pada keperluan dan pilihan khusus anda. Selain yang disyorkan Pengurus Kata Laluan iPhone imyPass di atas, anda juga boleh mencuba yang popular seperti 1Password, Dashlane, LastPass, KeePassium dan EnPass.
Bagaimanakah anda mematikan kunci skrin pada iPhone anda?
Apabila anda tidak mahu kata laluan untuk kunci skrin iPhone anda, anda boleh pergi ke apl Tetapan untuk mematikannya. Pilih Face ID & Kod Laluan atau Touch ID & Kod Laluan dan masukkan kata laluan semasa anda. Cari pilihan Matikan Kod Laluan dan lumpuhkannya.
Bagaimanakah saya boleh mencari kata laluan Wi-Fi yang disimpan pada iPad saya?
Pergi ke pilihan Wi-Fi dalam apl Tetapan, cari Wi-Fi khusus yang anda suka untuk melihat kod laluannya, ketik butang i di sebelahnya, kemudian ketik kata laluan untuk menyemaknya.
Kesimpulan
Anda boleh belajar cara mengurus kata laluan pada iPhone dan iPad daripada jawatan ini. Memastikan iPhone dan iPad anda selamat dengan kod laluan yang kukuh atau pengesahan biometrik adalah penting. Mengemas kini dan mengurus kata laluan anda secara berkala boleh meningkatkan keselamatan dalam talian anda.



