Cara Memulihkan Foto iPad yang Dipadamkan Dengan atau Tanpa Sandaran
Setiap pengguna iPad tahu bahawa teknologi kamera terbina dalam mempunyai fungsi yang jauh melebihi mengambil gambar. Camera Roll memastikan foto anda teratur dengan AI dan pembelajaran mesin Apple. Supaya anda boleh mengenal pasti dan memadam foto pendua atau tidak diingini. Bagaimana pula jika anda membuang ingatan yang dihargai? Jangan panik. Awak boleh balik foto iPad dipadamkan baru-baru ini menggunakan beberapa kaedah yang berbeza. Panduan ini akan menerangkan cara untuk setiap kaedah.
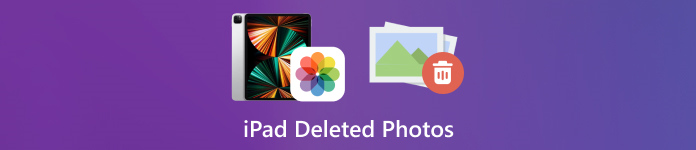
Dalam artikel ini:
- Bahagian 1: Bagaimana untuk Mencari Foto iPad yang Dipadamkan Baru-baru ini
- Bahagian 2: Bagaimana untuk Memulihkan Foto yang Dipadamkan iPad daripada iCloud
- Bahagian 3: Bagaimana untuk Memulihkan Foto iPad yang Dipadamkan dengan iTunes/Finder
- Bahagian 4: Bagaimana untuk Memulihkan Foto iPad yang Dipadamkan Tanpa Sandaran
Bahagian 1: Bagaimana untuk Mencari Foto iPad yang Dipadamkan Baru-baru ini
Sejak iPadOS 9, Apple telah menambah album Baru Dipadamkan ke dalam apl Foto. Apabila anda mengalih keluar foto, ia dialihkan ke album Dipadamkan Baru-baru ini dan disimpan di sana selama 30 hari. Sebelum tamat tempoh, anda boleh mendapatkan kembali foto iPad yang baru dipadamkan secara terus.
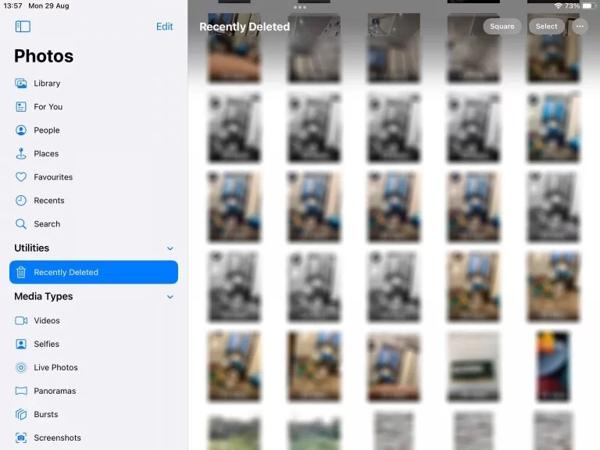
Buka Foto apl pada iPad anda.
Pergi ke Album tab dari bawah, dan pilih Baru-baru ini Dipadamkan di bawah Utiliti tajuk.
Jika digesa, gunakan Face ID anda untuk memasuki album. Ketik pada Pilih butang, sentuh setiap foto yang anda ingin dapatkan semula dan ketik butang Pulih butang.
“Seterusnya,
Bahagian 2: Bagaimana untuk Memulihkan Foto yang Dipadamkan iPad daripada iCloud
Sebagai perkhidmatan awan, iCloud mengembangkan keupayaan storan dalaman iPad. Ia membolehkan anda menyegerakkan atau menyandarkan foto pada peranti anda. Bergantung pada tetapan anda, anda boleh mendapatkan semula atau memulihkan foto iPad yang dipadamkan secara kekal daripada iCloud. Jangan risau jika anda lupa kata laluan iCloud kerana ia sepatutnya sama dengan kata laluan Apple ID anda.
Cara Mengambil Foto iPad yang Dipadamkan daripada Foto iCloud
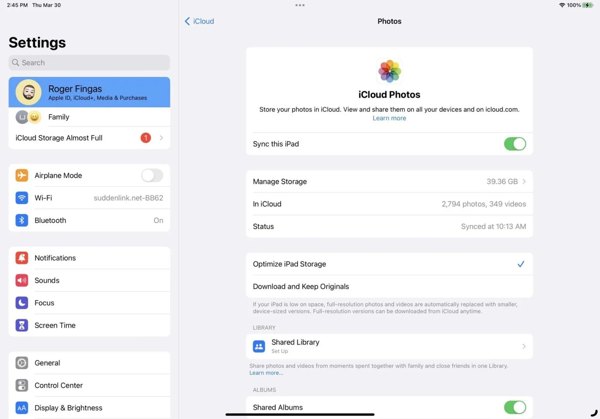
Jika anda menghidupkan Foto iCloud, pergi ke tetapan aplikasi.
Ketik pada profil anda, pilih iCloud, dan tekan Foto.
Pastikan anda telah menghidupkan Segerakkan iPad ini. Pilih Muat turun dan Simpan Yang Asal. Kemudian foto yang dipadamkan iPad akan kembali ke peranti anda.
Cara Memulihkan Foto iPad yang Dipadamkan daripada Sandaran iCloud
Jika anda tidak mendayakan Foto iCloud, pergi ke Umum dalam awak tetapan aplikasi.
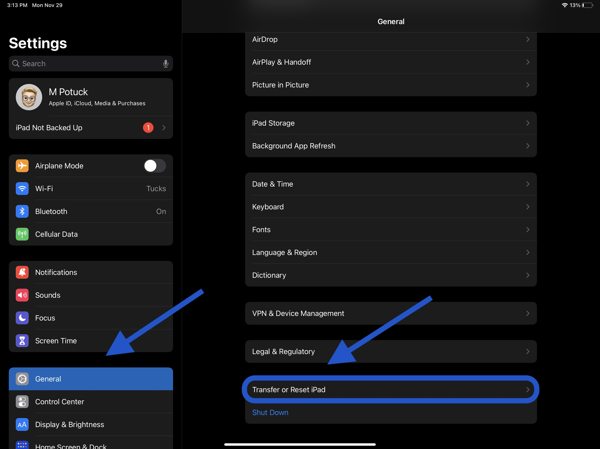
pilih Pindahkan atau Tetapkan Semula iPad atau Tetapkan semula, dan ketik Padamkan Semua Kandungan dan Tetapan. Jika digesa, masukkan kata laluan Apple ID atau kod laluan iPad anda. Kemudian pukul Padam untuk mengesahkannya.
Apabila iPad anda dimulakan semula, anda akan melihat Hello skrin. Tetapkan peranti anda sebagai iPad baharu dan sambungkan ke rangkaian Wi-Fi.
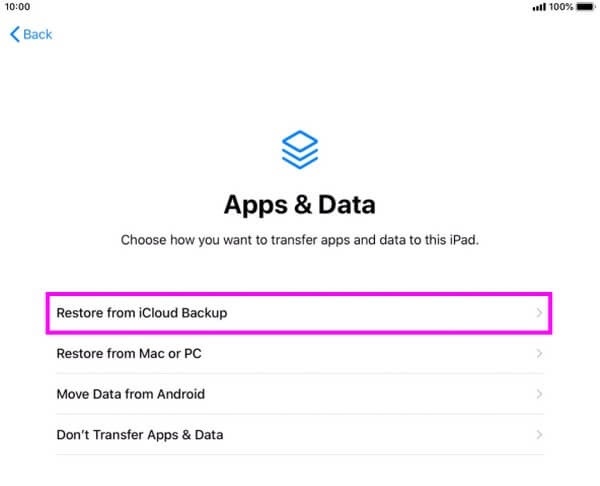
pilih Pulihkan daripada Sandaran iCloud pada Apl & Data skrin. Masukkan ID Apple dan kata laluan anda, dan pilih sandaran yang mengandungi foto yang diingini.
Tunggu proses selesai dan selesaikan persediaan.
Bahagian 3: Bagaimana untuk Memulihkan Foto iPad yang Dipadamkan dengan iTunes/Finder
Jika anda lebih suka menyandarkan foto iPad anda ke komputer anda dengan iTunes atau Finder, anda boleh memulihkan foto iPad yang dipadamkan daripada sandaran yang betul. Cara ini akan memadamkan semua data semasa pada peranti anda. Juga, anda harus ingat Kata laluan Sandaran iTunes jika perlu.
Sambungkan iPad anda ke komputer anda dengan kabel yang serasi.
Buka iTunes pada PC dan macOS Mojave atau lebih awal, atau Finder pada macOS Catalina atau lebih tinggi.
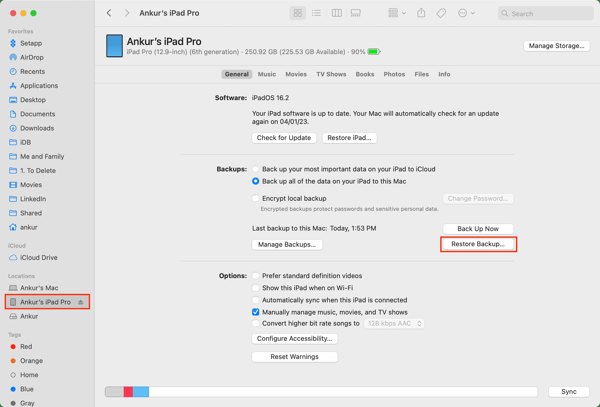
Klik pada telefon butang di penjuru kiri sebelah atas iTunes, dan pergi ke Ringkasan tab. Dalam Finder, klik nama iPad anda dan pergi ke Umum tab.
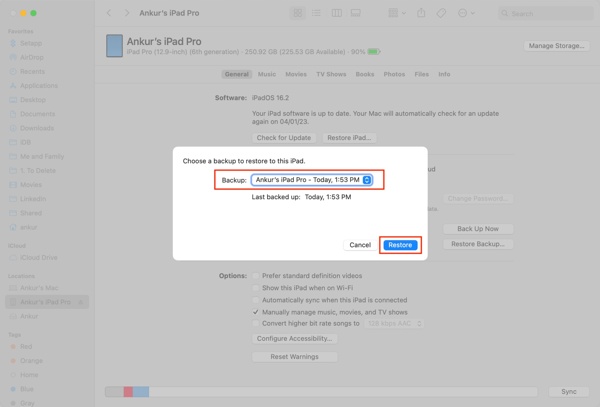
Klik pada Pulihkan Sandaran butang di bawah Sandaran bahagian. Kemudian pilih sandaran yang betul pada dialog pop timbul, dan tekan Pulihkan.
Bahagian 4: Bagaimana untuk Memulihkan Foto iPad yang Dipadamkan Tanpa Sandaran
Tanpa sandaran, sukar untuk memulihkan foto yang dipadam dari iPad. Malah, foto anda masih dalam ingatan anda sebelum ditimpa oleh data baharu. Apa yang anda perlukan ialah alat pemulihan data, seperti Pemulihan Data iPhone imyPass.
Ciri Utama Pemulihan Data iPad
1. Dapatkan semula foto yang dipadam daripada iPad tanpa sandaran.
2. Ekstrak foto yang hilang daripada sandaran iTunes/iCloud tanpa menetapkan semula.
3. Pratonton foto iPad yang dipadam dan pulihkan item tertentu.
4. Menyokong versi terkini model iPad.
Cara Mengambil Foto iPad yang Dipadamkan Tanpa Sandaran
Sambungkan ke iPad anda
Lancarkan perisian pemulihan data iPad terbaik selepas memasangnya pada komputer anda. Sambungkan iPad anda ke komputer dengan kabel Lightning. pilih Pulihkan daripada Peranti iOS, percayakan komputer anda dan klik Mulakan Imbasan.
Pratonton foto iPad
Selepas pengimbasan data, pilih jenis data yang diingini di sebelah kiri, seperti Gulungan Kamera. Tarik ke bawah pilihan atas, dan pilih Tunjukkan Dipadam Sahaja. Kemudian lihat foto yang dipadamkan pada iPad anda.
Pulihkan foto iPad yang dipadamkan
Pilih foto yang dikehendaki, klik pada Pulih butang di sudut kanan bawah, tetapkan folder output, dan tekan Pulih sekali lagi.
Kesimpulan
Panduan ini menerangkan cara memulihkan foto yang dipadam daripada iPad dalam pelbagai situasi. Dalam masa 30 hari, anda boleh mendapatkan kembali foto anda daripada album Terbaharu Dipadamkan terus. Dengan Foto iCloud didayakan, anda boleh memuat turun foto ke iPad anda daripada iCloud. Dengan sandaran iCloud atau iTunes, anda boleh memulihkan foto yang dipadamkan selepas menetapkan semula peranti anda. imyPass iPhone Data Recovery ialah penyelesaian terbaik untuk mendapatkan semula foto yang dipadam tanpa sandaran. Soalan lain? Sila tulis di bawah.

