Cara Pergi ke Folder yang Dipadamkan Baru-baru iPhone dan Pulihkan Fail
Ciri Dipadam Baru-baru ini adalah penting apabila anda secara tidak sengaja memadamkan fail penting pada peranti iOS. Ia menyimpan data dan fail yang dipadamkan untuk satu tempoh dan kemudian mengalih keluarnya secara automatik. Dalam erti kata lain, ia memberi peluang untuk mendapatkan semula data yang hilang pada iPhone atau iPad anda tanpa sandaran. Panduan ini memperkenalkan ciri ini dengan butiran dan memberitahu anda cara untuk kembali baru-baru ini dipadamkan fail daripada iPhone atau iPad dengan betul.
Dalam artikel ini:
Bahagian 1. Apa yang Baru Dipadamkan
Seperti yang dinyatakan sebelum ini, Dipadam Baru-baru ini ialah ciri yang menyimpan fail dan data yang dipadam selama 30 hari. Sebelum tamat tempoh, anda boleh memulihkan fail dan data yang dipadam baru-baru ini pada iPhone atau iPad anda secara langsung. Ciri ini bukan apl bebas tetapi tersedia dalam beberapa apl dan perkhidmatan terbina dalam pada iOS, seperti Foto, Mesej, Fail, Nota, Memo Suara, iCloud Drive dan Foto iCloud.
Bahagian 2. Cara Mengakses Item Yang Dipadam Baru-baru ini
Jika anda baru sahaja memadamkan foto, fail, mesej, nota atau memo suara pada iPhone atau iPad anda, anda boleh memulihkan fail yang dipadamkan baru-baru ini daripada folder Dipadamkan Baru-baru ini dengan cepat. Kami menunjukkan aliran kerja untuk setiap perkhidmatan yang tersedia masing-masing.
Cara Pergi ke Dipadamkan Baru-baru ini dalam Foto
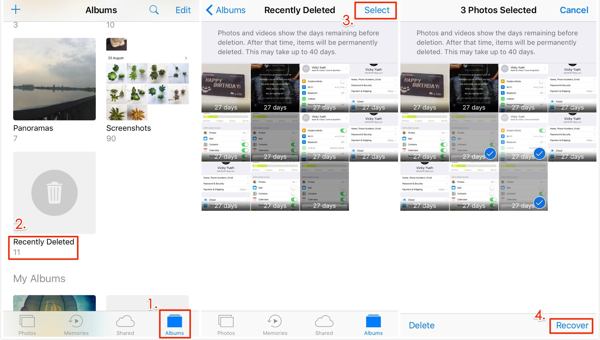
Jalankan anda Foto apl pada peranti iOS anda.
Pergi ke Album tab dari bahagian bawah, dan pilih Baru-baru ini Dipadamkan album di bawah Utiliti menuju ke album Terbaharu Dipadamkan.
Ketik pada Pilih butang di bahagian atas sebelah kanan, pilih foto dan video yang ingin anda dapatkan semula dan ketik Pulih. Apabila digesa, tekan Pulih sekali lagi untuk mengesahkan tindakan itu.
Catatan:
Jika album Terbaharu Anda Dipadamkan dikunci, ketik Lihat Album selepas memilih Baru-baru ini Dipadamkan. Kemudian gunakan Face ID atau Touch ID anda untuk membuka kunci album.
Cara Memulihkan Fail daripada Folder Yang Baru Dipadamkan
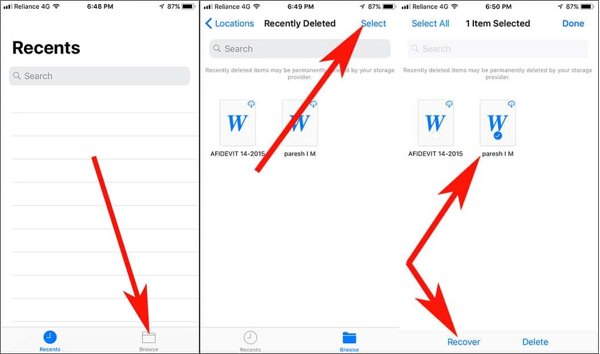
Jika anda tersilap memadam fail tempatan, buka fail Fail apl pada iPhone anda.
Pergi ke Semak imbas tab dari bahagian bawah, dan pilih Baru-baru ini Dipadamkan folder. Untuk membuka folder ini, anda perlu memasukkan kod laluan anda yang digunakan buka kunci skrin utama.
Tekan fail atau dokumen yang dipadamkan yang anda mahu pulihkan, dan ketik butang Pulih butang. Untuk memulihkan berbilang fail daripada Dipadamkan Baru-baru ini, ketik Pilih, pilih mereka dan tekan Pulih. Jika anda ingin memulihkan semua fail, ketik Pulihkan Semua.
Bagaimana untuk mendapatkan semula Mesej yang Dipadamkan Baru-baru ini pada iPhone
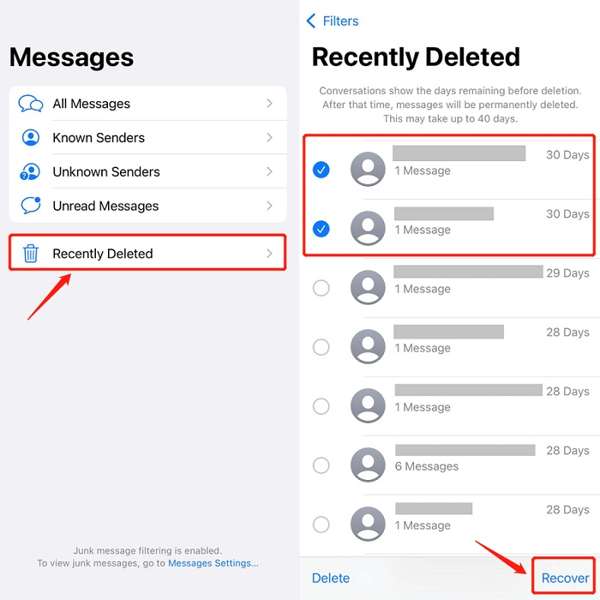
Jika anda menjalankan iOS 16 ke atas dan memadamkan mesej penting secara tidak sengaja, ketik butang Butang penapis dalam anda Mesej aplikasi.
Jika anda tidak menghidupkan Tapis Pengirim Tidak Diketahui dalam Mesej, ketik Sunting sebaliknya.
Pilih yang Baru-baru ini Dipadamkan atau Tunjukkan Baru Dipadamkan folder untuk mengakses folder iPhone Dipadam Baru-baru ini.
Ketik Pilih, pilih sembang yang diingini, dan tekan kekunci Pulih butang. Kemudian sahkan tindakan pemulihan mesej.
Catatan:
Cara ini tersedia untuk kedua-dua mesej teks dan iMessage.
Bagaimana untuk mendapatkan semula Nota yang Dipadamkan Baru-baru ini pada iPhone
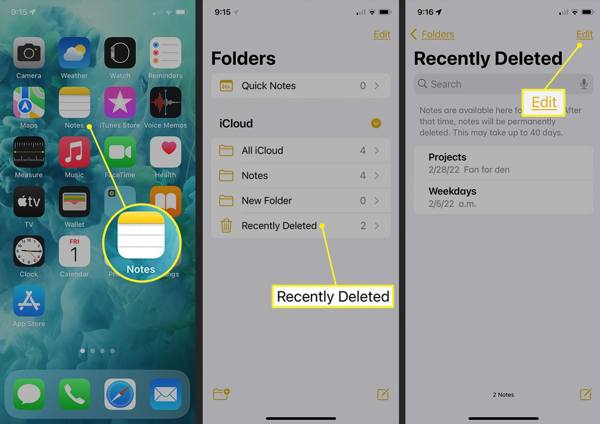
Buka Nota apl daripada skrin utama anda.
Ketik pada Folder butang, dan pilih Baru-baru ini Dipadamkan folder di bawah iCloud tajuk.
Tekan ke Sunting butang, pilih nota yang anda ingin dapatkan semula, dan ketik Bergerak butang di bahagian bawah. Kemudian pilih di mana anda mahu mengalihkan nota. Seterusnya, anda boleh melihat nota yang dipadamkan baru-baru ini dalam apl Nota.
Cara Memulihkan Memo Suara daripada Folder Yang Dipadamkan Baru-baru ini
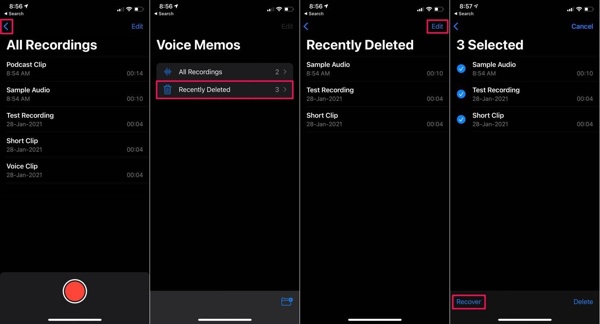
Untuk mencari di mana folder Dipadam Baru-baru ini pada iPhone dalam Memo Suara apl, ketik belakang butang, dan pilih Baru-baru ini Dipadamkan.
Tekan ke Sunting butang di bahagian atas sebelah kanan, pilih memo suara yang anda harap dapat dapatkan semula dan ketik Pulih butang.
Jika digesa, tekan butang Pulih pilihan dan anda akan menemui memo suara yang dipadamkan baru-baru ini dalam folder asal.
Bagaimana untuk mendapatkan semula Foto yang Dipadamkan Baru-baru ini daripada iCloud
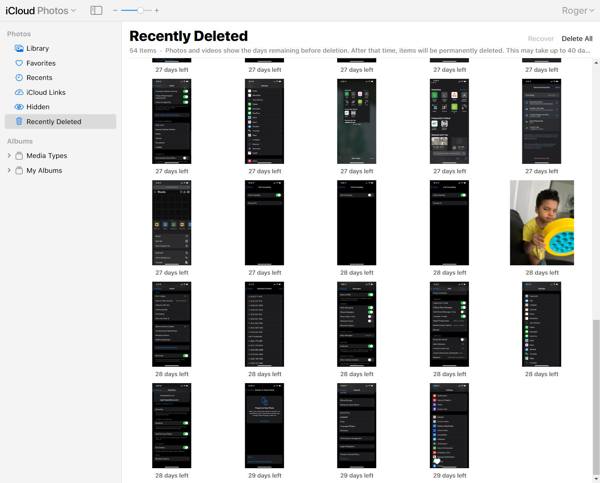
Jika anda telah menghidupkan Foto iCloud, anda boleh memulihkan foto yang dipadamkan baru-baru ini dengan melawati www.icloud.com dalam penyemak imbas web. Log masuk dengan Apple ID dan kata laluan anda. Jika 2FA didayakan, masukkan kod pengesahan. Jika anda telah terlupa kata laluan Apple ID anda, anda masih boleh memulihkannya dengan gabungan e-mel atau nombor telefon.
Pilih yang Foto pilihan untuk membuka Foto iCloud laman web. Tukar kepada Baru-baru ini Dipadamkan album di bawah Foto menuju ke sebelah kiri.
Tekan ke Ctrl atau Cmd kekunci pada papan kekunci anda, dan pilih setiap foto yang anda mahu dapatkan semula. Kemudian klik pada Pulih butang dan mengesahkannya.
Cara Memulihkan Item Yang Dipadamkan Baru-baru ini daripada iCloud Drive

Lawati www.icloud.com dalam penyemak imbas, dan log masuk ke akaun iCloud anda dengan ID Apple dan kata laluan anda.
Pilih yang iCloud Drive pilihan untuk memasukkan iCloud Drive laman web. klik Baru-baru ini Dipadamkan di bahagian bawah sebelah kanan untuk mengakses folder Dipadam Baru-baru ini dalam iCloud Drive.
Serlahkan fail, dan klik butang Pulih butang. Atau klik pada Pulihkan Semua butang untuk memulihkan semua fail yang dipadam baru-baru ini daripada iCloud Drive.
Bahagian 3. Tempoh Penyimpanan
Apabila anda memadamkan item pada iPhone anda, seperti foto, memo suara, nota, mesej atau fail, ia akan dialihkan ke folder Padam Baru-baru ini. Kemudian ia disimpan di sini selama 30 hari. Ini bermakna anda mempunyai 30 hari untuk memulihkan item selepas memadamkannya. Selepas tempoh tersebut, item tersebut akan dipadamkan daripada peranti anda secara kekal.
Terdapat beberapa situasi di mana anda tidak akan menemui fail atau item yang diingini dalam folder Dipadam Baru-baru ini:
1. Anda memadam fail secara manual dalam folder Dipadam Baru-baru ini.
2. Anda telah memulihkan item yang dipadam dari folder Dipadam Baru-baru ini.
3. Fail atau item telah dipadam selama lebih daripada 30 hari.
Bahagian 4. Kepentingan Ciri Yang Baru Dipadamkan
Ciri Dipadam Baru-baru ini membolehkan pengguna memulihkan item yang telah dipadam secara tidak sengaja. Ia memberi pengguna tetingkap, memastikan fail penting boleh diambil sekiranya berlaku pemadaman yang tidak diingini. Oleh itu, ia adalah ciri yang berharga untuk pengguna yang ingin melindungi data mereka dan mengelakkan kehilangan yang tidak dapat dipulihkan.
Pertama, ciri Dipadam Baru-baru ini membantu pengguna mencari dan memulihkan item yang dipadam dengan mudah dalam satu tempoh. Tidak kira anda memadam fail secara tidak sengaja atau memadam fail dan kemudian menyesal, ia membolehkan anda memulihkan fail dan item yang dipadam sebelum ia dialih keluar secara kekal pada iPhone atau iPad anda.
Tambahan pula, ciri ini menyelaraskan proses pemulihan data pada peranti iOS. Ciri Dipadam Baru-baru ini memudahkan pengguna memulihkan item yang dipadam dengan hanya beberapa ketikan. Folder yang Dipadam Baru-baru ini biasanya menghantar Pulih atau pilihan relatif.
Ketiga, anda boleh melihat dan menyemak fail atau item yang dipadam dalam folder Dipadam Baru-baru ini. Anda boleh mengakses ciri ini dalam Foto, Fail, Nota, Memo Suara atau iCloud dan semak terus item yang dipadamkan baru-baru ini. Ciri ini membolehkan anda memulihkan item tertentu atau semua fail dengan mudah.
Akhirnya, ciri Dipadam Baru-baru ini tidak akan memadam atau menetapkan semula peranti anda. Tidak seperti sandaran iCloud atau sandaran iTunes/Finder, anda boleh memulihkan fail atau item yang dipadamkan ke tempat asalnya. Ia tidak akan mengganggu data sedia ada atau menulis ganti fail semasa pada peranti iOS anda.
Petua untuk Menggunakan Ciri yang Dipadamkan Baru-baru ini
Ciri Dipadam Baru-baru ini ialah alat yang berharga untuk pengguna iOS dalam mengurus kandungan digital. Menggunakan sepenuhnya ciri ini memastikan anda boleh memulihkan mana-mana item yang dipadam baru-baru ini dengan berkesan. Berikut ialah beberapa petua penting:
1. Sentiasa semak folder Terbaharu Dipadam. Biasakan untuk menyemak album dan folder yang Dipadamkan Baru-baru ini dalam setiap apl yang tersedia pada peranti anda. Supaya anda tidak terlepas peluang pemulihan data.
2. Gunakan fungsi carian. Jika anda mempunyai sejumlah besar fail dan item dalam folder Terbaharu Dipadam, fungsi carian membolehkan anda mencari item yang dikehendaki dengan cepat.
3. Berhati-hati dengan tempoh pengekalan. Folder yang Dipadam Baru-baru ini tidak akan menyimpan item selama-lamanya. Anda boleh mengakses folder untuk menyemak baki hari sebelum item dialih keluar secara kekal.
Bahagian 5: Perkara yang Perlu Dilakukan Jika Anda Tidak Dapat Menemui Fail yang Dipadamkan Baru-baru ini
Ciri Dipadam Baru-baru ini tidak sempurna untuk pemulihan data pada peranti iOS. Had 30 hari adalah masalah besar. Selepas tamat tempoh, fail anda akan dipadamkan secara kekal. Sudah tentu, fail ini tidak dialih keluar sepenuhnya daripada memori iPhone anda. Sebaliknya, ruang ditanda kosong dan menunggu data baharu. Sebelum fail ini ditulis ganti, anda mempunyai peluang untuk memulihkannya dengan alat pemulihan data yang berkuasa, seperti Pemulihan Data iPhone imyPass.
Ciri Utama Alat Pemulihan Data iPhone Terbaik
1. Pulihkan fail yang dipadam baru-baru ini dan data yang dipadam secara kekal dengan mudah.
2. Dapatkan semula fail yang dipadam pada iPhone atau iPad dengan satu klik.
3. Pulihkan fail yang hilang daripada sandaran iCloud atau iTunes tanpa menetapkan semula.
4. Menyokong pelbagai jenis data termasuk kenalan, SMS, fail media, dsb.
5. Serasi dengan versi terkini iOS dan iPhone.
Cara Memulihkan Fail daripada iPhone Jika Anda Tidak Dapat Menemuinya dalam Dipadamkan Baru-baru ini
Sambung ke iPhone anda
Lancarkan perisian pemulihan data iPhone terbaik selepas anda memasangnya pada komputer anda. Ia tersedia pada Windows 11/10/8/7 dan Mac OS X. Pergi ke Pulihkan daripada Peranti iOS tab dari bar sisi kiri. Seterusnya, sambungkan iPhone anda ke komputer anda dengan kabel Lightning. Jika digesa, ketik Amanah butang pada peranti anda. Kemudian klik Mula Imbas butang untuk mula mengimbas data yang boleh dipulihkan pada iPhone anda.
Jika anda berhasrat untuk mendapatkan semula item yang dipadamkan daripada sandaran iTunes atau iCloud, pilih Pulihkan daripada Fail Sandaran iTunes atau Pulihkan daripada Fail Sandaran iCloud. Kemudian ikut arahan pada skrin untuk mendapatkan data yang dikehendaki.
Pratonton data yang dipadamkan
Apabila imbasan data selesai, anda akan dipaparkan dengan tetingkap utama. Pilih jenis data pada lajur kiri. Untuk memulihkan foto iPhone yang dipadam, contohnya, pilih Gulungan Kamera, dan pilih Tunjukkan Dipadam Sahaja daripada senarai juntai bawah atas. Kini, anda boleh melihat foto yang dipadam baru-baru ini.
Pulihkan fail yang dipadam baru-baru ini
Pilih fail dan item yang anda ingin dapatkan semula, dan klik butang Pulih butang di sudut kanan bawah. Jika digesa, tetapkan folder output, dan tekan butang Pulih butang lagi. Beberapa saat kemudian, anda boleh menyemak fail yang dipadam baru-baru ini pada cakera keras anda.
Kesimpulan
Panduan ini telah membincangkan bagaimana untuk pergi ke folder Dipadam Baru-baru ini pada iPhone atau iPad anda. Apl dan perkhidmatan terbina dalam, seperti Foto, Mesej, Nota, Memo Suara dan iCloud, disertakan dengan ciri yang dipanggil Dipadamkan Baru-baru ini. Ia membolehkan anda mendapatkan semula fail dan item yang anda padamkan dalam masa 30 hari dengan cepat. Selain itu, kami juga menerangkan kepentingan dan amalan terbaik ciri ini. Pemulihan Data iPhone imyPass membolehkan anda mendapatkan semula fail dan item yang dipadamkan jika anda tidak menemuinya dalam folder Dipadam Baru-baru ini. Lagi soalan? Sila tinggalkan mesej di bawah siaran ini.

