Cara Mengunci Skrin pada Android dalam Pelbagai Situasi
Skrin kunci Android bukan sahaja langkah keselamatan pada telefon pintar dan tablet tetapi juga menyepadukan pintasan dan widget. Dengan kata lain, anda boleh mendengar muzik, menonton video dan menerima pemberitahuan serta mesej pada skrin kunci anda. Lebih-lebih lagi, anda boleh mengunci skrin pada Android telefon dalam pelbagai cara. Panduan ini memberitahu anda cara yang betul untuk memasuki skrin kunci anda dalam pelbagai situasi.
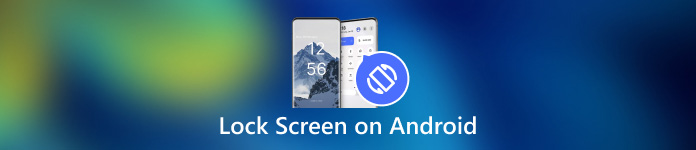
Dalam artikel ini:
Bahagian 1: Bagaimana untuk Mengunci Skrin pada Android
Cara 1: Kunci Skrin Android melalui Pemasa
Cara paling mudah untuk mengunci skrin Android daripada sentuhan ialah menetapkan pemasa. Selepas menyediakan kunci skrin anda, anda boleh menetapkan tamat masa. Apabila skrin anda tidak aktif untuk satu tempoh, skrin kunci akan muncul.

Buka apl Tetapan daripada dulang apl anda. Pergi ke Keselamatan & privasi atau tab yang berkaitan, dan pilih Buka kunci peranti.
Ketik pada Tetapan kunci skrin butang dengan a Gear ikon.
Kemudian tekan Kunci selepas tamat masa skrin, dan pilih tempoh yang sesuai, dari beberapa saat hingga 30 minit.
Letakkan telefon anda untuk seketika dan skrin akan dikunci secara automatik.
Cara 2: Kunci Skrin Android dengan Butang Fizikal

Secara lalai, anda boleh mengunci skrin Android anda dengan Kuasa butang. Cara mudah ini tersedia untuk hampir semua peranti Android. Selain itu, anda boleh menukar butang fizikal melalui tetapan yang betul.
Apabila anda ingin mengunci skrin anda, tekan butang Kuasa butang sehingga skrin anda menjadi hitam. Kemudian tekan Kuasa butang sekali lagi dan anda akan melihat skrin kunci. Butang Kuasa biasanya berada di sebelah kanan peranti Android bersebelahan dengan butang kelantangan.
Cara 3: Kunci Skrin pada Android daripada Menu Kebolehcapaian
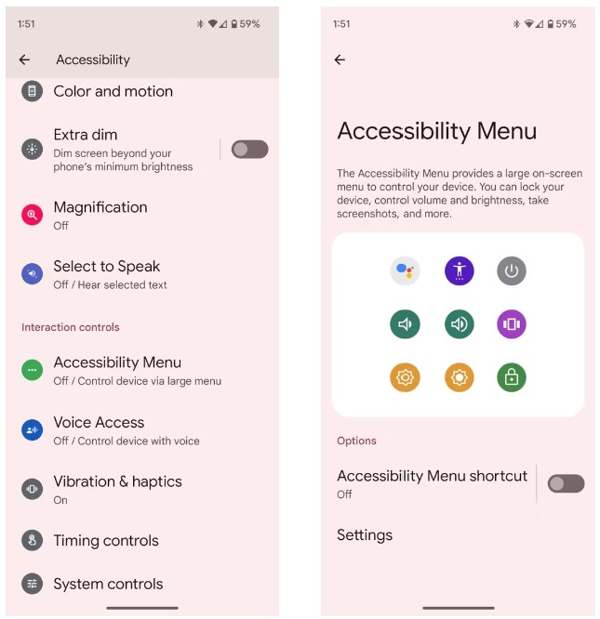
Menu Kebolehcapaian ialah menu pada skrin yang dibina pada peranti Android. Ia membolehkan anda mengawal beberapa ciri utama pada mana-mana skrin, seperti Google Assistant, pelarasan kelantangan, pemberitahuan dan banyak lagi.
Pertama, dayakan Menu Kebolehcapaian pada Android. Jalankan tetapan apl, ketik Kebolehcapaian, dan pilih Menu Kebolehcapaian.
Togol pada Pintasan Menu Kebolehcapaian pilihan.
Apabila digesa, ketik benarkan. Jika anda melihat yang telus Kebolehcapaian butang terapung pada skrin anda, ia berjaya disediakan.
Apabila anda ingin mengunci skrin Android anda, ketik butang lutsinar dan pilih Skrin kunci.
Cara 4: Kunci Skrin Android dengan Penyematan Apl
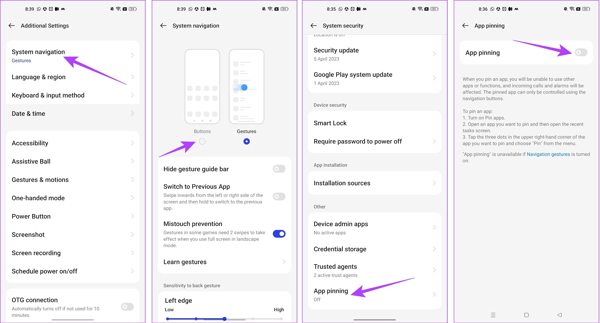
Jika anda ingin mengunci skrin pada Android semasa menonton video, ciri Penyemat Apl terbina dalam tersedia. Ia membolehkan anda mengunci skrin peranti Android kepada satu apl, seperti apl video anda.
Jalankan tetapan apl, dan pergi ke Tetapan Tambahan tab.
Ketik Navigasi Sistem, dan pilih Butang.
Kembali ke tetapan app, pergi ke Kata Laluan & Keselamatan, dan pilih Keselamatan Sistem.
Tatal ke bawah untuk mencari Penyematan Apl, ketik dan togol hidupkan Penyematan apl.
Seterusnya, buka apl video anda daripada dulang penukar apl, ketik butang Lagi butang dengan ikon tiga titik, dan pilih Pin.
Cara 5: Kunci Skrin pada Android Semasa Menonton Video
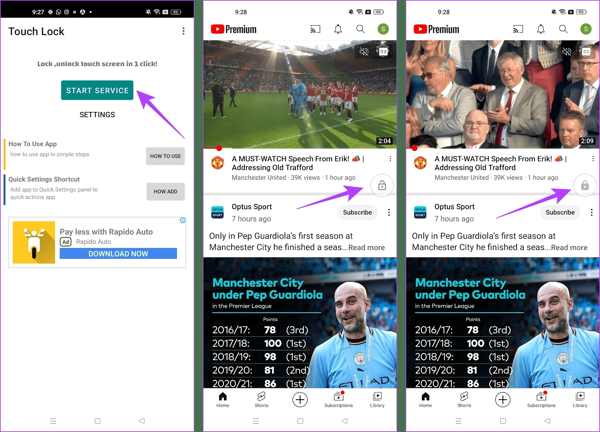
Apl pihak ketiga ialah cara lain untuk mengunci skrin pada Android semasa menonton YouTube. Touch Lock, sebagai contoh, ialah apl yang direka bentuk dengan baik untuk membekukan skrin Android anda semasa menggunakan satu apl.
Muat turun apl daripada Gedung Play anda secara percuma, bukanya dan berikan kebenaran.
ap Mulakan Perkhidmatan, cari YouTube atau apl lain yang ingin anda akses pada skrin kunci dan butang Kunci terapung digunakan untuk mengawal skrin anda.
Mainkan video yang anda mahu tonton dan ketik Kunci butang untuk memasuki skrin kunci. Untuk membuka kunci skrin anda, ketik dua kali pada Kunci butang.
Petua Bonus: Cara Memintas Skrin Kunci Android
Seperti yang anda lihat, anda mempunyai pelbagai cara untuk mengunci skrin Android. Bagaimana pula dengan membuka kunci skrin anda apabila anda terlupa kata laluan anda? Perisian buka kunci Android yang berkuasa, seperti Dr.Fone - Buka Kunci Skrin (Android), sangat membantu.
Ciri Utama Perisian Buka Kunci Android
1. Alih keluar sebarang kunci skrin daripada Android dengan mudah.
2. Sokongan kata laluan, PIN, corak, dan identiti biometrik.
3. Mudah digunakan dan tidak memerlukan kemahiran teknikal.
4. Serasi dengan pelbagai model telefon Android.
Cara Memintas Skrin Kunci pada Android Tanpa Kata Laluan
Pasang perisian pada PC anda dan lancarkannya. pilih Buka Kunci Skrin daripada antara muka rumah, tekan butang Android pilihan, dan klik Buka kunci Skrin Android.
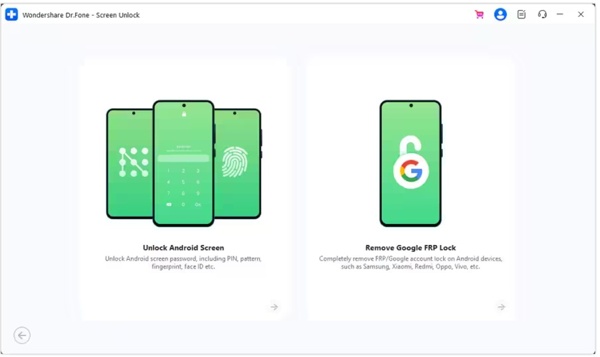
Pilih jenama telefon anda, dan klik Keluarkan Kunci Skrin. Untuk peranti Samsung yang lebih awal, pilih Alih keluar tanpa Kehilangan Data.
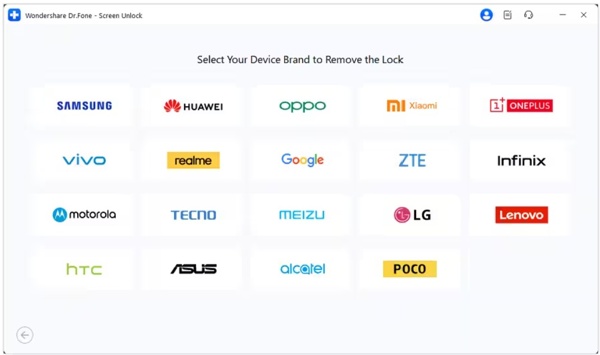
Seterusnya, sambungkan telefon anda ke PC anda dengan kabel USB. Setelah peranti anda dikesan, semak maklumat peranti anda. Betulkan jika ada yang salah.
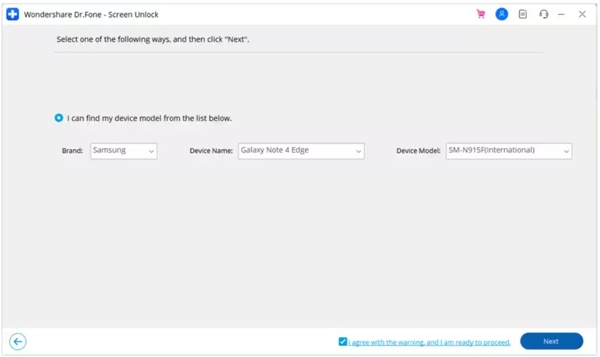
Klik pada Seterusnya butang, input 000000, dan pukul sahkan. Kemudian ikut arahan untuk meletakkan peranti anda Mod Muat Turun, dan perisian akan berfungsi secara automatik.
Soalan Lazim.
-
Bolehkah saya mengunci skrin pada Android dengan gerak isyarat?
Ya, tetapi hanya sebahagian daripada telefon Android menyokong ciri ini. Sebagai contoh, anda boleh pergi ke Ciri Lanjutan di dalam tetapan apl pada Xiaomi, pilih Pergerakan dan Gerak Isyarat, dan togol hidupkan Ketik dua kali untuk mematikan skrin.
-
Adakah Smart Lock mematikan skrin pada Android?
Kunci Pintar direka untuk membuka kunci skrin Android anda, tetapi apabila anda meninggalkan tempat yang dipercayai atau peranti yang dipercayai jauh, telefon anda akan dikunci.
-
Mengapakah skrin saya terkunci secara automatik?
Android membolehkan anda mengunci skrin secara automatik. Sebaik sahaja anda mendayakannya semasa menyediakan Skrin Kunci atau menghidupkan Smart Lock, telefon anda akan dikunci secara automatik.
Kesimpulan
Artikel ini telah memberitahu anda sekurang-kurangnya lima cara untuk kunci skrin pada Android anda telefon atau tablet. Butang fizikal tersedia untuk semua peranti Android. Kebolehcapaian adalah alternatif kepada butang fizikal. Selain itu, ciri App Pinning dan aplikasi Touch Lock membolehkan anda menonton video atau mengakses aplikasi pada skrin kunci anda. Jika anda mempunyai soalan lain tentang topik ini, sila hubungi kami dengan meninggalkan mesej di bawah siaran ini.
Penyelesaian Panas
-
Buka kunci Android
- Cara Mengetahui Jika Telefon Anda Dibuka Kunci
- Buka kunci Skrin Telefon Samsung Tanpa Kata Laluan
- Buka Kunci Kunci Corak pada Peranti Android
- Semakan Buka Kunci Terus
- Bagaimana untuk Membuka Kunci Telefon OnePlus
- Buka kunci OEM dan Betulkan Pembukaan OEM Dikelabukan
- Cara Membuka Kunci Telefon Sprint
-
Buka kunci iOS
-
Petua Kata Laluan
-
Petua iOS

