Panduan Penuh - Cara Menukar E-mel Apple ID Anda Melalui Web dan iPhone/iPad
Adakah anda sedang mencari tukar ID Apple anda e-mel tetapi tidak pasti cara untuk menavigasi proses dengan lancar? Panduan komprehensif ini menyediakan arahan langkah demi langkah untuk pengguna komputer dan peranti mudah alih, memastikan peralihan yang lancar tanpa kehilangan sebarang data. Selain itu, terokai petua bonus untuk mengalih keluar Apple ID anda tanpa kata laluan. Selami Soalan Lazim yang menangani kebimbangan umum dan ketahui cara mengemas kini kata laluan Apple ID anda atau mengurus berbilang akaun dengan berkesan.
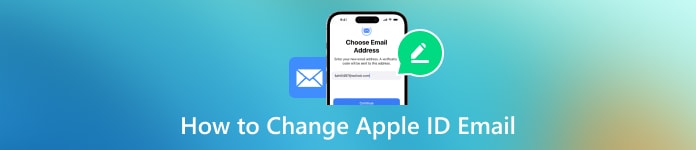
Dalam artikel ini:
Bahagian 1. Cara Menukar E-mel ID Apple Anda
Melalui Komputer:
Peralihan e-mel Apple ID anda ke alamat baharu adalah proses yang mudah melalui komputer. Anda boleh menavigasi dengan pantas ke bahagian pengurusan akaun dan memulakan perubahan dengan mengakses tapak web Apple. Berikut ialah cara untuk mengemas kini e-mel Apple ID anda dengan lancar untuk akses berterusan kepada semua perkhidmatan Apple anda.
Navigasi ke halaman Urus ID Apple Anda di tapak web Apple dan log masuk dengan e-mel dan kata laluan Apple ID semasa anda.
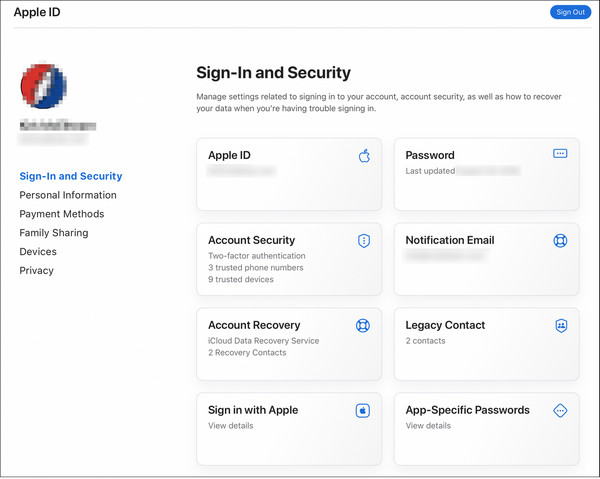
Klik pada Log Masuk dan Keselamatan bahagian atau alat yang setanding untuk mengawal tetapan akaun anda.
Cari pilihan untuk menukar e-mel Apple ID anda. Ia mungkin dilabelkan sebagai ID Apple atau sama.
Masukkan alamat e-mel baharu anda dalam ID Apple baharu kotak atau medan yang serupa disediakan.
Klik pada Tukar ID Apple atau butang serupa untuk meneruskan perubahan.
Sahkan peti masuk e-mel anda untuk mendapatkan kod pengesahan daripada Apple.
Taipkan kod pengesahan yang anda terima dalam mel ke dalam medan yang sesuai di tapak web Apple untuk mengesahkan perubahan.
Catatan:
Selepas melengkapkan langkah ini, e-mel Apple ID anda akan dikemas kini kepada yang baharu yang anda berikan. Gunakan alamat e-mel Apple ID baharu anda untuk log masuk semula pada semua peranti dan perkhidmatan anda, seperti iCloud dan Messages.
Menggunakan iPhone atau iPad:
Kaedah lain untuk menukar e-mel Apple ID anda atau kata laluan e-mel pada iPhone anda sedang menggunakan apl Tetapan pada iPhone atau iPad anda. Pendekatan langsung ini memperkemaskan proses, membolehkan anda mengemas kini alamat e-mel anda tanpa kerumitan. Dengan mengikut langkah dalam menu Tetapan, anda boleh beralih dengan lancar ke e-mel Apple ID baharu anda tanpa memerlukan komputer atau alatan tambahan.
Buka apl Tetapan pada peranti anda.
Ketik pada akaun anda di bahagian atas pilihan Tetapan untuk mengakses tetapan Apple ID anda.
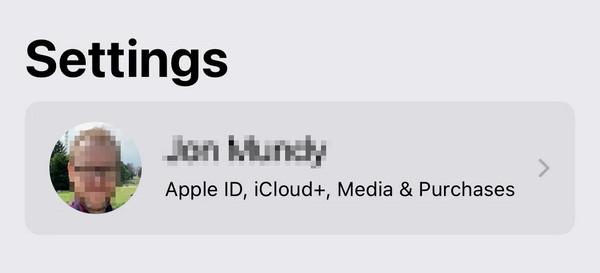
Pilih yang Nama, Nombor telefon, dan E-mel pilihan di bahagian atas menu Apple ID.
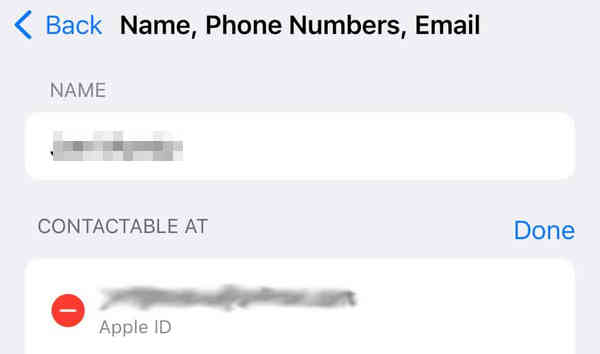
Ketik pada Sunting butang di sebelah E-mel & Nombor Telefon tajuk.
Padamkan alamat e-mel lama anda dengan mengetik pada tanda tolak (-) di sebelahnya, kemudian pilih Teruskan apabila digesa.
Masukkan kod laluan iPhone atau iPad anda apabila digesa dan ketik Selesai.
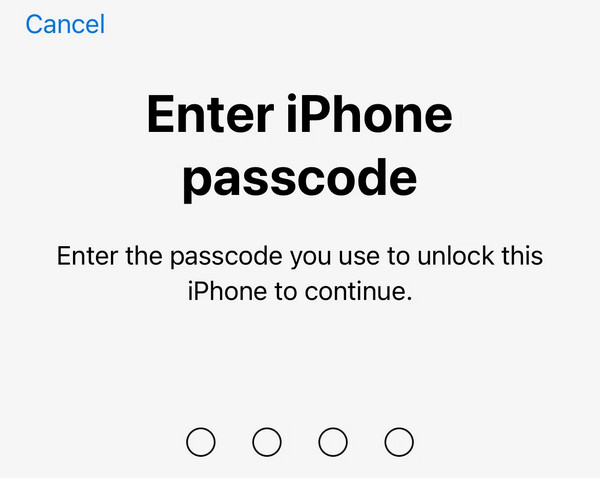
Taipkan alamat e-mel Apple ID baharu anda dan ketik pada Seterusnya.
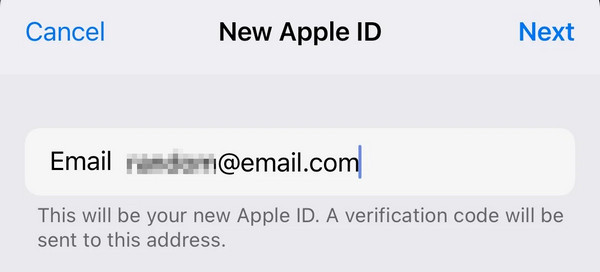
Sahkan mel dalam peti masuk anda untuk nombor pengesahan 6 digit daripada Apple.
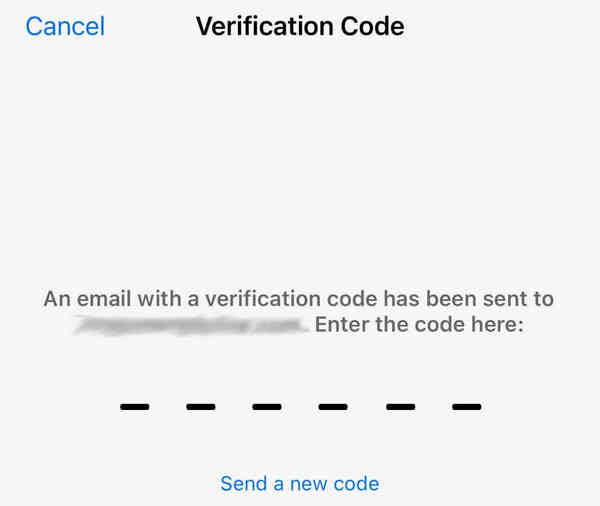
Untuk mengesahkan kemas kini, masukkan kod pengesahan yang diperoleh ke dalam ruang yang sesuai pada peranti anda.
Bahagian 2. Bonus: Cara Membuang Apple ID tanpa Memerlukan Kata Laluan
Mengalih keluar Apple ID anda tanpa kata laluan sentiasa mencabar. imyPass iPassGo menyediakan cara mudah untuk mengalih keluar Apple ID anda dengan selamat dan cekap. Dengan UI yang ringkas dan kefungsian yang luas, anda boleh bertukar kepada ekosistem Apple tanpa kata laluan dengan mudah. Ikuti langkah-langkah ini untuk pengalaman tanpa kerumitan dan untuk menggunakan ciri tambahan iPassGo.

4,000,000+ Muat Turun
Dikemas kini untuk siri iOS 18, iPadOS 18 dan iPhone 16.
Prosedurnya mudah, dan tiada kod laluan diperlukan.
Peralihan Lancar selepas Pembuangan ID Apple.
Memintas Masa Skrin, membuka kunci Kod Laluan iPhone dan fungsi lain tersedia.
Mula-mula, muat turun dan pasang imyPass iPassGo pada komputer anda. Setelah dipasang, buka alat dan pilih Alih keluar Apple ID mod untuk meneruskan proses.

Selepas itu, sambungkan peranti anda ke komputer menggunakan kord USB, dan kemudian mulakan prosedur dengan mengklik butang Mulakan butang untuk menghapuskan Apple ID daripada peranti anda.

Sila tunggu sehingga proses selesai. Setelah selesai, klik pada okey butang untuk mengesahkan pengubahsuaian.

Soalan Lazim.
-
Bagaimanakah saya boleh menukar ID Apple saya tanpa kehilangan segala-galanya?
Menukar Apple ID anda tidak akan mengakibatkan kehilangan data jika dilakukan dengan betul. Sebelum membuat kemas kini, pastikan semua data disandarkan ke iCloud atau iTunes. Log keluar daripada iCloud, App Store dan iTunes, kemudian log masuk dengan ID Apple baharu. Semua pembelian, data apl dan bahan iCloud anda akan disimpan semasa pertukaran.
-
Bagaimanakah saya boleh mengalih keluar alamat e-mel yang dikaitkan dengan ID Apple saya?
Untuk memadamkan alamat e-mel yang disambungkan dengan Apple ID anda, log masuk ke akaun anda sendiri di tapak web rasmi. Navigasi ke kawasan Akaun atau Tetapan Akaun dan cari pilihan untuk mengurus alamat e-mel anda. Pilih e-mel yang ingin anda padamkan dan ikut arahan untuk mengesahkan tindakan tersebut. Pastikan anda mengemas kini maklumat hubungan anda dengan betul.
-
Bolehkah saya menamakan semula alamat e-mel iCloud saya?
Tidak, anda tidak boleh menamakan semula alamat e-mel iCloud sedia ada. Walau bagaimanapun, anda boleh mencipta alamat e-mel iCloud baharu dan menggunakannya secara beransur-ansur. Pastikan anda mengemas kini kenalan dan akaun anda dengan alamat e-mel baharu. E-mel iCloud lama anda akan kekal aktif, tetapi pertimbangkan untuk memajukan e-mel ke alamat baharu anda untuk peralihan yang lancar.
-
Bagaimanakah saya boleh mengemas kini kata laluan Apple ID saya?
Untuk mengemas kini kata laluan Apple ID anda, termasuk jika anda terlupa kata laluan Apple ID anda, navigasi ke tapak web akaun Apple ID dan log masuk. Navigasi ke bahagian Keselamatan dan pilih pilihan untuk menukar kata laluan anda. Ikut arahan untuk memasukkan kata laluan semasa anda atau pilih Terlupa Kata Laluan ID Apple pilihan, kemudian buat yang baharu. Pastikan kata laluan baharu anda memenuhi keperluan keselamatan Apple untuk melengkapkan kemas kini dengan jayanya.
-
Adakah mungkin untuk menggabungkan kedua-dua Apple ID?
Malangnya, tidak mungkin untuk menggabungkan dua ID Apple yang berasingan. Sistem Apple tidak menyokong penggabungan akaun atau pemindahan pembelian, data atau sejarah antara ID. Walau bagaimanapun, anda boleh menyatukan maklumat anda dengan memilih satu akaun untuk semua perkhidmatan dan peranti Apple anda. Pastikan anda memindahkan pembelian dan data anda dari satu akaun ke akaun yang lain sebelum berhenti menggunakan ID yang lain.
Kesimpulan
Selepas membaca catatan ini, menukar e-mel Apple ID anda mesti menjadi tugas yang mudah. Dengan arahan terperinci untuk pengguna komputer dan mudah alih, bersama-sama dengan petua bonus untuk mengalih keluar Apple ID tanpa kata laluan, anda boleh membuat peralihan dengan lancar. Terokai Soalan Lazim yang menangani kebimbangan biasa dan pelajari cara mengemas kini kata laluan atau mengurus berbilang akaun dengan berkesan. Pastikan suis lancar semasa anda menavigasi tetapan Apple ID anda dengan yakin.
Penyelesaian Panas
-
Buka kunci iOS
- Semakan Perkhidmatan Buka Kunci iCloud Percuma
- Pintas Pengaktifan iCloud Dengan IMEI
- Alih keluar Mosyle MDM daripada iPhone & iPad
- Alih keluar support.apple.com/iphone/passcode
- Semakan Checkra1n iCloud Bypass
- Pintasan Kod Laluan Skrin Kunci iPhone
- Bagaimana untuk Jailbreak iPhone
- Buka kunci iPhone Tanpa Komputer
- Pintasan iPhone Dikunci kepada Pemilik
- Tetapkan Semula Kilang iPhone Tanpa Kata Laluan ID Apple
-
Petua iOS
-
Buka kunci Android
- Cara Mengetahui Jika Telefon Anda Dibuka Kunci
- Buka kunci Skrin Telefon Samsung Tanpa Kata Laluan
- Buka Kunci Kunci Corak pada Peranti Android
- Semakan Buka Kunci Terus
- Bagaimana untuk Membuka Kunci Telefon OnePlus
- Buka kunci OEM dan Betulkan Pembukaan OEM Dikelabukan
- Cara Membuka Kunci Telefon Sprint
-
Kata Laluan Windows

