Apakah Kata Laluan Rantai Kunci Log Masuk & Cara Mengaksesnya
Adalah perlu untuk memastikan kata laluan kami selamat. Satu aspek penting dalam pengurusan kata laluan pada peranti Apple ialah kata laluan rantai kunci log masuk. Catatan ini bertujuan untuk memberikan gambaran menyeluruh tentang a kata laluan rantai kunci log masuk. Dengan memahami dan mengurus kata laluan rantai kunci log masuk anda dengan berkesan, anda boleh memastikan keselamatan yang dipertingkatkan dan kemudahan penggunaan merentas peranti Apple anda.
Dalam artikel ini:
Bahagian 1. Pengenalan kepada Rantai Kunci Log Masuk
Rantai kunci adalah komponen penting dalam sistem pengurusan kata laluan Apple. Ia tersedia pada peranti Apple dan membantu pengguna menyimpan dan mengurus kata laluan, sijil, kunci peribadi dan maklumat sensitif yang lain dengan selamat. Rantai kunci log masuk ialah rantai kunci sistem yang dibuka secara automatik apabila pengguna log masuk ke Mac atau iPhone mereka, membenarkan akses lancar kepada kata laluan yang disimpan. Ia bertindak sebagai peti besi maya, melindungi data dan menyediakan kemudahan untuk pengguna dengan mengisi kata laluan dan kelayakan lain secara automatik apabila diperlukan.
Seperti yang kita boleh ketahui daripada namanya, kata laluan rantai kunci log masuk dibuat apabila pengguna menyediakan Mac mereka dan mencipta kata laluan log masuk untuk kali pertama. Oleh itu, kata laluan rantai kunci log masuk ialah sama seperti kata laluan log masuk Mac anda secara lalai.
Bahagian 2. Tukar Kata Laluan Rantai Kunci Log Masuk
Seperti yang kami nyatakan sebelum ini, kata laluan rantai kunci log masuk adalah sama dengan kata laluan log masuk Mac anda, dan rantai kunci log masuk akan dibuka secara automatik apabila anda log masuk ke Mac anda.
Walau bagaimanapun, terdapat pengecualian – jika anda menukar kata laluan log masuk Mac anda, kata laluan rantai kunci log masuk tidak akan disegerakkan, jadi ia tidak akan dibuka kunci apabila anda log masuk ke Mac anda. Atau, jika anda pernah menukar kata laluan log masuk lalai, ia akan menjadi kes yang sama.
Anda boleh mengikuti panduan untuk menukar kata laluan rantai kunci log masuk anda:
Tukar Kata Laluan Log Masuk Jika Anda Tahu Kata Laluan Semasa
Buka Akses Rantai Kunci apl pada Mac anda. Anda boleh menemuinya dalam folder Utiliti dalam folder Aplikasi. Klik pada Pencari butang pada dok Mac anda. Buka Aplikasi folder, diikuti oleh Utiliti folder.
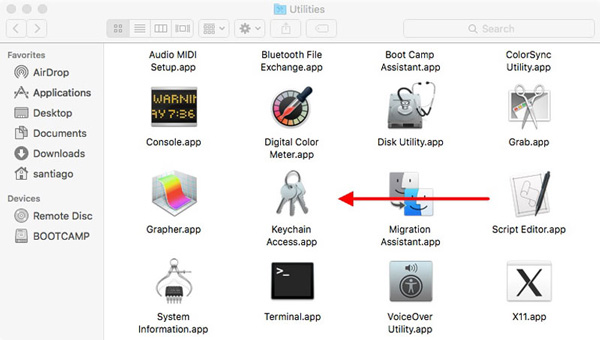
Pilih Akses Rantai Kunci dalam bar menu dan klik Keutamaan. taip log masuk dalam medan carian di bahagian atas sebelah kanan. Klik dua kali rantai kunci log masuk yang muncul dalam senarai.
Klik pada Tunjukkan kata laluan kotak semak dan masukkan kata laluan akaun pengguna Mac anda apabila digesa. Kata laluan untuk rantai kunci log masuk kini akan dipaparkan dalam lajur kata laluan.
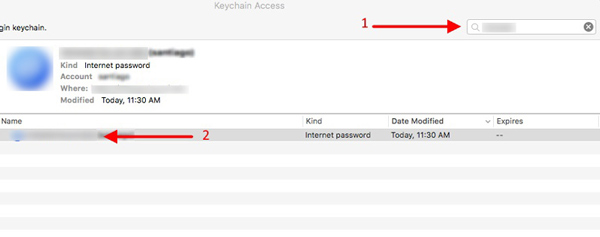
Untuk menukar kata laluan rantai kunci log masuk MacBook anda, pergi ke Keutamaan daripada menu Akses Rantai Kunci, kemudian pilih Tetapkan Semula Rantai Kunci Lalai Saya pilihan. Ikut gesaan untuk meneruskan.
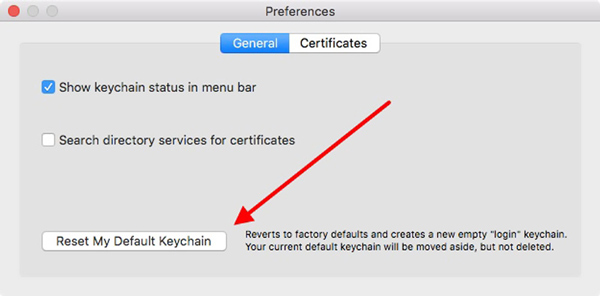
Sila ambil perhatian bahawa menukar kata laluan rantai kunci anda mungkin memerlukan memasukkan kata laluan baharu apabila mengakses maklumat tersimpan tertentu, seperti kata laluan yang disimpan atau nota selamat.
Tukar Kata Laluan Log Masuk Jika Anda Terlupa Kata Laluan Semasa
Jika anda terlupa kata laluan rantai kunci log masuk semasa, anda tidak boleh menyemak rantai kunci log masuk di mana-mana kerana Apple tidak menyimpannya. Satu-satunya penyelesaian adalah untuk menetapkan semula kata laluan, dan kata laluan yang disimpan sebelum ini akan hilang.

4,000,000+ Muat Turun
Ekstrak semua kata laluan iPhone yang disimpan dalam rantai kunci log masuk ke hamparan Excel.
Imbas semua kata laluan pada iPhone anda, seperti Wifi, ScreenTime dan Apple ID.
Urus dan lihat semua kata laluan pada iPhone anda.
Sokong iPhone 17 terkini.
Buka Akses Rantai Kunci aplikasi dalam Aplikasi folder atau carinya di penjuru kanan sebelah atas skrin Mac anda.
klik Akses Rantai Kunci di atas dan pilih Keutamaan.
klik Tetapkan Semula Rantai Kunci Lalai Saya. Pilihan ini akan mencipta rantai kunci log masuk lalai baharu; yang lama akan dilumpuhkan sehingga anda mengingati kata laluan.
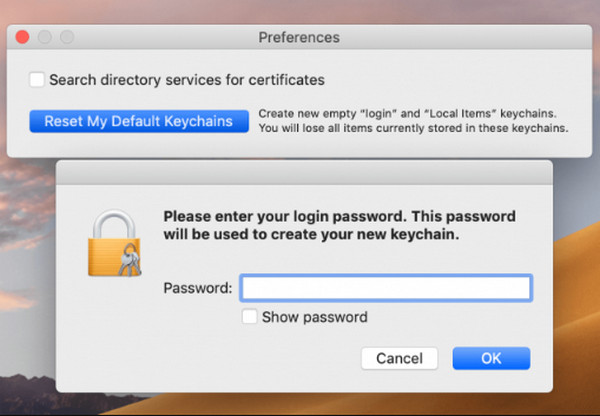
Soalan Lazim.
-
Bagaimanakah saya boleh menghidupkan Rantai Kunci iCloud pada iPhone saya?
Untuk menghidupkan Rantai Kunci iCloud pada iPhone anda, pergi ke Tetapan, ketik nama anda di bahagian atas, kemudian pilih iCloud. Tatal ke bawah untuk mencari pilihan Rantai Kunci dan hidupkan Rantai Kunci iCloud.
-
Bagaimana untuk melindungi kata laluan rantai kunci log masuk?
Gunakan kata laluan rantai kunci log masuk yang kukuh dan unik yang tidak mudah diteka. Kemas kini kata laluan rantai kunci log masuk anda secara kerap untuk memastikan keselamatan maksimum. Dayakan pengesahan dua faktor untuk perlindungan rantai kunci log masuk yang dipertingkatkan. Elakkan berkongsi kata laluan rantai kunci log masuk anda dengan sesiapa sahaja. Gunakan a pengurus kata laluan aplikasi untuk menyimpan kata laluan dengan selamat.
-
Bagaimanakah anda mencari kata laluan Safari yang disimpan pada Mac?
Untuk menyemak kata laluan Safari anda yang disimpan, buka apl Safari, klik menu Safari, kemudian pilih pilihan Keutamaan. Pilih Kata Laluan dan masukkan kata laluan semasa anda. Kini anda boleh mengklik tapak web tertentu untuk melihat kod laluannya.
Kesimpulan
The kata laluan rantai kunci log masuk memainkan peranan penting dalam pengurusan kata laluan pada peranti Mac, iPhone dan iPad. Selepas membaca halaman ini, kami berharap anda boleh mengawal kata laluan anda, memastikan keseimbangan antara kemudahan dan keselamatan.
Penyelesaian Panas
-
Buka kunci iOS
- Semakan Perkhidmatan Buka Kunci iCloud Percuma
- Pintas Pengaktifan iCloud Dengan IMEI
- Alih keluar Mosyle MDM daripada iPhone & iPad
- Alih keluar support.apple.com/iphone/passcode
- Semakan Checkra1n iCloud Bypass
- Pintasan Kod Laluan Skrin Kunci iPhone
- Bagaimana untuk Jailbreak iPhone
- Buka kunci iPhone Tanpa Komputer
- Pintasan iPhone Dikunci kepada Pemilik
- Tetapkan Semula Kilang iPhone Tanpa Kata Laluan ID Apple
-
Petua iOS
-
Buka kunci Android
- Cara Mengetahui Jika Telefon Anda Dibuka Kunci
- Buka kunci Skrin Telefon Samsung Tanpa Kata Laluan
- Buka Kunci Kunci Corak pada Peranti Android
- Semakan Buka Kunci Terus
- Bagaimana untuk Membuka Kunci Telefon OnePlus
- Buka kunci OEM dan Betulkan Pembukaan OEM Dikelabukan
- Cara Membuka Kunci Telefon Sprint
-
Kata Laluan Windows

