Cara Masuk ke iPhone atau iPad Terkunci dalam Pelbagai Situasi
Kunci skrin ialah langkah keselamatan penting pada peranti iOS. Walau bagaimanapun, setiap syiling mempunyai dua sisi. Begitu juga dengan kunci skrin iOS. Tanpa kod laluan yang betul, anda akan dikunci daripada peranti anda. Akibatnya, anda tidak boleh mengakses apl, foto, video dan fail lain pada peranti anda. Apa yang anda lakukan jika dikunci daripada iPhone anda atau iPad? Adakah mungkin untuk masuk ke peranti iOS anda tanpa kod laluan? Panduan ini akan menjawab soalan-soalan ini.
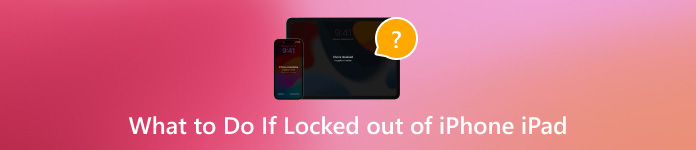
Dalam artikel ini:
Bahagian 1. Mengapa Anda Terkunci daripada iPhone Anda?
Selepas mengecas atau tidak menggunakannya selama lebih daripada 4 jam, anda perlu membuka kunci iPhone anda dengan kod laluan anda. Sebelum mempelajari cara membuka kunci iPhone yang terkunci, anda lebih baik memahami sebab biasa mengapa anda terkunci daripada iPad atau iPhone anda, memasukkan percubaan kod laluan yang salah terlalu banyak kali.
iPhone anda akan dikunci selama 1 minit selepas enam percubaan kod laluan gagal berturut-turut. Kod laluan ketujuh yang salah akan mengunci anda selama 5 minit, percubaan kelapan selama 15 minit dan yang kesepuluh selama satu jam.
Bahagian 2. 7 Cara untuk Masuk ke iPhone Terkunci
Cara 1: Masuk ke iPhone Terkunci Tanpa Kata Laluan
Cara paling mudah untuk masuk ke iPhone terkunci tanpa kata laluan ialah iPassGo. Ia membantu anda mengalih keluar pelbagai kunci skrin pada iOS tanpa keperluan kemahiran teknikal. Lebih penting lagi, ia agak mudah digunakan.

4,000,000+ Muat Turun
Alih keluar kunci skrin iOS dengan satu klik.
Menyokong kod laluan 4-/6 digit, Touch ID dan Face ID.
Buka kunci iPhone atau iPad yang dikunci tanpa kata laluan.
Serasi dengan versi iOS terkini.
Sertakan ciri bonus, seperti penyingkiran Apple ID.
Berikut ialah langkah untuk masuk ke iPhone yang dikunci tanpa kata laluan:
Sambung ke iPhone anda
Lancarkan perisian buka kunci iOS terbaik selepas memasangnya pada komputer anda. pilih Lap Kod Laluan, dan sambungkan peranti anda ke komputer dengan kabel Lightning. Tekan Mulakan butang untuk meneruskan.

Semak maklumat peranti
Setelah iPhone anda dikesan, perisian akan memaparkan maklumat peranti anda. Semak mereka dan betulkan jika ada yang salah. Klik pada Mulakan butang untuk memuat turun perisian tegar.

Buka kunci iPhone anda
Seterusnya, klik pada Buka kunci butang, baca pemberitahuan dan sahkan tindakan itu sekali lagi. Masuk 0000 untuk memastikan proses dan mula membuka kunci iPhone yang terkunci serta-merta.

Cara 2: Cara Membuka Kunci iPhone Terkunci Menjalankan iOS 18/17
Sejak iOS 17, Apple memperkenalkan pilihan tetapan semula kilang dalam Security Lockout. Ia membolehkan anda melepasi kunci iPhone dengan menetapkan semula iPhone yang dikunci. Cara ini tidak memerlukan perkakasan atau perisian tambahan, tetapi anda mesti ingat kata laluan Apple ID anda.
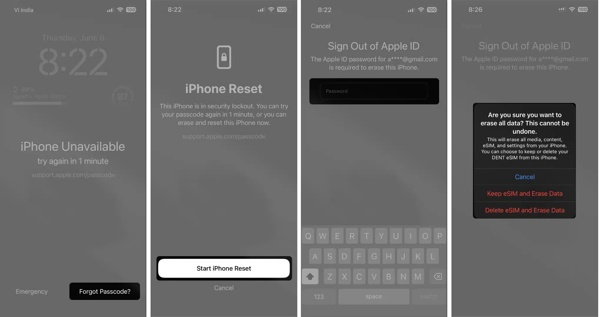
Ketik Terlupa Kod Laluan di bahagian bawah sebelah kanan jika iPhone anda dikunci.
Tekan Mulakan Tetapan Semula iPhone, dan masukkan kata laluan Apple ID anda.
Jika anda menggunakan eSIM, ketik Simpan eSIM dan Padam Data. Jika tidak, pukul Padamkan Peranti.
Cara 3: Cara Memintas Kunci iPhone Menggunakan Kod Laluan Lama
Jika anda terlupa kod laluan baharu dalam iOS 17 atau lebih baharu, Apple membenarkan anda menggunakan kod laluan lama untuk memintas kunci iPhone dalam masa 72 jam. Selepas anda mengakses peranti anda, anda boleh menukar kod laluan anda sekali lagi.
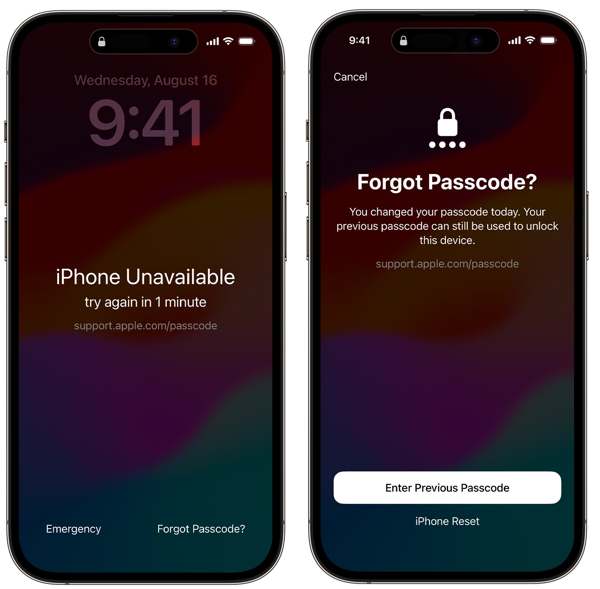
Ketik Terlupa Kod Laluan apabila iPhone anda dikunci.
pilih Masukkan Kod Laluan Sebelumnya, dan kemudian masukkan kod laluan lama anda.
Kemudian ikut arahan pada skrin untuk menetapkan kod laluan baharu.
Cara 4: Cara Masuk ke iPhone Terkunci Menjalankan iOS 15.2-16
Skrin Security Lockout tersedia daripada iOS 15.2 hingga iOS 16, tetapi anda tidak akan menemuinya Terlupa Kod Laluan pilihan. Sebaliknya, anda akan mendapat Padamkan iPhone pilihan. Ia membolehkan anda masuk ke iPhone yang terkunci. Harap maklum bahawa cara ini akan menetapkan semula kilang iPhone anda, jadi lebih baik anda membuat sandaran.
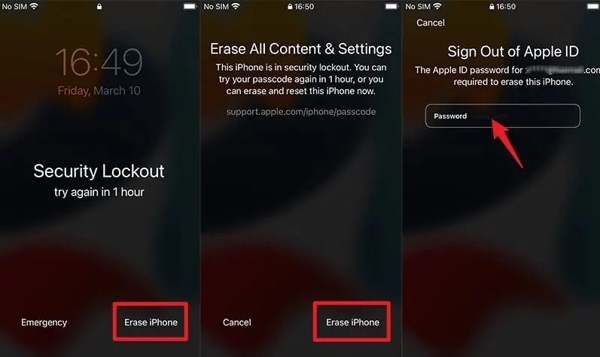
Ketik Padamkan iPhone dalam skrin Kunci Keselamatan.
Kemudian tekan Padamkan iPhone sekali lagi.
Masukkan kata laluan Apple ID anda untuk mula menetapkan semula peranti anda.
Cara 5: Cara Membuka Kunci iPhone Terkunci melalui Cari Saya
Pada masa ini, apl Cari Saya membenarkan anda mengurus iPhone atau iPad anda pada peranti iOS lain walaupun ia tidak berada di tangan anda. Cara ini memerlukan Cari Saya didayakan pada iPad atau iPhone anda yang terkunci.
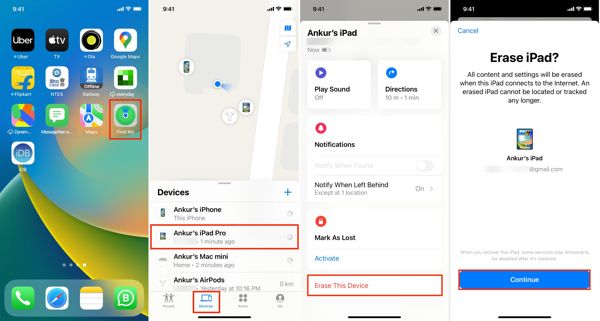
Jalankan Cari Saya apl pada peranti iOS yang boleh diakses.
Pergi ke Peranti tab, dan pilih peranti yang dikunci.
Ketik Padamkan Peranti Ini, pukul teruskan, masukkan nombor telefon yang berkaitan, ketik Padam, tinggalkan kata laluan Apple ID anda dan tekan Padam.
Cara 6: Cara Membuka Kunci iPhone Beku pada Skrin Kunci oleh iCloud
Jika anda tidak mempunyai peranti iOS lain, anda boleh mengakses tapak web iCloud untuk masuk ke iPhone atau iPad yang terkunci. Cara ini juga memerlukan anda menyediakan Cari Saya pada peranti iOS anda sebelum anda dikunci.
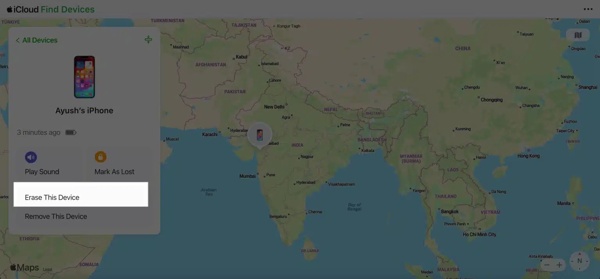
melawat www.icloud.com/find/ dalam penyemak imbas web, dan log masuk dengan Apple ID dan kata laluan anda.
Pilih iPhone anda yang terkunci daripada Semua Peranti senarai.
klik Padamkan Peranti Ini, dan tekan Seterusnya untuk menetapkan semula peranti anda.
Cara 7: Cara Membuka Kunci iPhone Terkunci dengan iTunes/Finder
Untuk masuk ke iPhone beku pada skrin kunci, iTunes atau Finder ialah pilihan lain. Ia memulihkan peranti anda kepada status kilang dan mengalih keluar kod laluan. Cara ini memerlukan komputer dan kabel USB.
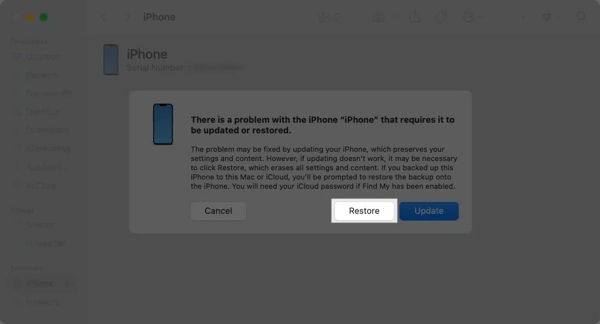
Buka iTunes pada Windows atau macOS Mojave dan lebih lama. Untuk macOS Catalina, buka Finder.
Sambungkan iPhone yang dikunci ke komputer dengan kabel yang serasi. Kemudian but iPhone dalam Mod Pemulihan.
Seterusnya, klik pada Pulihkan butang pada dialog pop timbul, dan ikut gesaan untuk melengkapkannya.
Bahagian 3. Perkara yang Boleh Anda Lakukan untuk Mengelakkan Terkunci daripada iPhone Sekali lagi
Cara berkesan untuk mengelak daripada terkunci daripada iPhone anda sekali lagi ialah menggunakan pengurus kata laluan, seperti Pengurus Kata Laluan iPhone imyPass. Ia boleh mengurus kata laluan Apple ID anda, kod laluan Masa Skrin dan banyak lagi.
Ciri Utama Pengurus Kata Laluan iPhone Terbaik
1. Imbas kata laluan pada peranti iOS dengan cepat.
2. Tersedia untuk pelbagai kata laluan.
3. Lihat kata laluan iPhone dengan komputer.
4. Eksport kata laluan iPhone ke komputer.
Cara Mengurus Kata Laluan iPhone
Imbas kata laluan iPhone
Pasang pengurus kata laluan iPhone sebaik sahaja anda memasangnya pada komputer anda. Palamkan iPhone anda ke dalam komputer dengan kabel Lightning. Klik pada Mulakan butang untuk mengimbas kata laluan pada peranti anda.

Lihat kata laluan iPhone
Kemudian anda akan dibentangkan dengan semua kata laluan pada iPhone anda. Anda boleh memilih jenis, dan klik pada Paparan butang untuk melihat kata laluan.

Eksport kata laluan iPhone
Untuk menyandarkan kata laluan iPhone anda, pilih kata laluan tersebut dan klik butang Eksport butang. Pilih direktori untuk menyimpan kata laluan dan sahkannya.

Kesimpulan
Sekarang anda harus faham bagaimana masuk ke iPhone yang terkunci atau iPad. Dengan kata laluan Apple ID atau kod laluan lama anda, anda boleh mendapatkan semula akses kepada peranti anda dengan mudah. Cari Saya, iCloud dan iTunes/Finder juga tersedia. iPassGo ialah cara terbaik untuk melakukan kerja tanpa sebarang sekatan. Jika anda mempunyai soalan lain yang terlibat, sila tuliskannya di bawah siaran ini.
Penyelesaian Panas
-
Buka kunci iOS
- Semakan Perkhidmatan Buka Kunci iCloud Percuma
- Pintas Pengaktifan iCloud Dengan IMEI
- Alih keluar Mosyle MDM daripada iPhone & iPad
- Alih keluar support.apple.com/iphone/passcode
- Semakan Checkra1n iCloud Bypass
- Pintasan Kod Laluan Skrin Kunci iPhone
- Bagaimana untuk Jailbreak iPhone
- Buka kunci iPhone Tanpa Komputer
- Pintasan iPhone Dikunci kepada Pemilik
- Tetapkan Semula Kilang iPhone Tanpa Kata Laluan ID Apple
-
Petua iOS
-
Buka kunci Android
- Cara Mengetahui Jika Telefon Anda Dibuka Kunci
- Buka kunci Skrin Telefon Samsung Tanpa Kata Laluan
- Buka Kunci Kunci Corak pada Peranti Android
- Semakan Buka Kunci Terus
- Bagaimana untuk Membuka Kunci Telefon OnePlus
- Buka kunci OEM dan Betulkan Pembukaan OEM Dikelabukan
- Cara Membuka Kunci Telefon Sprint
-
Kata Laluan Windows

