4 Cara Memintas Kata Laluan Windows 10 dengan Kadar Kejayaan Tinggi
Di satu pihak, skrin log masuk Windows melindungi orang lain daripada memasuki komputer pemilik. Sebaliknya, ia juga akan menyekat pemilik daripada komputer mereka jika mereka terlupa kata laluan. Jadi, apakah yang boleh anda lakukan untuk memintas kelayakan log masuk Windows 10? Dalam artikel ini, terdapat 2 kaedah yang boleh digunakan untuk memintas kata laluan Windows 10 dengan mudah.

Selain itu, jika anda ingin menjual semula atau memberikan komputer Windows 10 lama anda, anda juga perlu melumpuhkan skrin log masuk dan skrin kunci Windows 10. Adakah terdapat cara untuk mengalih keluar kata laluan log masuk dan akaun daripada Windows 10/11? Sudah tentu, jawapannya adalah ya. Anda juga boleh mendapatkan 2 cara terperinci untuk memintas dan mematikan kata laluan Windows 10/11 dengan mudah.
Dalam artikel ini:
Bahagian 1. 2 Cara Memintas Log Masuk Windows 10 Apabila Anda Terlupa Kata Laluan Windows 10
Jika PC Windows anda terkunci, anda perlu memintas kata laluan pada Windows 10/11 dengan menetapkannya semula. Contohnya, anda boleh menggunakan cakera tetapan semula kata laluan Windows 11 yang telah dibuat untuk mengalih keluar kata laluan log masuk pada Windows 10 atau 11. Atau anda boleh menetapkan semula kata laluan pada Windows 11/10/XP/8/7 dengan perisian tetapan semula kata laluan Windows pihak ketiga.
Cara 1: Pintasan Kata Laluan Windows 10 dengan Membakar Pemacu CD/DVD/USB Boleh Boot
imyPass Windows Password Reset membenarkan pengguna memintas, menetapkan semula dan menukar kata laluan log masuk Windows secara langsung. Walaupun anda terkunci daripada komputer Windows 10/11, anda boleh membakar cakera tetapan semula kata laluan dan memacunya pada komputer biasa yang lain. Kemudian, but komputer Windows 10/11 anda yang terkunci dengan alat tetapan semula kata laluan ini. Anda boleh memintas skrin log masuk Windows 10/11 dengan kadar kejayaan tertinggi.

4,000,000+ Muat Turun
Pintas Kata Laluan Windows: Menyokong Windows 11, 10, XP, 8 dan 7.
Auto-bakar semula cakera: Buat cakera boleh but semula Windows secara automatik dengan mudah.
Menyokong USB, CD/DVD: Semua 3 jenis pemacu dan digunakan untuk mencipta cakera but semula.
Bebas daripada baris arahan: Anda tidak perlu memasukkan sebarang kod atau mempelajari sebarang kemahiran teknologi untuk menggunakan program ini.
Sokongan penetapan semula kata laluan pentadbir dan pengguna: Anda boleh menetapkan semula kata laluan pentadbir tanpa yang sebelumnya atau akses pentadbir.
Selain daripada fungsi tersebut, anda juga boleh tukar pentadbir pada Windows 10 dengan membuat akaun pentadbir baharu dan dapatkan akses pentadbir menggunakan program ini. Tanpa berlengah lagi, mari lihat bagaimana untuk menetapkan semula kata laluan Windows 10 tanpa log masuk.
Pada komputer biasa anda, lancarkan imyPass Windows Password Reset selepas pemasangan. Daftar perisian dengan alamat e-mel dan kod pendaftaran.

Pilih antara Cipta CD/DVD Tetapan Semula Kata Laluan dan Buat Tetapan Semula Kata Laluan Pemacu Denyar USB berdasarkan rancangan anda. Klik pada Bakar CD/DVD atau Bakar USB pilihan. Kemudian, masukkan CD/DVD atau pemacu USB kosong ke dalam komputer biasa anda. Selepas proses pembakaran, klik okey dan keluarkan cakera yang terbakar.

Kembali ke komputer Windows 10/11 anda yang terkunci. Masukkan cakera atau pemacu yang dibakar ke dalamnya. Mulakan semula komputer anda dan tekan F12 atau ESC pada papan kekunci. Di dalam Menu But skrin, serlahkan pemacu atau cakera yang anda masukkan daripada senarai. Tekan ke Masuk kunci. Kemudian, simpan dan keluar Menu But. Komputer anda akan dimulakan semula secara automatik.

Pilih sistem pengendalian Windows 10/11. Pilih akaun pentadbir anda untuk pintasan kata laluan Windows 10/11. klik Menetapkan semula kata laluan dan okey untuk mengesahkan. Selepas membuka kunci komputer anda, keluarkan cakera tetapan semula kata laluan. But semula komputer Windows 10/11 anda yang tidak berkunci. Kini anda boleh membuat perubahan selanjutnya.

Cara 2: Pintasan Kata Laluan Windows 10 dengan Cakera Tetapan Semula Kata Laluan Sedia Ada
Jika anda seorang pembangun dan biasa dengan tetapan semula kata laluan Windows, anda mungkin mempunyai a Cakera tetapan semula kata laluan Windows supaya anda boleh mengalih keluar kata laluan Windows 10/11 yang terlupa terus. Hanya masukkan cakera ke dalam komputer Windows anda yang terkunci. Kemudian, anda boleh mengikuti Wizard Tetapan Semula Kata Laluan untuk menetapkan semula kata laluan Windows 10/11 anda dengan jayanya.
Letakkan cakera tetapan semula kata laluan ke dalam komputer anda. Klik pada Menetapkan semula kata laluan pautan pada skrin log masuk Windows 10/11.
The Wizard Tetapan Semula Kata Laluan tetingkap muncul. Semak imbas dan pilih cakera tetapan semula kata laluan anda yang dimasukkan.
Apabila anda digesa dengan kata laluan baharu, klik Seterusnya dan Selesai bukannya menaip apa-apa.
Keluar dari wizard tetapan semula kata laluan Windows 10/11.
But semula komputer anda. Anda boleh mendapati bahawa skrin kata laluan log masuk Windows 10/11 hilang.
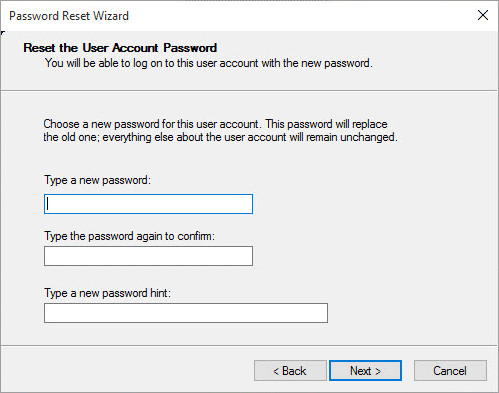
Bahagian 2. 2 Cara Memintas Skrin Log Masuk Windows 10 dengan Kata Laluan
Jika anda boleh log masuk ke akaun Windows 10/11 anda, anda boleh memintas kata laluan Windows 10/11 tanpa menetapkan semula atau memadamkannya. Ia akan menjadi lebih mudah untuk melumpuhkan ciri kata laluan dalam Windows 10/11.
Cara 1: Pintasan Skrin Log Masuk Kata Laluan Windows 10 dengan Netplwiz
Terdapat pilihan yang dipanggil Pengguna mesti memasukkan nama pengguna dan kata laluan untuk menggunakan komputer ini. Anda boleh menyahtanda pilihan ini untuk memintas skrin log masuk dan kata laluan Windows 10.
Hidupkan komputer Windows 10 anda. Log masuk ke akaun dengan kata laluan yang betul.
Pegang dan tekan butang Windows dan R kekunci pada masa yang sama untuk membuka Lari kotak.
taip netplwiz ke dalam kotak kosong. Kemudian tekan Masuk untuk meneruskan.
Pergi ke Akaun pengguna dialog. Di dalam Pengguna bahagian, pilih akaun pengguna pentadbir anda untuk log masuk Windows 10.
Cari dan nyahtanda Pengguna mesti memasukkan nama pengguna dan kata laluan untuk menggunakan komputer ini.
Isikan kata laluan pengguna yang dipilih. klik okey untuk mengesahkan. Kini anda boleh mengakses komputer Windows 10 terus selepas but semula.
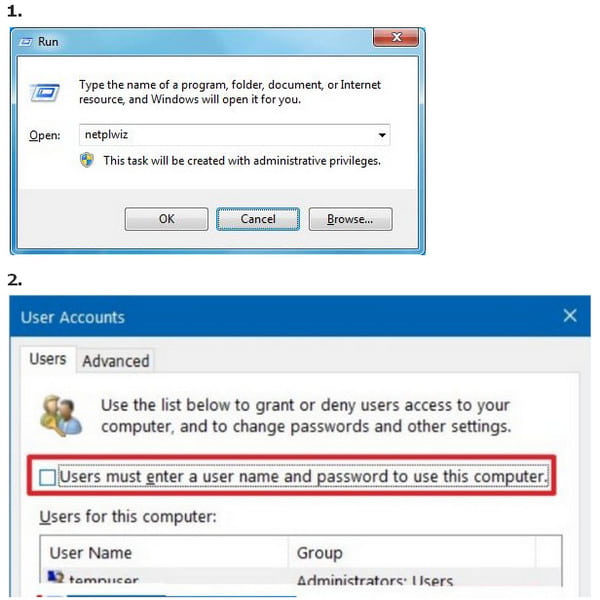
Cara 2: Pintasan Kata Laluan Windows 10 dalam Tetapan PC
Jika anda mempunyai akaun pentadbir yang tersedia, anda boleh mendapatkan satu lagi penyelesaian untuk memintas kata laluan Windows 10 tanpa cakera. Untuk lebih spesifik, anda boleh pergi ke Tetapan PC untuk mematikan kata laluan Windows 10 secara manual.
Log masuk ke akaun Windows 10 anda. Cari dan pergi ke tetapan PC.
Pilih yang Akaun pilihan. Dalam bahagian Pilihan log masuk, klik Ubah bawah Kata laluan.
Taip kata laluan semasa dalam tukar kata laluan anda skrin. klik Seterusnya untuk meneruskan proses.
Bypass the Kata laluan baharu, Masukkan semula kata laluan, dan Petunjuk kata laluan pilihan. klik Seterusnya diikuti oleh Selesai. Kini anda boleh memintas log masuk Windows 10 dengan kata laluan.
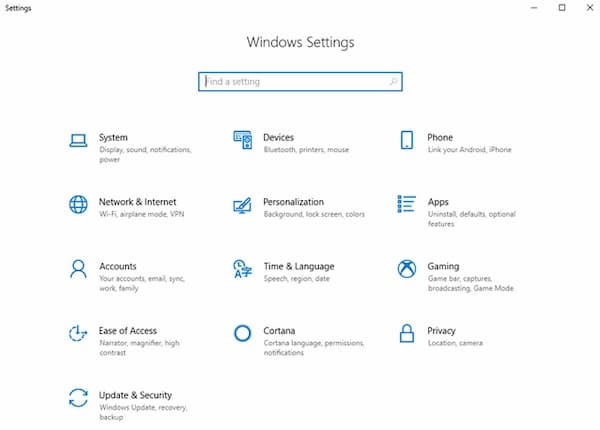
Soalan Lazim.
-
Bagaimana untuk memintas kata laluan Windows 10 dengan Command Prompt?
Cari Arahan prompt daripada senarai Windows. pilih Jalankan sebagai pentadbir daripada menu klik kanan. taip
alihkan d:windowssystem32utilman.exe d:windowssystem32utilman.exe.bak
salin d:windowssystem32cmd.exe d:windowssystem32utilman.exe ke dalam Command Prompt. Kemudian, gunakan wpeutil arahan but semula untuk memulakan semula komputer anda. -
Bolehkah anda memintas kata laluan Windows 10 menggunakan telefon Android?
ya. Pertama sekali, telefon Android anda harus di-root. Kemudian, anda boleh menjalankan WPGenius untuk menetapkan semula dan memintas kata laluan Windows 10 dari jauh. Pergi ke telefon bahagian dan pilih Gunung pilihan. Sambungkan telefon Android anda ke komputer Windows 10. Dayakan penyahpepijatan USB daripada Tetapan Android. pilih Peranti media (MTP). Tekan F12 semasa but semula komputer Windows 12 anda. Pilih WPGenius dan ikut arahan pada skrin untuk memintas kata laluan log masuk Windows 10 melalui telefon Android.
-
Bagaimana untuk memintas kata laluan Windows 10 melalui BIOS?
Hidupkan komputer anda. Masukkan kata laluan BIOS secara berterusan. Apabila anda dikunci, anda boleh melihat a Sistem Dilumpuhkan pemberitahuan dengan nombor. Tulis kod pada telefon atau buku nota anda. Lawati tapak web kata laluan BIOS pada telefon atau komputer biasa anda. Masukkan kod anda dan pilih Dapatkan kata laluan. Masukkan kata laluan yang disalin untuk mengakses BIOS.
Kesimpulan
Itu sahaja untuk memintas kata laluan Windows 10 skrin dalam pelbagai aspek. Tidak kira anda terlupa kata laluan Windows anda atau tidak, anda boleh menggunakan kaedah di atas untuk menetapkan semula kata laluan pada Windows 10/11 dengan jayanya walaupun tanpa yang sebelumnya.
Penyelesaian Panas
-
Kata Laluan Windows
- Pintasan Kata Laluan Windows 8
- Tunjukkan Kata Laluan Pentadbir Menggunakan CMD
- Pintas Kata Laluan Windows 10
- Hack Kata Laluan pada Komputer Windows
- Pintasan Kata Laluan Pentadbir pada Windows
- Top 5 Windows 10 Kata Laluan Crackers
- Tetapan Semula Kata Laluan Windows Vista
- Alat Pemulihan Kata Laluan Windows Percuma
-
Petua Windows
-
Betulkan Windows
-
Petua Kata Laluan
Tetapan Semula Kata Laluan Windows
Tetapkan semula Akaun Pentadbir/Pengguna Windows
Muat turun Muat turun
