Perkara yang Perlu Dilakukan Apabila Anda Tidak Boleh Log masuk ke Windows 10
Kadangkala anda mungkin mendapati diri anda tidak dapat melepasi skrin log masuk pada Windows 10, walaupun anda telah memasukkan kata laluan yang betul. Dalam keadaan ini, anda mesti bingung dan tidak tahu apa yang perlu dilakukan. Jangan takut! Bukan anda seorang sahaja yang mengalami masalah ini. Ia biasanya berlaku selepas anda menaik taraf kepada Windows 10. Tetapi ia juga boleh disebabkan oleh sambungan internet yang lemah, sistem pengendalian yang rosak atau banyak sebab lain.
Di sini dalam siaran ini, kami akan menunjukkan kepada anda cara paling mudah untuk membantu anda membetulkannya Windows 10 Tidak Boleh Log Masuk isu.

- Kaedah 1. Pastikan Papan Kekunci Anda Berfungsi dengan Baik
- Kaedah 2. Semak Sambungan Internet Anda
- Kaedah 3. Mulakan Semula Komputer Anda
- Kaedah 4. Mulakan Peranti Anda dalam Mod Selamat
- Kaedah 5. Lumpuhkan Perisian Antivirus Anda
- Kaedah 6. Tetapkan Semula Kata Laluan Windows 10 Tanpa Kehilangan Data
- Kaedah 7. Pasang Semula Windows Anda
- Soalan Lazim mengenai Tidak Boleh Log Masuk ke Windows 10
Kaedah 1. Pastikan Papan Kekunci Anda Berfungsi dengan Baik
Apabila anda menghadapi masalah kata laluan Windows 10 tidak berfungsi, perkara pertama yang perlu anda semak ialah sama ada papan kekunci anda berfungsi dengan normal. Biasanya, jika Windows 10 tidak menerima kata laluan yang betul, mungkin terdapat sesuatu yang tidak kena dengan papan kekunci anda. Contohnya, anda boleh menyemak sama ada Caps Lock dihidupkan. Jika ya, sila matikan.
Anda juga boleh cuba menyambung semula papan kekunci anda jika anda menggunakan desktop. Jika itu tidak berjaya, anda boleh menggunakan papan kekunci pada skrin sebaliknya. Pilih sahaja Kemudahan Akses dan kemudian Papan kekunci pada skrin pada skrin log masuk. Pilih kekunci untuk menaip kata laluan anda.
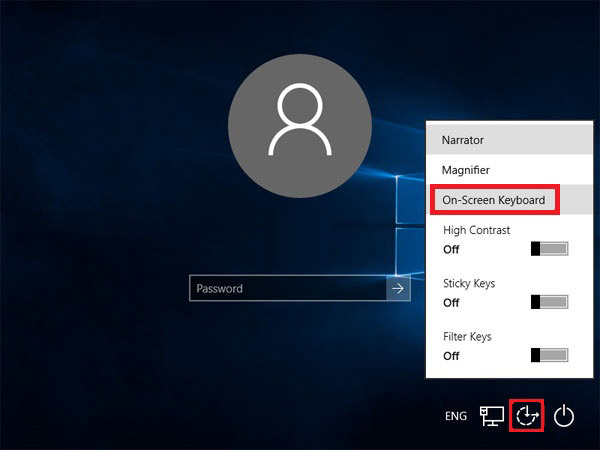
Kaedah 2. Semak Sambungan Internet Anda
Sila semak sambungan Internet dengan memilih Rangkaian pada skrin kunci. Ini juga boleh menjejaskan Windows 10 dan menjadikannya mustahil untuk anda log masuk ke komputer anda. Jika perlu, anda boleh memulakan semula penghala anda atau menyambung ke modem dengan kabel Ethernet secara terus.
Kaedah 3. Mulakan Semula & Kemas Kini Komputer Anda
Anda boleh memulakan semula komputer anda untuk menyelesaikan masalah ini Kata laluan Windows 10 tidak berfungsi isu, terutamanya apabila kemas kini tersedia. Pilih Kuasa kemudian Kemas kini dan mulakan semula supaya anda boleh memulakan semula komputer anda dan memasang kemas kini ini.
Kaedah 4. Mulakan Peranti Anda dalam Mod Selamat
Untuk menyelesaikan masalah log masuk, anda boleh memilih untuk memulakan komputer anda dalam Mod Selamat. Ia sering berfungsi apabila pemacu peranti asas dan tetapan lalai bukanlah sebab anda gagal log masuk ke Windows 10.
Langkah 1Pilih Kuasa kemudian Mula semula. Setelah skrin log masuk dipaparkan, sila tekan dan tahan butang Beralih kunci apabila anda mengklik Kuasa kemudian Mula semula. Langkah 2Kemudian PC anda akan dimulakan semula, dan anda akan berada di skrin Pilih pilihan. Pilih Selesaikan masalah untuk masuk Pilihan lanjutan. Pukul Tetapan Permulaan dan Mula semula.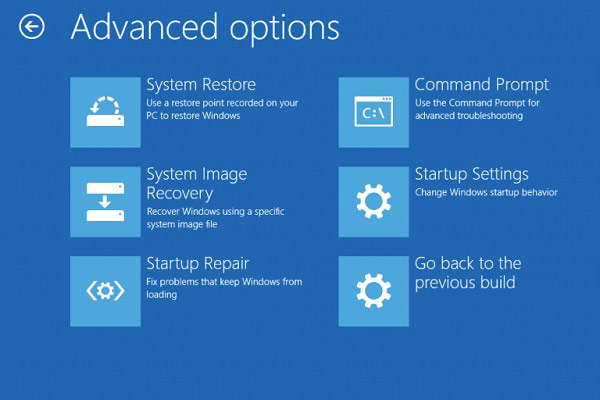 Langkah 3Selepas memulakan semula, anda boleh melihat Tetapan Permulaan senarai. Adalah disyorkan untuk memilih 5 atau tekan F5 untuk Dayakan Mod Selamat dengan Rangkaian.
Langkah 3Selepas memulakan semula, anda boleh melihat Tetapan Permulaan senarai. Adalah disyorkan untuk memilih 5 atau tekan F5 untuk Dayakan Mod Selamat dengan Rangkaian. 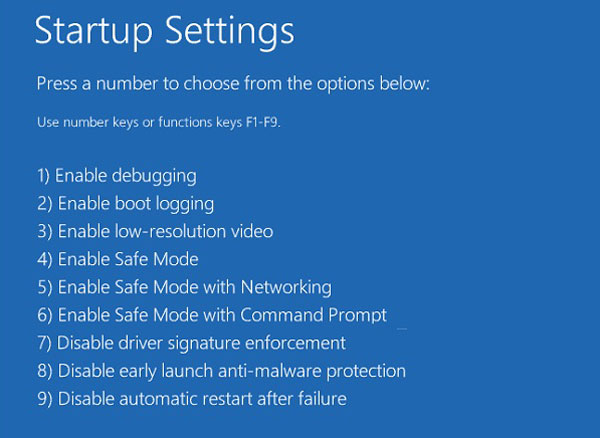
Kaedah 5. Lumpuhkan Perisian Antivirus Anda
Jika memulakan semula tidak membantu, mungkin anda perlu melumpuhkan perisian antivirus anda. Kerana mereka mungkin mengimbas komputer anda semasa log masuk, yang akan menjejaskan sistem dan menyebabkan masalah log masuk seperti Windows 10 gagal menerima kata laluan yang betul.
Kaedah 6. Tetapkan Semula Kata Laluan Windows 10 Tanpa Kehilangan Data
Jika tiada kaedah di atas dapat menyelesaikan masalah anda, terdapat satu lagi penyelesaian yang boleh digunakan untuk anda, yang dengannya anda boleh mengalih keluar dan menetapkan semula kata laluan Windows anda tanpa sebarang masalah.
Sila berjumpa imyPass Windows Password Reset, pilihan terbaik anda yang boleh membantu anda memadamkan kata laluan untuk Windows 10 dengan serta-merta dan mudah. Dan yang paling penting ialah ia tidak akan memformat semula atau memasang semula sistem pengendalian. Jadi, anda boleh mengalih keluar dan menetapkan semula kata laluan dengan selamat tanpa kehilangan data.
Selain itu, ia sangat mudah untuk dikendalikan. Anda boleh memintas skrin log masuk dengan 3 langkah mudah.
Langkah 1Buat cakeraMuat turun dan pasang percuma pertama imyPass Windows Password Reset pada komputer yang tersedia. Kemudian buka program. Anda boleh memilih untuk mencipta cakera dengan CD/DVD atau USB mengikut peranti anda. Masukkan CD/DVD kosong atau palamkan USB kosong ke dalam komputer. Kemudian mula membakar cakera. Selepas itu, keluarkan cakera dan keluar dari perisian ini.
 Langkah 2But PC Windows yang terkunci
Langkah 2But PC Windows yang terkunci Palamkan cakera ke dalam komputer yang dikunci. Sekarang anda perlu memulakan semula komputer dan tekan butang F12 kunci atau ESC pada papan kekunci. Ini sepatutnya membawa anda ke menu Boot. Kemudian, pilih cakera yang dibakar dan tekan Masuk. Selepas itu, simpan dan keluar dari Menu But.
Catatan: Kebanyakan peranti boleh memasuki menu But dengan cara ini. Tetapi sesetengah mungkin menggunakan kekunci pintasan lain untuk memulakan menu. Anda lebih baik google sebelum anda memulakan semula komputer anda.
 Langkah 3Alih keluar kata laluan Windows anda
Langkah 3Alih keluar kata laluan Windows anda Selepas but semula, imyPass Windows Password Reset akan muncul serta-merta. Sila pilih OS dan cari akaun yang ingin anda alih keluar kata laluan. Pukul Menetapkan semula kata laluan dan klik okey. Setelah kata laluan anda dipadamkan, jangan lupa untuk mengeluarkan cakera dan mulakan semula PC anda.

Kaedah 7. Pasang Semula Windows Anda
Memasang semula sistem pengendalian anda juga merupakan cara pilihan apabila anda tidak boleh log masuk ke Windows 10.
Walau bagaimanapun, anda harus menyedari bahawa ia mungkin memadamkan semua data dan program anda. Melainkan anda mempunyai sandaran lengkap, kami tidak mengesyorkan anda mencuba kaedah ini.
Soalan Lazim mengenai Tidak Boleh Log Masuk ke Windows 10
1. Apakah yang saya perlukan untuk melepasi skrin log masuk Windows 10?
Untuk log masuk ke Windows 10, hanya pilih profil pengguna yang anda ingin log masuk dan masukkan kata laluan yang sepadan atau PIN 6 digit.
2. Mengapakah komputer saya terus mengatakan kata laluan saya tidak betul?
Kadangkala, anda mungkin telah mendayakan Caps Lock atau papan kekunci anda. Kadangkala, mungkin komputer anda mempunyai virus. Tidak kira apa, kaedah dalam siaran ini akan membantu anda.
3. Mengapa saya perlu log masuk ke Windows setiap kali?
Ini sebenarnya untuk keselamatan anda. Dengan cara ini, Windows 10 boleh memisahkan pengguna yang berbeza dan melindungi data setiap individu.
Kesimpulan
Kami berharap anda telah menyelesaikan masalah anda yang anda tidak boleh log masuk ke Windows. Pendek kata, jika anda telah memastikan bahawa anda bukan orang yang dipersalahkan, anda boleh mencuba imyPass. Ia boleh membantu anda mengatasi masalah ini Windows 10 tidak akan log masuk tanpa sebarang kerumitan. Sila tinggalkan mesej kepada kami jika anda mempunyai sebarang pertanyaan. Anda juga boleh mengulas di bawah jika anda mempunyai penyelesaian lain yang berkesan.



