4 Penyelesaian Paling Mudah Anda Boleh Cuba Apabila Terlupa Kata Laluan Windows 7
"Saya hanya log masuk Windows 7 saya, tetapi ia berkata log masuk dan kata laluan tidak sepadan, bagaimana untuk memulihkan atau tetapkan semula kata laluan Windows 7?”
Umum mengetahui bahawa sistem pengendalian bergantung pada kata laluan log masuk untuk melindungi data dan dokumen anda daripada pengintip orang lain. Walau bagaimanapun, adalah mengerikan jika hari anda bermula dengan mesej bahawa log masuk dan kata laluan tidak sepadan. Mula-mula, anda boleh menyemak Caps Lock anda dan pastikan kata laluan itu betul-betul betul. Jika mesej masih muncul, jangan risau dan ikuti panduan di bawah untuk menyelesaikan masalah.

- Bahagian 1: Cara Paling Mudah untuk Tetapkan Semula Kata Laluan Windows 7
- Bahagian 2: Cara Menggunakan Cakera Tetapan Semula Kata Laluan Windows 7
- Bahagian 3: Bagaimana untuk Tetapkan Semula Kata Laluan Windows 7 melalui Prompt Perintah
- Bahagian 4: Bagaimana untuk Tetapkan Semula Kata Laluan Windows 7 dengan Pasang Cakera
- Bahagian 5: Soalan Lazim tentang Windows 7 Password Reset
Bahagian 1: Cara Paling Mudah untuk Tetapkan Semula Kata Laluan Windows 7
Jika anda mencari cara untuk menetapkan semula kata laluan Windows 7, anda boleh mendapatkan banyak cadangan. Walau bagaimanapun, kebanyakannya adalah rumit dan pemula atau yang tidak mahir teknologi mungkin berasa keliru.

4,000,000+ Muat Turun
Tetapkan semula kata laluan Windows 7 pada PC dan komputer riba dengan mudah.
Simpan semua data dan fail selamat pada cakera keras anda.
Tersedia untuk kedua-dua akaun pengguna dan pentadbir.
Serasi dengan Windows 10/8/7/XP dan lebih awal.
Tidak perlu dikatakan, ini adalah cara paling mudah untuk menetapkan semula kata laluan Windows 7 anda apabila anda terlupa.
Cara Menetapkan Semula Kata Laluan Windows 7 Dengan Mudah
Langkah 1Buat media boleh bootApabila anda mendapat mesej ralat pada skrin log masuk, cari PC yang boleh diakses dan pasang alat tetapan semula kata laluan Windows 7 yang paling mudah. Kemudian lancarkannya dan anda mempunyai dua cara untuk mencipta media boleh boot:
Cipta DVD boleh boot: Letakkan DVD kosong ke dalam komputer. Beralih ke perisian dan pilih cakera daripada menu lungsur di bawah Cipta CD/DVD Tetapan Semula Kata Laluan. Klik pada Bakar CD/DVD butang untuk mula membuat cakera boleh boot.
Cipta USB boleh boot: Palamkan pemacu USB yang mempunyai ruang yang mencukupi dan cari pemacu Buat Tetapan Semula Kata Laluan Pemacu Denyar USB bahagian pada perisian. Tekan Bakar USB butang dan tunggu sehingga ia selesai.
Apabila media boleh boot selesai, keluarkannya daripada komputer.
 Langkah 2Tetapkan semula kata laluan Windows 7
Langkah 2Tetapkan semula kata laluan Windows 7 Mulakan semula Windows 7 anda dan tekan F12 atau ESC kekunci untuk memasuki menu But. Pastikan untuk memilih jenis media boleh boot yang betul pada senarai dan tekan Masuk kunci. Keluar dari menu But dan matikan PC anda.
Seterusnya, masukkan cakera boleh but atau USB ke komputer anda dan hidupkan. Kemudian Tetapan Semula Kata Laluan Windows tetingkap akan muncul sebelum skrin log masuk. Pilih sistem pada PC anda, seperti Windows 7, dan kemudian serlahkan nama pengguna anda dalam bahagian kedua. Klik pada Menetapkan semula kata laluan butang dan tekan ya apabila digesa. Kemudian anda akan dibentangkan dialog. Di sini anda boleh memasukkan kata laluan baharu, masukkan semula, dan tekan okey untuk mengesahkannya. Sekarang, but semula Windows 7 anda dan log masuk dengan kata laluan baharu.

Bahagian 2: Cara Menggunakan Cakera Tetapan Semula Kata Laluan Windows 7
Microsoft telah memperkenalkan ciri untuk membantu anda menetapkan semula kata laluan Windows 7 apabila anda terlupa. Walau bagaimanapun, anda perlu membuat cakera tetapan semula kata laluan sebelum PC anda dikunci. Kadangkala, terdapat cakera tetapan semula yang disertakan dengan suite pemasangan sistem. Dalam erti kata lain, kaedah ini tidak tersedia jika anda tidak mempunyai cakera tetapan semula kata laluan.
Cara Membuat Cakera Tetapan Semula Kata Laluan Windows 7
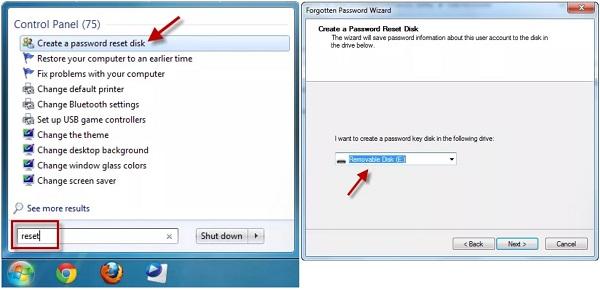 Langkah 1Apabila anda kehilangan kata laluan pada Windows 7, masukkan media tetapan semula kata laluan anda ke dalam komputer anda dan but semula. Langkah 2Pada skrin log masuk, tekan butang Menetapkan semula kata laluan pautan. Jika anda tidak mendapat pautan pada skrin log masuk, masukkan kata laluan yang salah dan anda akan melihatnya.
Langkah 1Apabila anda kehilangan kata laluan pada Windows 7, masukkan media tetapan semula kata laluan anda ke dalam komputer anda dan but semula. Langkah 2Pada skrin log masuk, tekan butang Menetapkan semula kata laluan pautan. Jika anda tidak mendapat pautan pada skrin log masuk, masukkan kata laluan yang salah dan anda akan melihatnya. 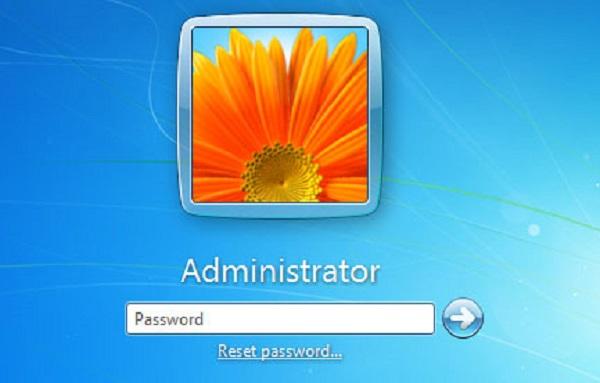 Langkah 3Klik pada Seterusnya butang pada tetingkap Wizard Tetapan Semula Kata Laluan. Kemudian pilih pemacu di mana cakera tetapan semula kata laluan anda berada. Langkah 4Taipkan kata laluan baharu dan tinggalkan pembayang, kemudian klik Seterusnya butang. Jika penetapan semula kata laluan berjaya, anda akan mendapat tetingkap pengesahan yang memberitahu Anda telah berjaya menetapkan semula kata laluan untuk akaun pengguna ini. Kini, anda boleh mengakses Windows 7 dengan kata laluan baharu.
Langkah 3Klik pada Seterusnya butang pada tetingkap Wizard Tetapan Semula Kata Laluan. Kemudian pilih pemacu di mana cakera tetapan semula kata laluan anda berada. Langkah 4Taipkan kata laluan baharu dan tinggalkan pembayang, kemudian klik Seterusnya butang. Jika penetapan semula kata laluan berjaya, anda akan mendapat tetingkap pengesahan yang memberitahu Anda telah berjaya menetapkan semula kata laluan untuk akaun pengguna ini. Kini, anda boleh mengakses Windows 7 dengan kata laluan baharu. Bahagian 3: Bagaimana untuk Tetapkan Semula Kata Laluan Windows 7 melalui Prompt Perintah
Dalam kebanyakan kes, anda terlupa kata laluan Windows 7 dan tidak mempunyai cakera tetapan semula kata laluan. Adakah itu bermakna anda tidak boleh mengakses komputer anda lagi? Jawapannya tidak dan anda boleh memintas kata laluan pada Windows 7 dengan command prompt. Kaedah ini agak rumit dan anda mesti mengikuti langkah-langkah di bawah dengan berhati-hati; jika tidak, komputer anda mungkin rosak.
Langkah 1Hidupkan PC anda dan tekan butang Kuasa butang apabila anda melihat logo Windows 7. Ia akan memaksa PC anda untuk dimatikan. Seterusnya, hidupkan semula dan Pemulihan Ralat Windows skrin akan muncul.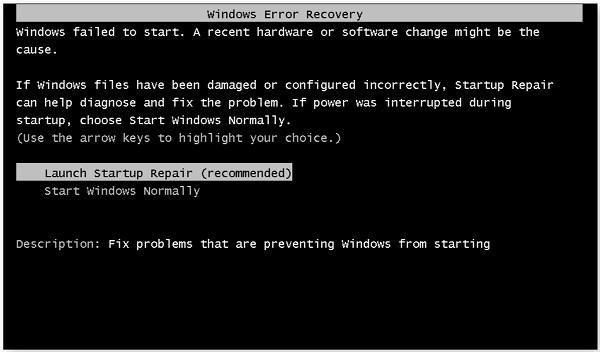 Langkah 2Serlahkan Lancarkan Pembaikan Permulaan dan tekan Masuk kekunci pada papan kekunci anda untuk memasukkan Mulakan Pembaikan tingkap. Beberapa minit kemudian, proses pembaikan akan gagal.
Langkah 2Serlahkan Lancarkan Pembaikan Permulaan dan tekan Masuk kekunci pada papan kekunci anda untuk memasukkan Mulakan Pembaikan tingkap. Beberapa minit kemudian, proses pembaikan akan gagal. 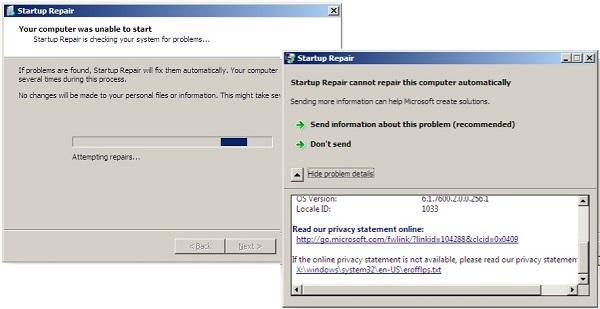 Langkah 3Klik pada Sembunyikan butiran masalah pautan untuk mengabaikan pembaikan. Kemudian tekan butang X:WindowsSystem32en-USerofflps.txt pautan dalam kotak teks. Langkah 4kata laluan Windows 7 akan dipintas dan pad nota akan dibuka terus. Itu memberi anda cara untuk mengakses cakera keras anda secara langsung. Klik pada Fail menu dan pilih Buka. Kini, anda boleh menyemak imbas mana-mana lokasi pada PC anda. Langkah 5Buka Fail jenis senaraikan dan pilih Semua fail. Kemudian pergi ke pemacu sistem pada PC anda, yang biasanya adalah C: memandu. Kemudian menuju ke Windows folder, dan kemudian pilih Sistem32. Tatal ke bawah dan cari fail berlabel sethc. Klik kanan pada fail, pilih Namakan semula pada menu konteks, dan tukar nama fail kepada sesuatu yang lain.
Langkah 3Klik pada Sembunyikan butiran masalah pautan untuk mengabaikan pembaikan. Kemudian tekan butang X:WindowsSystem32en-USerofflps.txt pautan dalam kotak teks. Langkah 4kata laluan Windows 7 akan dipintas dan pad nota akan dibuka terus. Itu memberi anda cara untuk mengakses cakera keras anda secara langsung. Klik pada Fail menu dan pilih Buka. Kini, anda boleh menyemak imbas mana-mana lokasi pada PC anda. Langkah 5Buka Fail jenis senaraikan dan pilih Semua fail. Kemudian pergi ke pemacu sistem pada PC anda, yang biasanya adalah C: memandu. Kemudian menuju ke Windows folder, dan kemudian pilih Sistem32. Tatal ke bawah dan cari fail berlabel sethc. Klik kanan pada fail, pilih Namakan semula pada menu konteks, dan tukar nama fail kepada sesuatu yang lain. 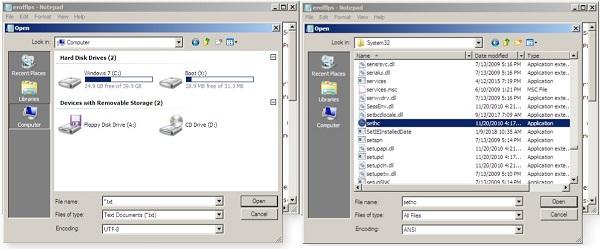 Langkah 6Seterusnya, cari fail yang dipanggil cmd di dalam Sistem32 folder. Klik kanan padanya dan pilih Salinan. Klik kanan pada ruang kosong, dan pilih tampal. Kemudian anda akan mendapat salinan dengan nama fail cmd - salin. Namakan semula fail salinan kepada sethc. Tutup semua tetingkap dan klik Selesai pada Pembaikan permulaan tingkap. Langkah 7But semula PC anda dan anda akan memasuki skrin log masuk. Tekan ke Beralih kekunci pada papan kekunci anda selama lima kali. Kemudian anda akan mendapat tetingkap command prompt. Langkah 8Taip masuk pengguna bersih dan tekan Masukkan kekunci untuk melaksanakan arahan. Kemudian anda akan melihat senarai nama pengguna termasuk akaun anda. Input Nama pengguna pengguna bersih dan tekan Masuk kunci lagi. Gantikan akaun anda dengan nama pengguna.
Langkah 6Seterusnya, cari fail yang dipanggil cmd di dalam Sistem32 folder. Klik kanan padanya dan pilih Salinan. Klik kanan pada ruang kosong, dan pilih tampal. Kemudian anda akan mendapat salinan dengan nama fail cmd - salin. Namakan semula fail salinan kepada sethc. Tutup semua tetingkap dan klik Selesai pada Pembaikan permulaan tingkap. Langkah 7But semula PC anda dan anda akan memasuki skrin log masuk. Tekan ke Beralih kekunci pada papan kekunci anda selama lima kali. Kemudian anda akan mendapat tetingkap command prompt. Langkah 8Taip masuk pengguna bersih dan tekan Masukkan kekunci untuk melaksanakan arahan. Kemudian anda akan melihat senarai nama pengguna termasuk akaun anda. Input Nama pengguna pengguna bersih dan tekan Masuk kunci lagi. Gantikan akaun anda dengan nama pengguna. 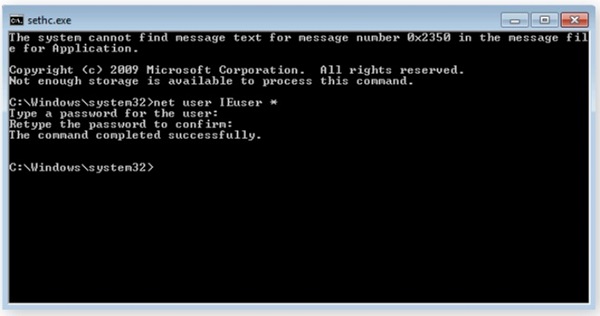 Langkah 9Kemudian sistem akan meminta anda meninggalkan kata laluan baharu. Tekan ke Masuk kunci dua kali untuk membuat kata laluan kosong. Tutup tetingkap command prompt, mulakan semula PC anda dan akses terus.
Langkah 9Kemudian sistem akan meminta anda meninggalkan kata laluan baharu. Tekan ke Masuk kunci dua kali untuk membuat kata laluan kosong. Tutup tetingkap command prompt, mulakan semula PC anda dan akses terus. Bahagian 4: Bagaimana untuk Tetapkan Semula Kata Laluan Windows 7 dengan Pasang Cakera
Sebagai tambahan kepada cakera tetapan semula kata laluan, anda juga boleh menetapkan semula kata laluan Windows 7 dengan cakera pemasangan anda jika ia masih dalam tangan anda. Walau bagaimanapun, cara ini memerlukan sedikit kemahiran teknikal dan berikut adalah langkah-langkahnya.
Langkah 1Letakkan cakera pemasangan ke dalam PC anda dan mulakan semula apabila anda terlupa kata laluan pentadbir untuk Windows 7. Langkah 2Tekan F12 atau ESC kekunci untuk memasuki menu But dan tetapkan susunan but untuk pemacu DVD terlebih dahulu. Apabila but ke dalam cakera pemasangan, tekan Beralih + F10 kekunci pada skrin persediaan atau pilih Baiki komputer anda pada Persediaan Windows skrin dan pilih Arahan prompt untuk mencetuskan tetingkap gesaan arahan.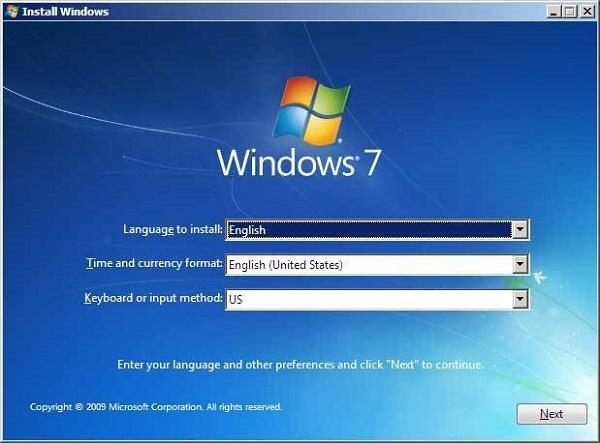 Langkah 3Taip baris arahan di bawah dan tekan Masuk kunci selepas setiap satu:c:cd tingkapsistem cd32ren sethc.exe sethc.exe.baksalin cmd.exe sethc.exe Langkah 4Jika digesa, pilih Ya untuk mengesahkan penggantian. Seterusnya, jalankan arahan but semula wpeutil untuk but semula PC anda. Pastikan anda mengalih keluar cakera pemasangan dan but ke dalam skrin log masuk. Langkah 5Pada skrin log masuk, tekan butang Beralih kunci selama lima kali dan tetingkap command prompt akan muncul. Masukkan arahan net user user_name new_password. Gantikan nama_pengguna dengan akaun anda dan kata laluan baru dengan kata laluan baharu. Langkah 6Sekarang, tutup tetingkap command prompt dan log masuk Windows 7 anda dengan kata laluan baharu.
Langkah 3Taip baris arahan di bawah dan tekan Masuk kunci selepas setiap satu:c:cd tingkapsistem cd32ren sethc.exe sethc.exe.baksalin cmd.exe sethc.exe Langkah 4Jika digesa, pilih Ya untuk mengesahkan penggantian. Seterusnya, jalankan arahan but semula wpeutil untuk but semula PC anda. Pastikan anda mengalih keluar cakera pemasangan dan but ke dalam skrin log masuk. Langkah 5Pada skrin log masuk, tekan butang Beralih kunci selama lima kali dan tetingkap command prompt akan muncul. Masukkan arahan net user user_name new_password. Gantikan nama_pengguna dengan akaun anda dan kata laluan baru dengan kata laluan baharu. Langkah 6Sekarang, tutup tetingkap command prompt dan log masuk Windows 7 anda dengan kata laluan baharu. 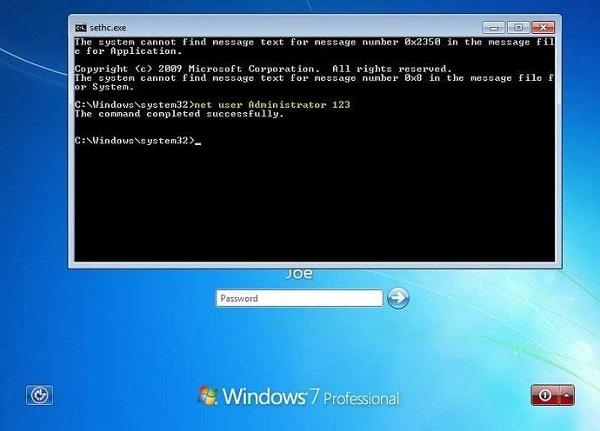
Catatan: Cara ini juga membolehkan anda membuat akaun baharu, malah pentadbir baharu. Perintahnya ialah nama pengguna bersih / tambah dan nama pengguna pentadbir kumpulan tempatan bersih / tambah. Kemudian anda boleh log masuk PC anda dengan akaun baharu dan kata laluan kosong. Jika anda tidak mempunyai cakera pemasangan, anda perlu mencuba kaedah lain.
Bahagian 5: Soalan Lazim tentang Windows 7 Password Reset
Bagaimanakah cara saya menetapkan semula kilang komputer saya Windows 7 tanpa kata laluan?
Tidak seperti tetapan semula kata laluan, tetapan semula kilang akan membawa PC anda ke status kilang. Windows 7 memerlukan anda memasukkan kata laluan pentadbir untuk melakukan tetapan semula kilang. Dalam erti kata lain, anda perlu mengingati kata laluan anda atau menetapkannya semula, dan kemudian menetapkan semula PC anda kepada status kilang dalam Pilihan But Lanjutan skrin.
Bagaimana untuk membuang kata laluan pada Windows 7?
Langkah 1: Log masuk Windows 7 anda, pergi ke Mulakan menu, cari netplwiz dan tekan Masuk kunci untuk membuka Akaun Pengguna Lanjutan panel.
Langkah 2: Nyahtanda Pengguna mesti memasukkan nama pengguna dan kata laluan untuk menggunakan komputer ini dalam pengguna tab, dan klik Mohon butang.
Langkah 3: Masukkan akaun yang anda ingin lumpuhkan pada Log masuk secara automatik kotak, dan taip kata laluan anda dalam medan. klik okey untuk mengesahkannya dan anda tidak akan dipaparkan skrin kata laluan lagi.
Bolehkah anda menetapkan semula kata laluan Windows daripada BIOS?
Anda boleh menetapkan semula kata laluan Windows dengan cakera tetapan semula kata laluan, cakera pemasangan sistem anda atau beberapa alatan pihak ketiga. Anda boleh menetapkan semula kata laluan Windows daripada BIOS, tetapi ia akan mengalih keluar semua data dan fail daripada cakera keras anda.
Kesimpulan
Artikel ini telah membincangkan bagaimana untuk tetapkan semula kata laluan Windows 7 jika anda terlupa dan tidak boleh mengakses sistem anda. Kaedah ini tersedia dalam situasi yang berbeza dan anda boleh mengikutinya untuk memulihkan kata laluan anda dengan mudah. Untuk pemula, kami cadangkan anda mencuba Set Semula Kata Laluan Windows imyPass. Ia bukan sahaja mudah digunakan, tetapi juga mampu melindungi data dan fail anda dengan selamat. Lagi soalan? Sila tuliskannya di bawah siaran ini.



