3 Cara untuk Memintas atau Tetapkan Semula Kata Laluan Windows 8 Apabila Terlupa
Adakah anda menghadapi situasi yang anda terlupa kata laluan Windows 8 dan tidak boleh mengakses PC terkunci?
Untuk melindungi privasi dan beberapa data peribadi/penting, kita semua mencipta kata laluan untuk akaun. Walaupun dengan begitu banyak kata laluan yang bertindak balas kepada peranti yang berbeza, anda mungkin terlupa seseorang. Jadi, ia adalah keadaan yang agak biasa bahawa anda sedang mencari cara untuk Tetapan semula kata laluan Windows 8.

Apabila anda terlupa kata laluan akaun setempat anda, anda boleh menekan peringatan kata laluan untuk membantu anda mengingatinya. Jika anda masih terkunci daripada komputer anda, anda perlu menetapkan semula atau memintas kata laluan Windows 8 ini. Di sini dalam siaran ini, kami ingin berkongsi 3 penyelesaian yang berkesan untuk membantu anda membuat Tetapan semula kata laluan Windows 8.
- Bahagian 1. Cara Terbaik untuk Tetapkan Semula Kata Laluan Windows 8
- Bahagian 2. Cara Biasa untuk Memintas Kata Laluan Windows 8
- Bahagian 3. Buang Kata Laluan Windows 8 Melalui Microsoft
- Bahagian 4. Soalan Lazim mengenai Windows 8 Password Reset
Bahagian 1. Cara Terbaik untuk Tetapkan Semula atau Bypass Kata Laluan Windows 8
Apabila anda terlupa kata laluan semasa untuk akaun Windows 8.1, anda mungkin telah mencuba semua kaedah yang mungkin anda tahu untuk mencari semula kata laluan yang terlupa. Bagaimanapun, tiada seorang pun daripada mereka yang bekerja. Memandangkan itu, kami akan terus menunjukkan kepada anda cara terbaik untuk mengalih keluar kata laluan daripada Windows 8 PC.
Untuk menetapkan semula, memintas atau mengalih keluar kata laluan Windows 8 semasa yang terlupa, anda memerlukan tetapan semula kata laluan pemacu USB atau cakera. Di sini kami amat mengesyorkan profesional imyPass Windows Password Reset untuk membantu anda membuatnya dengan mudah. Ia mempunyai keupayaan untuk memintas kod laluan skrin kunci, dan menetapkan semula pentadbir Windows dan kata laluan pengguna lain.

4,000,000+ Muat Turun
Pintasan, tetapkan semula atau alih keluar kata laluan Windows 8 yang terlupa.
Pulihkan kata laluan Windows 8 termasuk akaun Windows dan kod laluan pentadbir.
Cipta USB atau cakera tetapan semula kata laluan Windows untuk menetapkan semula kod laluan yang terlupa pada PC Windows 8.
Menyokong banyak sistem fail seperti FAT16, FAT32, NTFS, dsb. dan cakera keras seperti IDE, SCSI, SATA, USB, SAS dan RAID.
Sokong Windows 8.1/8/10/7/Vista/XP dan sebarang jenama komputer riba seperti Dell, HP, Sony, Lenovo, IBM dan banyak lagi.
 Langkah 3Klik pada Bakar CD/DVD atau Bakar USB butang untuk memulakan proses mencipta. Apabila keseluruhan proses selesai, klik okey untuk bergerak ke langkah seterusnya. Langkah 4Sekarang kembali ke komputer yang dikunci dan mulakan semula. Apabila anda melihat komputer dihidupkan, tekan cepat F12 atau ESC kunci untuk memasukkan Menu but. Anda boleh melihat beberapa pilihan but disenaraikan di sana. Pilih yang Tetapan semula kata laluan Windows pemacu USB atau cakera dan kemudian tekan Masuk untuk mengesahkan operasi anda. Selepas itu, komputer anda akan dimulakan semula secara automatik.
Langkah 3Klik pada Bakar CD/DVD atau Bakar USB butang untuk memulakan proses mencipta. Apabila keseluruhan proses selesai, klik okey untuk bergerak ke langkah seterusnya. Langkah 4Sekarang kembali ke komputer yang dikunci dan mulakan semula. Apabila anda melihat komputer dihidupkan, tekan cepat F12 atau ESC kunci untuk memasukkan Menu but. Anda boleh melihat beberapa pilihan but disenaraikan di sana. Pilih yang Tetapan semula kata laluan Windows pemacu USB atau cakera dan kemudian tekan Masuk untuk mengesahkan operasi anda. Selepas itu, komputer anda akan dimulakan semula secara automatik.  Langkah 5Untuk menetapkan semula kata laluan log masuk Windows 8 anda yang terlupa, anda boleh memilih akaun tertentu di bawah senarai pengguna. klik Menetapkan semula kata laluan untuk memulakan proses penetapan semula.
Langkah 5Untuk menetapkan semula kata laluan log masuk Windows 8 anda yang terlupa, anda boleh memilih akaun tertentu di bawah senarai pengguna. klik Menetapkan semula kata laluan untuk memulakan proses penetapan semula.  Langkah 6Anda akan ditanya itu jika anda mahu tetapkan kata laluan pengguna kepada kosong. klik ya untuk mengalih keluar kata laluan daripada PC Windows 8 ini.
Langkah 6Anda akan ditanya itu jika anda mahu tetapkan kata laluan pengguna kepada kosong. klik ya untuk mengalih keluar kata laluan daripada PC Windows 8 ini.  Langkah 7Anda akan digesa untuk mengeluarkan cakera tetapan semula kata laluan Windows, klik butang ya butang. Kemudian klik But semula butang untuk memulakan semula komputer anda.
Langkah 7Anda akan digesa untuk mengeluarkan cakera tetapan semula kata laluan Windows, klik butang ya butang. Kemudian klik But semula butang untuk memulakan semula komputer anda. 
Selepas semua operasi ini, anda boleh terus memintas kata laluan Windows 8 dan akses komputer anda. Anda boleh memilih untuk membuat kata laluan baharu berdasarkan keperluan anda.
Bahagian 2. Cara Biasa untuk Memintas Kata Laluan Windows 8 dengan Command Prompt
Apabila anda terlupa kata laluan akaun Windows 8 anda, anda juga boleh bergantung pada Arahan prompt untuk mengalih keluar akaun pengguna dan kata laluan semasa daripada PC Windows 8 anda. Satu perkara yang perlu anda ketahui terlebih dahulu ialah, risiko tinggi capaian jauh tanpa kebenaran boleh menyebabkan kerosakan besar pada sistem Windows. Jika anda masih memutuskan untuk melakukannya, anda boleh mengikuti panduan di bawah:
Langkah 1Klik kanan pada Mulakan ikon pada skrin utama untuk menimbulkan menu pengguna kuasa. Langkah 2Cari Prompt Perintah (Pentadbir) pilihan dan klik padanya. Sekarang anda boleh memasukkan Arahan prompt tetingkap dengan keistimewaan pentadbir. Anda juga boleh menekan dan menahan kekunci Windows dan kemudian ketik X untuk memilih Prompt Perintah (Admin). Langkah 3Apabila anda mendapat Kawalan Akaun Pengguna segera, benarkan. Masukkan mengawal kata laluan pengguna2 dalam tetingkap Prompt Perintah dan kemudian tekan Masuk untuk mengesahkan operasi anda. Langkah 4Sekarang anda melihat sekotak pengguna mesti memasukkan nama pengguna dan kata laluan untuk menggunakan komputer ini, nyahtandainya. Pilih akaun yang anda terlupa kata laluannya, dan kemudian klik Mohon butang untuk menyimpan perubahan.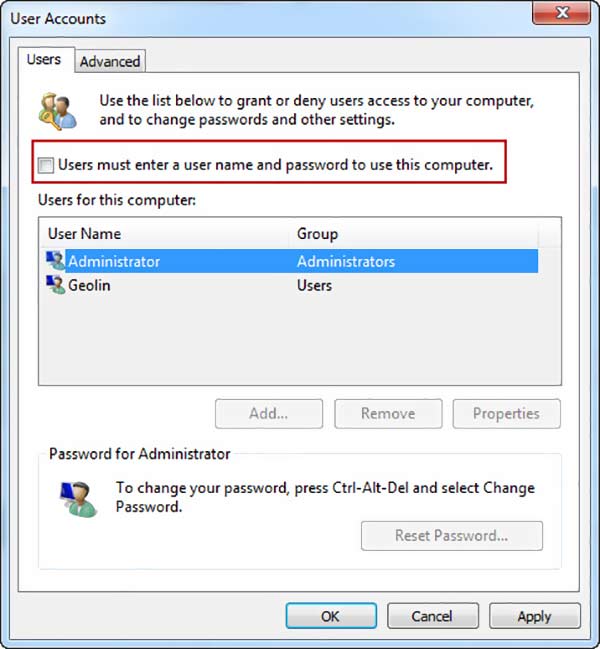 Langkah 5Mulakan semula PC Windows 8 anda dan kali ini anda boleh terus memasukkan komputer anda tanpa kata laluan.
Langkah 5Mulakan semula PC Windows 8 anda dan kali ini anda boleh terus memasukkan komputer anda tanpa kata laluan. Bahagian 3. Buang Kata Laluan Windows 8 Melalui Akaun Microsoft
Jika anda menggunakan akaun Microsoft sebagai akaun lalai untuk log masuk ke Windows 8 PC anda, anda boleh pergi ke tapak akaun Microsoft dan menetapkan semula kata laluan pentadbir anda yang terlupa dalam Windows 8.
Langkah 1Buka penyemak imbas anda dan pergi ke Tetapan semula akaun Microsoft muka surat. Langkah 2Di sini anda boleh memasukkan e-mel atau nombor telefon anda yang dikaitkan dengan akaun Microsoft. klik Seterusnya butang untuk beralih ke halaman seterusnya. Langkah 3Pilih cara anda boleh menerima kata laluan sekali sahaja. Anda perlu memilih e-mel atau nombor telefon yang anda boleh dapatkan kod keselamatan dan mengesahkan identiti anda. Langkah 4Pergi ke e-mel atau mesej di mana anda boleh mencari kod pengenalan. Kembali ke Tetapan semula akaun Microsoft halaman dan masukkannya apabila anda digesa untuk berbuat demikian. klik Seterusnya. Langkah 5Selepas anda memasukkan kod yang betul, anda akan dibimbing untuk menetapkan kata laluan baharu untuk akaun Windows 8 anda. Semasa langkah ini, anda perlu memasukkan kata laluan yang anda tidak akan lupa.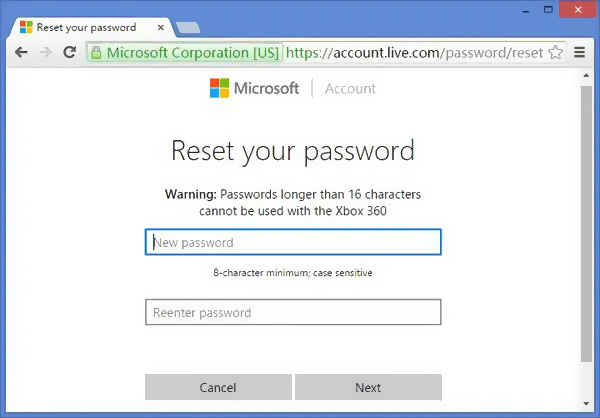 Langkah 6Mulakan semula komputer anda dan log masuk ke akaun Windows dengan kata laluan baharu yang baru anda buat.
Langkah 6Mulakan semula komputer anda dan log masuk ke akaun Windows dengan kata laluan baharu yang baru anda buat. Ikuti langkah yang sama dan anda boleh dengan mudah tetapkan semula kata laluan Windows 7.
Bahagian 4. Soalan Lazim mengenai Windows 8 Password Reset
Soalan 1. Bagaimanakah saya boleh bertukar kepada akaun Windows yang lain?
Anda dibenarkan membuat dua atau lebih akaun pengguna dalam Windows. Apabila anda ingin menukar akaun anda, anda boleh pergi ke menu Mula dan kemudian pilih profil anda. Selepas itu, semua akaun yang ada akan disenaraikan di sana. Pilih akaun Windows yang ingin anda tukar dan klik padanya.
Soalan 2. Bagaimana untuk mendayakan Safe Mode pada Windows 8 PC?
Tekan dan tahan kekunci Shift, dan klik pilihan Mulakan semula secara serentak untuk memunculkan halaman Pilih pilihan. Di sini anda boleh memilih pilihan Selesaikan Masalah. Klik Pilihan Lanjutan dan kemudian masukkan Tetapan Permulaan. Cari pilihan Dayakan Mod Selamat dan klik padanya. Kini anda boleh mengikut arahan untuk mendayakan Safe Mode pada PC Windows anda.
Soalan 3. Bagaimana untuk memasuki menu but Windows 8?
Untuk memasuki menu but pada PC Windows 8 anda, anda perlu memulakannya semula. Tekan tekan pada kekunci F8 berulang kali sehingga anda melihat menu but.
Kesimpulan
Terlupa kata laluan Windows 8? Anda boleh mempelajari 3 petua berguna untuk menetapkan semula, memintas atau mengalih keluar kata laluan anda yang terlupa. Jika anda masih mempunyai sebarang soalan tentang Tetapan semula kata laluan Windows 8, anda boleh meninggalkan mesej kepada kami untuk maklumat lanjut.



