Dapatkan Keistimewaan Pentadbir Pada Windows 10 dengan atau tanpa Kata Laluan
Apakah keistimewaan pentadbir? Jika anda memiliki komputer ini, anda perlu membuat akaun pentadbir. Ia penting untuk mendapatkan keistimewaan pentadbir pada Windows 10. Semua aktiviti komputer adalah terkawal. Tidak kira anda memasang atau menyahpasang program, anda perlu memberikan kebenaran pentadbir untuk meneruskan. Jika anda kehilangan keistimewaan pentadbir pada Windows 10, anda tidak dapat mengurus atur cara yang dipasang, menukar tetapan komputer, mengubah ciri dan melakukan banyak perubahan tersuai.
Persoalannya ialah bagaimana untuk menjadikan pengguna sebagai pentadbir pada Windows 10. Keadaan akan menjadi lebih teruk jika anda terlupa kata laluan pentadbir asal. Berikut ialah 5 cara teratas untuk log masuk sebagai pentadbir dan mendapatkan keistimewaan pentadbir pada Windows 10. Untuk mendapatkan semula keistimewaan pentadbir Windows anda yang hilang dan mendapatkan semula pentadbir penuh terus pada Windows 10, cuma lakukan seperti yang ditunjukkan oleh langkah berikut.
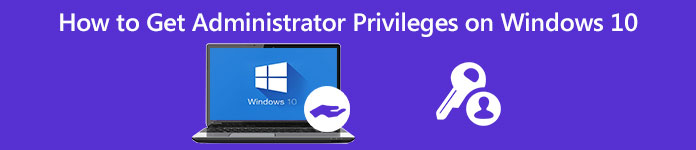
- Bahagian 1: Lupa Kata Laluan Admin? Dapatkan Semula Keistimewaan Pentadbir Di Sini
- Bahagian 2: Dapatkan Keistimewaan Pentadbir Windows 10 dengan CMD
- Bahagian 3: Dapatkan Keistimewaan Pentadbir Windows 10 oleh Pengurusan Pengguna
- Bahagian 4: Dapatkan Keistimewaan Pentadbir Windows 10 melalui Privasi Kumpulan
- Bahagian 5: Dapatkan Keistimewaan Pentadbir Windows 10 Menggunakan Pembaikan Pendaftaran
- Bahagian 6: Soalan Lazim Mendapatkan Keistimewaan Pentadbir pada Windows 10
Bahagian 1: Bagaimana Mendapatkan Keistimewaan Pentadbir Pada Windows 10 tanpa Kata Laluan
Jika anda terlupa kata laluan pentadbir asal, anda boleh gunakan imyPass Windows Password Reset untuk menetapkan semula dan mengalih keluar kata laluan pentadbir Windows 10 dengan segera. Semua jenis kata laluan Windows boleh dialih keluar daripada komputer Windows 10/8/7 anda. Kemudian, anda boleh mencipta akaun baharu dan log masuk sebagai pentadbir pada Windows 7/8/10 dengan jayanya. Berikut ialah ciri utama perisian penyingkiran kata laluan pentadbir Windows.

4,000,000+ Muat Turun
Tetapkan semula dan tukar kata laluan pentadbir Windows dengan pemacu CD/DVD/USB boleh boot.
Buat akaun pentadbir baharu tanpa beberapa klik.
Tetapkan semula kata laluan sistem Windows dan dapatkan semula sistem terkunci.
Serasi dengan Windows 10/8.1/8/7/Vista/XP/NT/dsb. dan hampir semua cakera fail dan cakera keras.
Antara muka intuitif dengan pilihan yang mudah digunakan.
Langkah 1Muat turun percuma, pasang dan lancarkan imyPass Windows Password Reset pada komputer biasa. Pilih antara Cipta CD/DVD Tetapan Semula Kata Laluan dan Buat Tetapan Semula Kata Laluan Pemacu Denyar USB untuk membakar alat tetapan semula kata laluan pentadbir Windows 10.

Langkah 2Masukkan CD/DVD kosong atau pemacu kilat USB ke dalam komputer anda. Selepas proses pembakaran, klik okey untuk mengesahkan. Keluarkan cakera yang terbakar dan tutup program ini.

Langkah 3But semula komputer Windows 10 anda yang terkunci. Tekan F12 atau ESC pada papan kekunci untuk masuk ke dalam but menu. Tekan kekunci anak panah ke bawah atau anak panah ke atas untuk memilih cakera atau pemacu yang anda masukkan. Tekan ke Masuk kunci untuk meneruskan. Simpan dan keluar dari Menu But. Kemudian, komputer anda boleh dimulakan semula secara automatik.

Langkah 4Kini anda boleh melihat antara muka Tetapan Semula Kata Laluan Windows imyPass. Untuk mengalih keluar kata laluan pentadbir Windows 10 yang terlupa, pilih sistem pengendalian semasa.

Langkah 5Semua akaun pengguna yang tersedia akan disenaraikan dalam antara muka. Pilih akaun pentadbir dan kata laluan yang ingin anda tetapkan semula. klik Menetapkan semula kata laluan diikuti oleh okey untuk menyimpan perubahan.

Langkah 6Untuk mendapatkan keistimewaan pentadbir pada Windows 10 tanpa kata laluan, pilih OS Windows dan klik butang Tambah Pengguna pilihan. Tetapkan akaun pentadbir dan kata laluan baharu. klik okey dan kemudian But semula untuk mendapatkan kebenaran pentadbir Windows 10.

Bahagian 2: Cara Mendapatkan Keistimewaan Pentadbir Pada Windows 10 Menggunakan Command Prompt
Tidak kira anda mahu mendayakan atau melumpuhkan keistimewaan pentadbir Windows 10, anda boleh gunakan Arahan prompt untuk mencapainya. Tiada langkah yang rumit. Anda boleh menyemak tutorial log masuk akaun pentadbir Windows berikut.
Langkah 1Buka tingkap Mulakan menu. taip CMD dalam bar carian.
Langkah 2pilih Jalankan sebagai pentadbir daripada Arahan prompt menu klik kanan.
Langkah 3Tetapkan nama pengguna dan kata laluan akaun pentadbir untuk komputer Windows 10 anda.
Langkah 4taip pentadbir pengguna bersih /aktif:ya untuk mendayakan akaun pentadbir pada Windows 10. (Anda boleh menaip pentadbir pengguna bersih /aktif:no untuk melumpuhkan akaun pentadbir Windows 10.)
Langkah 5Tekan ke Masuk kekunci pada papan kekunci untuk mendapatkan keistimewaan pentadbir pada Windows 10 menggunakan CMD. Akibatnya, anda boleh log masuk sebagai pentadbir dalam gesaan arahan pada Windows 10.
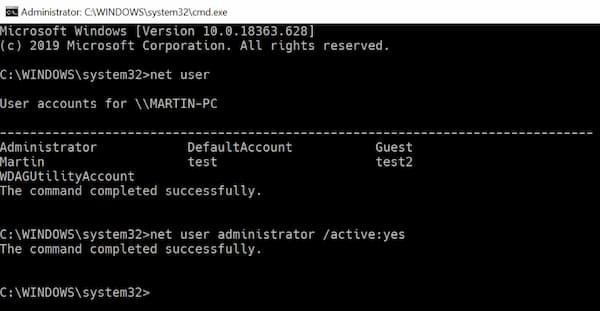
Bahagian 3: Cara Mendapatkan Keistimewaan Pentadbir Pada Windows 10 melalui Alat Pengurusan Pengguna
Anda boleh mendayakan akaun pentadbir Windows dengan Administrator Properties juga. Akaun pentadbir Windows 10 lalai tidak mempunyai perlindungan kata laluan. Jangan lupa untuk menetapkan kata laluan pentadbir. Selepas itu, setiap kali anda membuka Windows, anda boleh melihat skrin log masuk pengguna pentadbir.
Langkah 1Pergi ke Windows Start menu atau Panel kawalan untuk membuka Alat Pentadbir.
Langkah 2Pilih entri khusus untuk Pengurusan komputer. Cari dan buka Pengguna dan Kumpulan Tempatan folder.
Langkah 3Buka Pengguna folder. Klik dua kali pada Pentadbir akaun.
Langkah 4Klik kanan pada Pentadbir. pilih Hartanah untuk mendapatkan yang baru Harta Pentadbir tingkap.
Langkah 5Nyahtandai Akaun Dilumpuhkan pilihan. klik okey atau Mohon untuk mengesahkan dan mendapatkan hak pentadbir pada Windows 10.
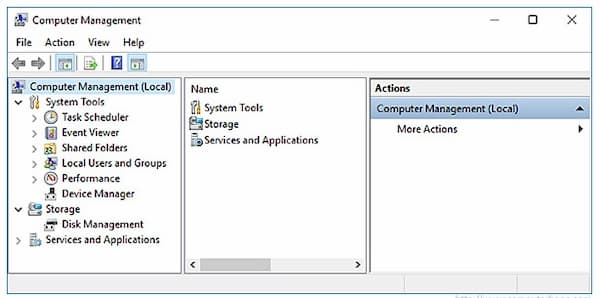
Bahagian 4: Cara Mendapatkan Keistimewaan Pentadbir Pada Windows 10 dengan Dasar Kumpulan
Untuk pentadbir sistem, anda boleh mendayakan akaun pengguna pentadbir Windows lalai dengan menggunakan Dasar Kumpulan. Tetapi keistimewaan pentadbir ini untuk mendapatkan semula kaedah tidak berfungsi untuk edisi Windows 10 Home.
Langkah 1Pegang dan tekan butang Windows dan R kunci pada masa yang sama.
Langkah 2taip gpedit.msc dalam tetingkap dialog Windows Run. Tekan kekunci Enter pada papan kekunci anda.
Langkah 3Pergi ke Konfigurasi Komputer. pilih Tetapan Windows, Tetapan Keselamatan, Dasar Tempatan, dan Pilihan Keselamatan mengikut tertib.
Langkah 4Buka Akaun: Status akaun pentadbir dalam anak tetingkap kanan. Menetapkan Tetapan Keselamatan Setempat kepada Didayakan status.
Langkah 5Memandangkan akaun pentadbir Windows didayakan, anda boleh mengakses kebenaran pentadbir Windows 10 sekarang.
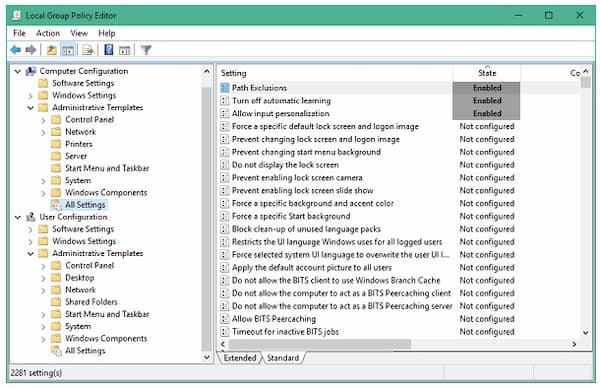
Bahagian 5: Cara Mendapatkan Keistimewaan Pentadbir Pada Windows 10 melalui Pembaikan Pendaftaran
Jika anda kehilangan pendaftaran pentadbir, anda boleh mendapatkan semula dan membaiki keistimewaan pentadbir Windows 10 dengan Pembaikan Pendaftaran. Cuma ikut langkah di bawah untuk membetulkan hak pentadbir yang hilang dan dapatkan keistimewaan pentadbir pada Windows 10 sekali lagi.
Langkah 1But komputer Windows 10 anda ke mod Pemulihan Sistem. Pilih Prompt Perintah. Awak boleh lihat Menyediakan Prompt Perintah pada skrin komputer anda.
Langkah 2Untuk mengakses Editor Pendaftaran, taip regedit di dalam Lari dialog. Kemudian tekan butang Masuk kekunci pada papan kekunci anda. Cari dan serlahkan HKEY_LOCAL_MACHINE cawangan. pilih Muatkan Hive daripada Fail senarai juntai bawah.
Langkah 3Pilih pemacu diikuti dengan Windows, Sistem32 dan konfigurasi untuk membuka Akar Sistem folder.
Langkah 4Masukkan SAM. Jika anda dapat melihat fail SAM klik untuk membukanya, tekan kekunci Enter. Namakan sarang sebagai REM_SAM. Klik OK untuk mengesahkan dan memuatkan ke dalam HKEY_LOCAL_MACHINE cawangan.
Langkah 5Masukkan ke dalam pendaftaran dengan HKEY_LOCAL_MACHINEREM_SAMSAMDomainsAccountsUsers001F4. Serlahkan 000001F4 kunci. Cari pendaftaran binari DWORD atau REG_BINARY bernama F dalam tetingkap kanan yang sepadan. Klik dua kali pada DWORD untuk membukanya.
Langkah 6Tuding kursor kotak nilai binari. Letakkannya pada baris 38 dalam editor kanan 11. Tekan butang Padam kekunci pada papan kekunci anda. taip 10 dan kemudian pilih okey. Kini anda boleh memulakan semula komputer anda untuk melihat sama ada anda boleh log masuk sebagai pentadbir pada komputer anda.
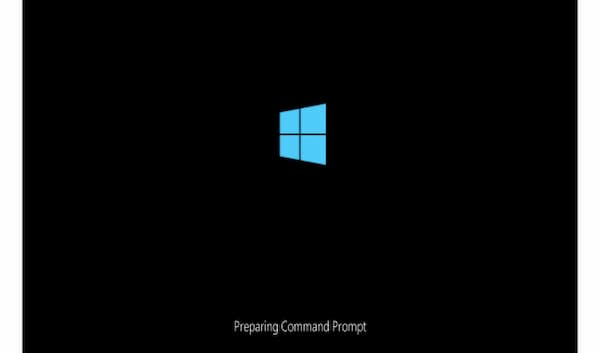
Bahagian 6: Soalan Lazim Mendapatkan Kebenaran Pentadbir Windows 10
Apakah hak pentadbir penuh pada Windows 10?
Jika anda mendayakan kebenaran pentadbir penuh, anda boleh akses penuh ke folder sistem Windows, tetapan, fail dan banyak lagi. Semua tetapan dan kawalan lalai boleh disesuaikan dengan akaun pentadbir anda.
Bagaimana untuk memberikan akses pentadbir kepada pengguna pada Windows 10?
Anda boleh memberikan kebenaran pentadbir kepada pengguna secara langsung. Dari Windows Mulakan menu, pilih tetapan diikuti oleh Akaun. Pilih nama akaun pentadbir di bawah Keluarga & pengguna lain. Pilih pilihan Jenis Akaun. Pilih Pentadbir dan kemudian OK untuk mencipta akaun pentadbir baharu pada komputer Windows 10 anda.
Bagaimana untuk memadam akaun pentadbir pada Windows 10?
Jika anda mahu lumpuhkan akaun pentadbir pada komputer anda, anda boleh pergi ke Keluarga & pengguna lain. Pilih akaun pentadbir Windows 10 yang ingin anda padamkan. klik Alih keluar dan Padam akaun dan data untuk mematikan sepenuhnya kebenaran pentadbir pada Windows 10.
Kesimpulan
Secara keseluruhannya, anda boleh dapatkan keistimewaan pentadbir pada Windows 10 dengan atau tanpa kata laluan dengan menggunakan kaedah di atas. Jika awak tidak ingat kata laluan pentadbir Windows anda ialah, anda boleh menggunakan imyPass Windows Password Reset untuk menetapkan semula, menukar dan mengalih keluarnya dengan mudah. Oleh itu, anda boleh mendapatkan komputer Windows 10/8/7 yang tidak berkunci dengan mudah. Anda boleh memberikan hak dan kebenaran pentadbir kepada pengguna lain dengan jayanya.



