Hvordan finne og gjenopprette søkehistorikk på iPhone/iPad
iPhone vet mye om deg basert på søkehistorikken din. Dessuten serverer den relevant reklame. Det er fornuftig at foreldre overvåker søkehistorikken på barnas iOS-enheter. Hva om søkehistorikken er slettet? Denne veiledningen viser tre metoder for å hjelpe deg med å finne og gjenopprette slettet søkehistorikk på Safari fra en iPhone eller iPad. Slik at du kan lære om enhetseieren.
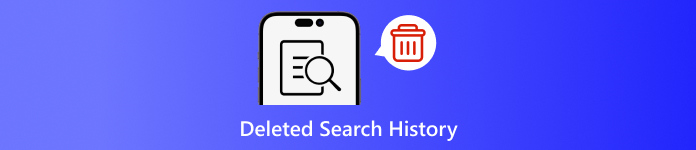
I denne artikkelen:
Del 1: Hvorfor du bør slette søkehistorikk på iPhone
Som nevnt tidligere, kan søkehistorikk levere mye informasjon og kan lekke hemmelighetene dine. Dessuten er det involvert i dine nettaktiviteter. For å unngå avsløring av personvern, kan du slette søkeloggen din på iPhone.
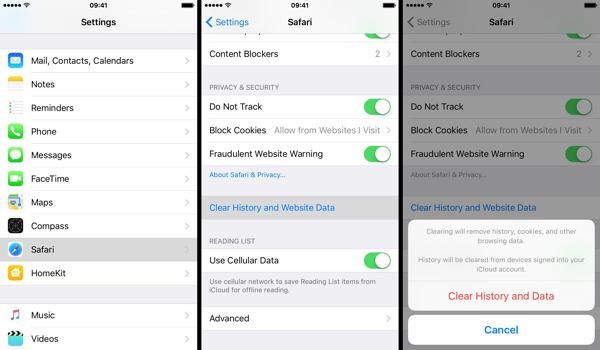
Kjør din Innstillinger app.
Velg Safari alternativet, og trykk på Slett historikk og nettsteddata.
Les varselet i popup-dialogboksen, og trykk Tøm historikk og data for å bekrefte sletting av søkehistorikk.
Del 2: Slik gjenoppretter du slettet søkehistorikk fra iCloud Backup
Ifølge Apple sikkerhetskopierer iCloud mye data på iPhone-en din, inkludert Safari-historikk. Hvis du har slått på automatisk sikkerhetskopiering eller manuelt sikkerhetskopiert iPhone til iCloud, er det mulig å finne slettet søkehistorikk. For å gjenopprette en iCloud-sikkerhetskopi, må du tilbakestille enheten til fabrikkstatus. Det betyr at alle gjeldende data på din iPhone vil bli slettet.
Åpne Innstillinger app på startskjermen.
Velg Generell fanen, og velg Overfør eller tilbakestill iPhone på iOS 15 og nyere eller Nullstille på iOS 14 og eldre.

Trykk på Slett alt innhold og innstillinger alternativ. Hvis du blir bedt om det, skriv inn Apple ID-passordet eller iPhone-passordet ditt for å bekrefte eierskapet ditt. Trykk deretter på Viske ut eller relativ alternativ for å bekrefte handlingen.
Når tilbakestillingen av fabrikken er ferdig, vil iPhone starte på nytt på Hallo skjerm. Følg instruksjonene på skjermen for å konfigurere iPhone som en ny enhet. Du må ikke glem iCloud-passordet ditt når du gjenoppretter fra iCloud.
Sørg for å koble til et stabilt Wi-Fi-nettverk under oppsettet.

Velge Gjenopprett fra iCloud Backup på Apper og data skjerm.
Logg på iCloud-kontoen din med Apple ID og passord. Velg deretter sikkerhetskopien som kan inneholde den slettede søkeloggen for å gjenopprette den på enheten din.
Fullfør konfigurasjonsprosessen og du kan se slettet søkehistorikk på Safari på iPhone eller iPad.
Del 3: Slik gjenoppretter du slettet søkehistorikk fra iTunes/Finder
iTunes er fortsatt et verktøy for å administrere iPhone-data med en datamaskin. For macOS Catalina og nyere er Finder-appen etterfølgeren til iTunes for å sikkerhetskopiere iPhone. Hvis du regelmessig sikkerhetskopierer enheten til datamaskinen med iTunes eller Finder, er det sannsynlig å gjenopprette slettet søkehistorikk på iPhone. Selvfølgelig vil enheten din bli overskrevet.
Koble iPhone til datamaskinen med en kompatibel kabel. Hvis Finn min er aktivert på din iPhone, gå til Innstillinger app, trykk på profilen din, velg Finn min, trykk Finn min Iphone, og slå av Finn min Iphone. Skriv deretter inn Apple ID-passordet ditt og trykk på Skru av.

På Windows og macOS Mojave eller eldre, kjør de nyeste versjonene av iTunes. Klikk på Telefon knappen øverst til venstre når enheten din er oppdaget, og gå til Sammendrag fanen.
Finn Sikkerhetskopier delen, og klikk på Gjennopprett backup knappen hvis du har en tilgjengelig sikkerhetskopi.
Velg riktig sikkerhetskopifil fra rullegardinlisten på Gjenopprett fra sikkerhetskopi dialogboksen, og klikk på Restaurere knapp. Du bør angi din iTunes Backup passord hvis du har satt den.

Hvis iTunes- eller Finder-sikkerhetskopien er kryptert, skriv inn passordet ditt i popup-dialogen.
Hold enheten koblet til datamaskinen til gjenopprettingen er fullført. Da kan du se slettet søkehistorikk på iPhone.
Del 4: Slik henter du slettet historie på iPhone uten sikkerhetskopiering
Hvis du ikke har sikkerhetskopier for iPhone-dataene dine, vil det bli vanskelig å gjenopprette slettet søkehistorikk på enheten din. Faktisk, selv om du sletter søkehistorikken, er den fortsatt i minnet før den overskrives av nye data. Det gir deg en sjanse til å få tilbake tapte data med et kraftig verktøy. Fra dette tidspunktet anbefaler vi imyPass iPhone Data Recovery.
Hovedfunksjonene til iPhone Data Recovery
1. Finn slettet søkehistorikk på iPhone uten sikkerhetskopiering.
2. Se slettet søkehistorikk og gjenopprett spesifikke elementer.
3. Trekk ut søkehistorikk fra iTunes eller iCloud-sikkerhetskopi uten å tilbakestille.
4. Enkel å bruke og krever ikke tekniske ferdigheter.
5. Støtt de nyeste versjonene av iOS- og iOS-enheter.
Slik gjenoppretter du slettet historie på iPhone uten sikkerhetskopiering
Skann dataene dine
Start den beste iPhone-programvaren for datagjenoppretting etter at du har installert den på PC-en. Det er en annen versjon for Mac. Gå til Gjenopprett fra iOS-enhet fanen på venstre side. Koble deretter iPhone til PC-en med en Lightning-kabel. Trykk på Tillit på iPhone hvis du kobler sammen de to enhetene for første gang. Klikk deretter på Start skanning for å begynne å lete etter data på din iPhone.
Finn slettet historikk
Når dataskanningen er fullført, gå til Safari-historie fanen under Memoer og annet overskrift i venstre kolonne. Trekk ned det øverste alternativet, og velg Vis kun slettet. Nå kan du se den slettede Safari-loggen.
Gjenopprett slettet historie
Til slutt, velg de ønskede elementene, klikk på Komme seg -knappen, angi en utdatamappe og trykk Gjenopprett igjen.
Konklusjon
Denne veiledningen har vist tre måter å gjenopprette slettet søkehistorikk på en iPhone. Når du sletter loggen for å beskytte personvernet ditt, kan du slette enkelte elementer ved en feiltakelse. Med iCloud-sikkerhetskopi kan du få tilbake tapte data. iTunes-sikkerhetskopi lar deg hente slettet historikk fra datamaskinen. imyPass iPhone Data Recovery er tilgjengelig for å få tilbake tapt søkehistorikk uten sikkerhetskopiering. Hvis du har andre spørsmål, vennligst skriv dem ned nedenfor.
Tilbakestill Windows-passord
Tilbakestill Windows Admin/brukerkonto
Gratis nedlasting Gratis nedlasting
