Hvordan gå til iPhone nylig slettet mappe og gjenopprette fil
Nylig slettet-funksjonen er avgjørende når du ved et uhell sletter viktige filer på en iOS-enhet. Den lagrer de slettede dataene og filene i en periode og fjerner dem deretter automatisk. Med andre ord gir det en sjanse til å få tapt data tilbake på iPhone eller iPad uten sikkerhetskopiering. Denne veiledningen introduserer denne funksjonen med detaljer og forteller deg hvordan du kommer tilbake nylig slettet filer fra en iPhone eller iPad på riktig måte.
I denne artikkelen:
Del 1. Hva er nylig slettet
Som nevnt tidligere er Recently Deleted en funksjon som lagrer slettede filer og data i 30 dager. Før utløpet kan du gjenopprette nylig slettede filer og data direkte på iPhone eller iPad. Denne funksjonen er ikke en uavhengig app, men er tilgjengelig i flere innebygde apper og tjenester på iOS, for eksempel Bilder, meldinger, filer, notater, talememoer, iCloud Drive og iCloud-bilder.
Del 2. Slik får du tilgang til nylig slettede elementer
Hvis du nettopp har slettet et bilde, en fil, en melding, et notat eller et talememo på iPhone eller iPad, kan du raskt gjenopprette nylig slettede filer fra mappen Nylig slettet. Vi demonstrerer arbeidsflytene for hver tilgjengelig tjeneste.
Hvordan gå til Nylig slettet i bilder
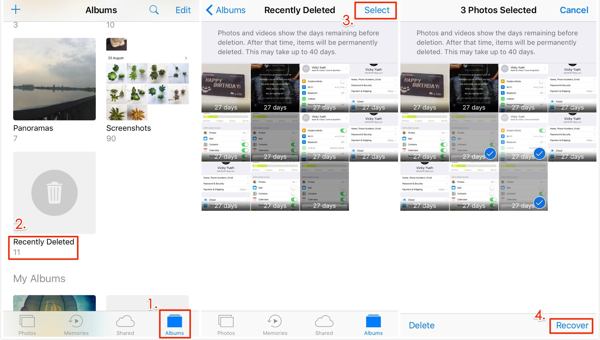
Kjør din Bilder app på iOS-enheten din.
Gå til Album fanen fra bunnen, og velg Nylig slettet album under Verktøy på vei til albumet Nylig slettet.
Trykk på Å velge -knappen øverst til høyre, velg bildene og videoene du vil ha tilbake, og trykk Komme seg. Når du blir bedt om det, trykk Komme seg igjen for å bekrefte handlingen.
Merk:
Hvis ditt nylig slettede album er låst, trykker du på Se album etter å ha valgt Nylig slettet. Bruk deretter Face ID eller Touch ID for å låse opp albumet.
Hvordan gjenopprette filer fra den nylig slettede mappen
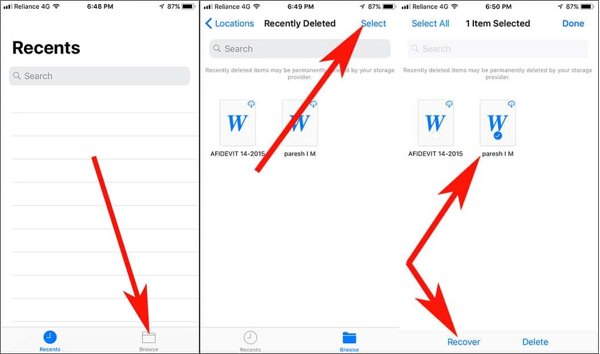
Hvis du ved en feil har slettet lokale filer, åpner du Filer app på din iPhone.
Gå til Bla gjennom fanen fra bunnen, og velg Nylig slettet mappe. For å åpne denne mappen må du skrive inn passordet du er vant med låse opp startskjermen.
Trykk på den slettede filen eller dokumentet du vil gjenopprette, og trykk på Komme seg knapp. For å gjenopprette flere filer fra Nylig slettet, trykk på Velg, velg dem og trykk Komme seg. Hvis du vil gjenopprette alle filene, trykker du på Gjenopprett alle.
Slik henter du nylig slettede meldinger på iPhone
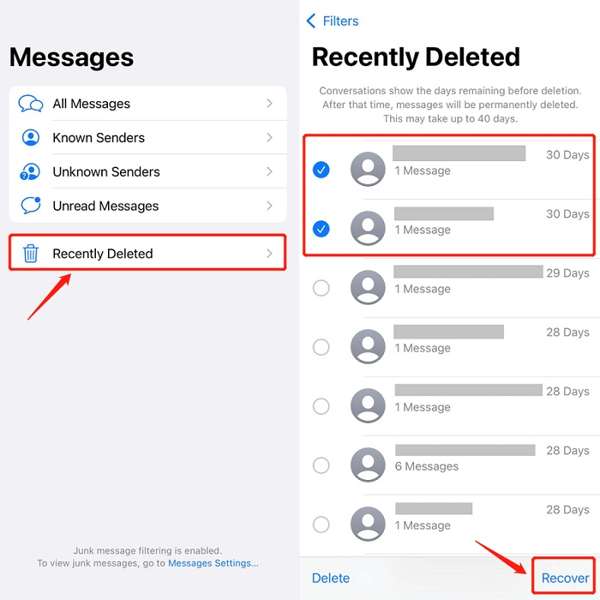
Hvis du kjører iOS 16 eller nyere og sletter viktige meldinger ved et uhell, trykker du på Filtre-knappen i din Meldinger app.
Hvis du ikke slo på Filtrer ukjente avsendere i Meldinger trykker du på Redigere i stedet.
Velg Nylig slettet eller Vis nylig slettet mappe for å få tilgang til iPhone Nylig slettet mappe.
Trykk på Å velge, velg ønsket chat og trykk på Komme seg knapp. Bekreft deretter handlingen for meldingsgjenoppretting.
Merk:
Denne måten er tilgjengelig for både tekstmeldinger og iMessage.
Hvordan komme tilbake nylig slettede notater på iPhone
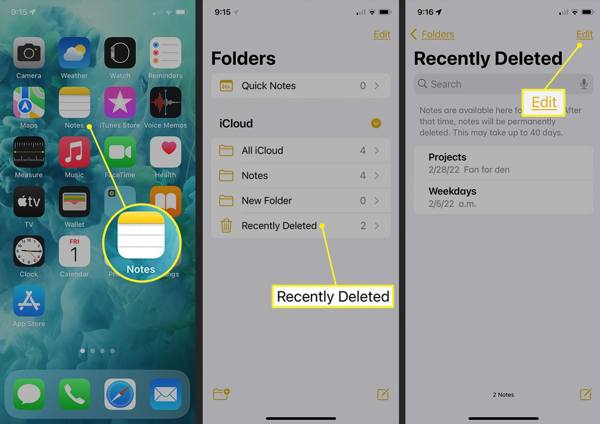
Åpne Notater app fra startskjermen.
Trykk på Mapper -knappen, og velg Nylig slettet mappe under iCloud overskrift.
trykk Redigere -knappen, velg notatene du har tenkt å få tilbake, og trykk på Bevege seg knappen nederst. Velg deretter hvor du vil flytte notatene. Deretter kan du se de nylig slettede notatene i Notes-appen.
Hvordan gjenopprette talememoer fra nylig slettede mapper
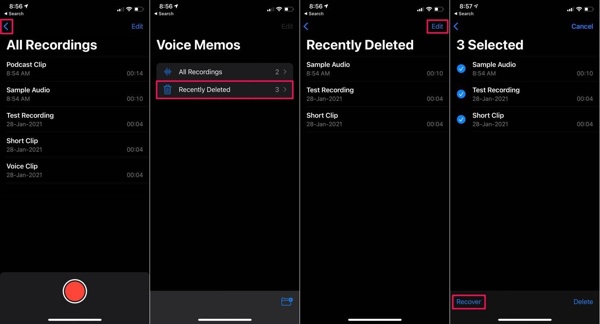
For å finne hvor er mappen Nylig slettet på iPhone i Stemmememoer app, trykk på Tilbake knappen, og velg Nylig slettet.
trykk Redigere -knappen øverst til høyre, velg talememoene du håper å hente, og trykk på Komme seg knapp.
Hvis du blir bedt om det, trykk på Komme seg og du vil finne de nylig slettede talememoene i den opprinnelige mappen.
Slik henter du nylig slettede bilder fra iCloud
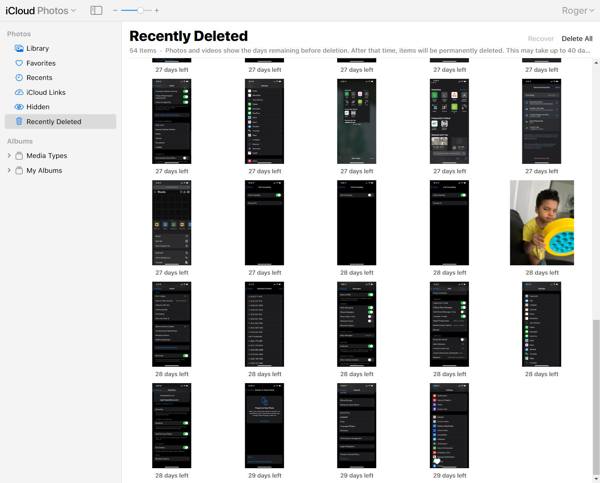
Hvis du har slått på iCloud-bilder, kan du gjenopprette nylig slettede bilder ved å gå til www.icloud.com i en nettleser. Logg på med Apple ID og passord. Hvis 2FA er aktivert, skriv inn bekreftelseskoden. Hvis du har glemt Apple ID-passordet ditt, kan du fortsatt gjenopprette dem med kombinert e-post eller telefonnummer.
Velg Bilder alternativet for å åpne iCloud-bilder nettside. Bytt til Nylig slettet album under Bilder overskriften på venstre side.
trykk Ctrl eller Cmd på tastaturet, og velg hvert bilde du vil hente. Klikk deretter på Komme seg knappen og bekreft den.
Slik gjenoppretter du nylig slettede elementer fra iCloud Drive

Besøk www.icloud.com i en nettleser, og logg på iCloud-kontoen din med Apple ID og passord.
Velg iCloud Drive alternativet for å gå inn i iCloud Drive nettside. Klikk Nylig slettet nederst til høyre for å få tilgang til mappen Nylig slettet i iCloud Drive.
Merk en fil, og klikk på Komme seg knapp. Eller klikk på Gjenopprett alle for å gjenopprette alle nylig slettede filer fra iCloud Drive.
Del 3. Varighet av lagring
Når du sletter et element på iPhone, for eksempel et bilde, et talememo, et notat, en melding eller en fil, flyttes det til mappen Nylig slettet. Deretter lagres den her i 30 dager. Det betyr at du har 30 dager på deg til å gjenopprette varen etter at du har slettet den. Etter varigheten vil elementet bli slettet fra enheten permanent.
Det er noen situasjoner der du ikke finner de ønskede filene eller elementene i mappen Nylig slettet:
1. Du har manuelt slettet filene i mappen Nylig slettet.
2. Du har gjenopprettet de slettede elementene fra mappen Nylig slettet.
3. Filene eller elementene har blitt slettet i mer enn 30 dager.
Del 4. Viktigheten av den nylig slettede funksjonen
Nylig slettet-funksjonen lar brukere gjenopprette elementer som har blitt slettet ved et uhell. Det gir brukerne et vindu som sikrer at viktige filer kan hentes i tilfelle en utilsiktet sletting. Derfor er det en verdifull funksjon for brukere som ønsker å beskytte dataene sine og unngå irreversibelt tap.
For det første hjelper Nylig slettet-funksjonen brukere med å enkelt finne og gjenopprette slettede elementer innen en periode. Uansett om du sletter filer ved en feiltakelse eller sletter filer og deretter angrer, lar det deg gjenopprette de slettede filene og elementene før de fjernes permanent på iPhone eller iPad.
Videre effektiviserer denne funksjonen datagjenopprettingsprosessen på iOS-enheter. Nylig slettet-funksjonen gjør det praktisk for brukere å gjenopprette slettede elementer med bare noen få trykk. Mappen Nylig slettet leverer vanligvis Komme seg eller relativt alternativ.
For det tredje kan du se og kontrollere de slettede filene eller elementene i mappen Nylig slettet. Du kan få tilgang til denne funksjonen i bilder, filer, notater, talememoer eller iCloud, og sjekke de nylig slettede elementene direkte. Denne funksjonen lar deg enkelt gjenopprette bestemte elementer eller alle filer.
Endelig vil ikke Nylig slettet-funksjonen slette eller tilbakestille enheten din. I motsetning til iCloud-sikkerhetskopien eller iTunes/Finder-sikkerhetskopien, kan du gjenopprette de slettede filene eller elementene til de opprinnelige stedene. Den vil ikke avbryte eksisterende data eller overskrive gjeldende filer på iOS-enheten din.
Tips for å bruke den nylig slettede funksjonen
Nylig slettet-funksjonen er et verdifullt verktøy for iOS-brukere til å administrere digitalt innhold. Fullt bruk av denne funksjonen sikrer at du effektivt kan gjenopprette nylig slettede elementer. Her er noen viktige tips:
1. Sjekk mappen Nylig slettet regelmessig. Gjør det til en vane å sjekke Nylig slettet album og mappe i hver tilgjengelige app på enheten din. Slik at du ikke går glipp av muligheten for datagjenoppretting.
2. Bruk søkefunksjonen. Hvis du har et stort antall filer og elementer i mappen Nylig slettet, lar søkefunksjonen deg raskt finne ønsket element.
3. Vær oppmerksom på oppbevaringsperioden. Nylig slettet-mappen vil ikke lagre elementer for alltid. Du kan få tilgang til mappen for å sjekke gjenværende dager før elementene fjernes permanent.
Del 5: Hva du skal gjøre hvis du ikke finner filer i nylig slettede
Nylig slettet-funksjonen er ikke perfekt for datagjenoppretting på iOS-enheter. 30-dagersgrensen er et stort problem. Etter utløpet vil filene dine bli slettet permanent. Disse filene er selvfølgelig ikke helt fjernet fra iPhone-minnet ditt. I stedet er plassen merket som tom og venter på nye data. Før disse filene blir overskrevet, har du sjansen til å gjenopprette dem med et kraftig datagjenopprettingsverktøy, for eksempel imyPass iPhone Data Recovery.
Nøkkelfunksjoner til det beste iPhone Data Recovery Tool
1. Gjenopprett nylig slettede filer og permanent slettede data enkelt.
2. Hent slettede filer på iPhone eller iPad med ett klikk.
3. Gjenopprett tapte filer fra iCloud- eller iTunes-sikkerhetskopi uten å tilbakestille.
4. Støtt et bredt spekter av datatyper, inkludert kontakter, SMS, mediefiler, etc.
5. Kompatibel med den nyeste versjonen av iOS og iPhones.
Slik gjenoppretter du filer fra iPhone hvis du ikke finner dem i Nylig slettet
Koble til din iPhone
Start den beste iPhone-programvaren for datagjenoppretting etter at du har installert den på datamaskinen. Den er tilgjengelig på Windows 11/10/8/7 og Mac OS X. Gå til Gjenopprett fra iOS-enhet fanen fra venstre sidefelt. Deretter kobler du iPhone til datamaskinen med en Lightning-kabel. Hvis du blir bedt om det, trykker du på Tillit knappen på enheten. Klikk deretter på Start skanning for å begynne å skanne data som kan gjenopprettes på iPhone.
Hvis du har tenkt å hente slettede elementer fra iTunes eller iCloud-sikkerhetskopi, velger du Gjenopprett fra iTunes Backup File eller Gjenopprett fra iCloud Backup File. Følg deretter instruksjonene på skjermen for å få de ønskede dataene.
Forhåndsvis slettede data
Når dataskanningen er ferdig, vil du bli presentert med hovedvinduet. Velg datatyper i venstre kolonne. For å gjenopprette slettede iPhone-bilder, for eksempel, velg Kamerarull, og velg Vis kun slettede fra den øverste rullegardinlisten. Nå kan du se de nylig slettede bildene.
Gjenopprett nylig slettede filer
Velg filene og elementene du vil få tilbake, og klikk på Komme seg knappen nederst i høyre hjørne. Hvis du blir bedt om det, angi en utdatamappe og trykk på Komme seg knappen igjen. Noen sekunder senere kan du sjekke de nylig slettede filene på harddisken.
Konklusjon
Denne veiledningen har diskutert hvordan gå til mappen Nylig slettet på iPhone eller iPad. De innebygde appene og tjenestene, for eksempel bilder, meldinger, notater, talememoer og iCloud, kommer med en funksjon kalt Nylig slettet. Den lar deg raskt få tilbake filene og elementene du har slettet innen 30 dager. Dessuten forklarte vi også viktigheten og beste praksis for denne funksjonen. imyPass iPhone Data Recovery lar deg få tilbake slettede filer og elementer hvis du ikke finner dem i mappen Nylig slettet. Flere spørsmål? Legg gjerne igjen en melding under dette innlegget.
iPhone datagjenoppretting
Gjenopprett slettede eller tapte iPhone-data
Gratis nedlasting Gratis nedlasting
