Veiledning for å angi hjemmeadressen din i Google Maps
Google Maps har vært den enkleste måten å få veibeskrivelse til stedet ditt siden det ble oppfunnet. Du kan angi hjemme- og jobbadressen din på den slik at du ikke trenger å søke etter stedet på nytt hver gang du går hjem eller skal på jobb.
Hvis du flytter til en annen by, bør hjemme- og jobbadressen også oppdateres i Google Maps. Dette hjelper deg å unngå å få veibeskrivelse til feil steder.
Artikkelen vil gi deg løsninger på hvordan endre hjemmeadressen din i Google Maps for å unngå en så vanskelig scene. Og tro meg, du kan redigere hjemmeadressen din på Google Maps med bare noen få trykk.
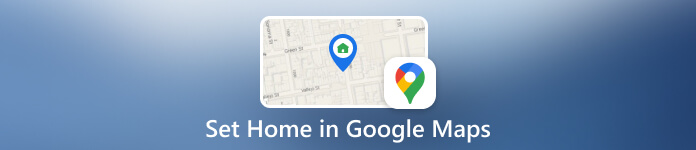
I denne artikkelen:
Del 1. Slik setter du hjem i Google Maps på en datamaskin
Google Maps har ikke et skrivebordsprogram, så for å angi hjemmeadressen på det, bør du besøke Google Maps-nettstedet i en nettleser på hvilken som helst datamaskin: Windows, Mac, Linux eller Chromebook. La oss se hvordan du setter hjem på Google Maps.
Åpne Google Maps på datamaskinen. Sørg for at du logger på riktig konto. Klikk deretter på de tre linjene i øvre venstre hjørne.
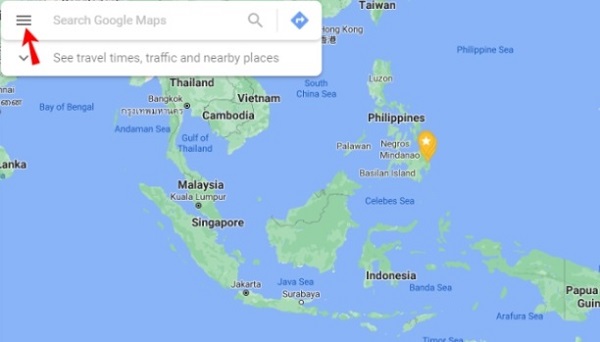
Å velge Dine steder > Merket. Du kan deretter legge til en hjemmeadresse. Når du er ferdig, trykk Lagre.
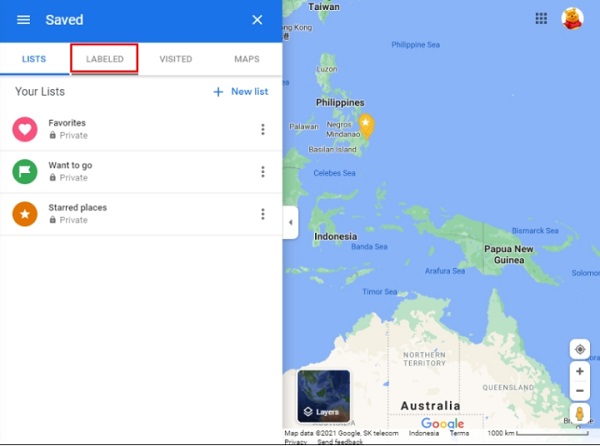
Del 2. Slik setter du hjem i Google Maps på en telefon
Google Maps har Android- og iPhone-apper, og alle operasjonstrinnene er like. Slik kan du angi hjemmeadressen på Google Maps på en mobilenhet. Når dette er gjort, vil Google Maps vise deg det rette stedet når du leter etter en vei hjem på kartene.
Åpne Google Maps-appen på enheten din.
Trykk på Lagret fanen nederst og velg Merket i menyen.
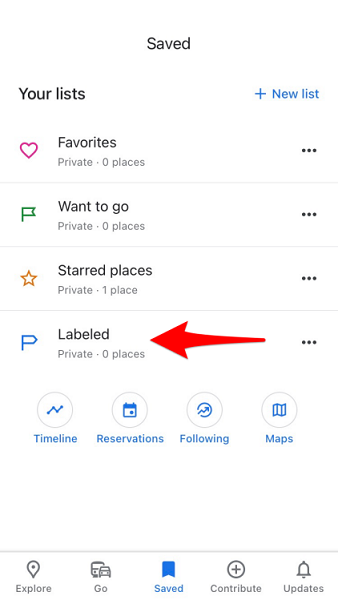
Du kan finne adressen til huset ditt ved å søke etter det, og deretter velge riktig fra resultatene. Det kan imidlertid hende du ikke kan finne adressen din, og det vil kreve manuell festing på kartet. Når du er ferdig, trykk Lagre.
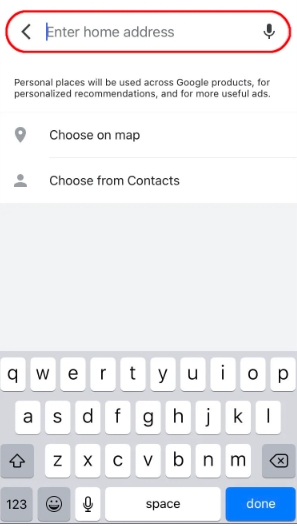
Hvis du sitter fast i det ovenfor behandlede, kan det være et par ting du må sjekke.
1) Sørg for tilgjengeligheten til en god internettforbindelse.
2) Sjekk om du har logget på Google-kontoen din eller valgt en eksisterende konto. Hvis du ikke logger på Google Maps med Google-kontoen din, kan du ikke angi en hjemme- eller jobbadresse.
3) Oppdater Google Maps til den nyeste versjonen. De nyeste versjonene kan ha feil fikset.
Del 3. Hvordan redigere Home i Google Maps på en datamaskin
Når du flytter eller bytter jobb og ønsker å endre hjemmeadressen din på Google Maps, er trinnene fortsatt enkle. Vennligst referer til følgende prosedyrer som ligner på det du gjør når du angir en ny hjemmeadresse.
Åpne Google Maps på datamaskinen. Klikk deretter på de tre linjene i øvre venstre hjørne.
Å velge Dine steder > Merket. Klikk på de tre prikkene ved siden av Hjem. Hvis du bare vil fjerne en utdatert adresse, kan du klikke på x-ikonet for å fjerne eventuelle hjemmeadresser du ikke vil ha. Ved å slette adressene på nettversjonen av Google Maps kan du legge til en ny adresse for hjemmet/arbeidet ditt.
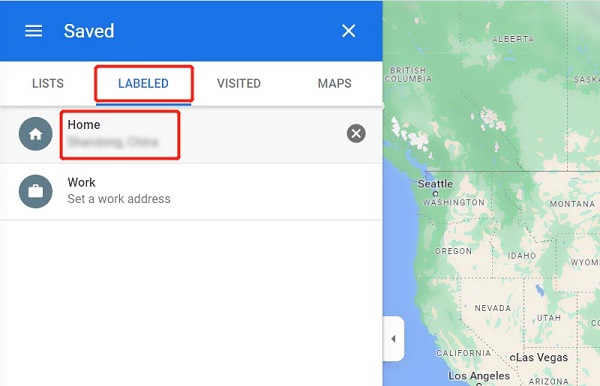
Del 4. Hvordan redigere Home i Google Maps på en telefon
Den siste guiden skal vise deg hvordan du endrer hjemmeadressen min på Google Maps Android. Lurer du fortsatt på hvordan du endrer hjemmeadressen din på Google Maps iPhone? Ikke bekymre deg, operasjonen er nøyaktig den samme.
Start med å starte Google Maps-appen på telefonen. Når appen åpnes, trykk nederst Lagret > Merket.
Du kan deretter klikke på de tre prikkene ved siden av Hjem. Så velger du Rediger hjem eller Endre ikon eller Fjern hjemmet som du ønsker. Når du er ferdig, trykk Lagre.
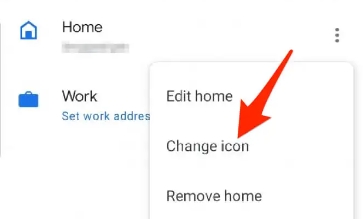
Bonus: Endre gjeldende plassering på Android og iPhone
Ovenstående er hvordan du endrer eller oppdaterer en hjemmeadresse på Google Maps for bedre og enklere navigering på Maps. Men tenk om noen ber deg om det dele posisjonen din på Google Maps, men du ikke vil dele eller nekte, hva kan du gjøre?
imyPass iLocaGo er her for å hjelpe deg. Det er en brukervennlig plasseringsveksler for å angi og forfalske telefonens plassering på de fleste appene som Google Maps og WhatsApp. Dessuten kan du ha en gratis prøveperiode. Så det er ingen skade å laste ned og prøve.
Koble enheten til datamaskinen. Noen ganger må du kanskje stole på denne datamaskinen på enheten din.

Deretter kan du begynne å endre plassering. Klikk på Endre plassering alternativ. Velg stedet du ønsker fra kartet.
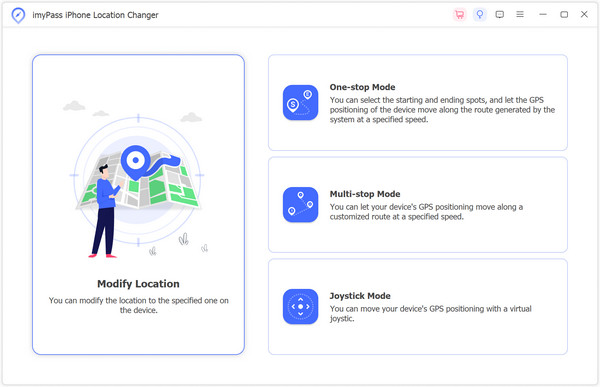
Flytt til stedet og bekreft. Derfor vil plasseringen til telefonen din og eventuelle apper bli endret etterpå.

Du vil kanskje vite:
Konklusjon
Forhåpentligvis kan denne artikkelen hjelpe deg videre hvordan du bytter hjem i Google Maps slik at du kan henvise til dem om nødvendig. Å angi og oppdatere disse adressene kan gjøre det enkelt å navigere og dele hjemme- og arbeidsområdene våre med. Håper dette vil være til nytte for din fremtidige bruk av Google Maps også.

4 000 000+ nedlastinger
Spoof Android-plassering og iPhone-plassering enkelt.
Falske plasseringer i sosiale medier som TikTok, Facebook, Hinge, etc.
Trygge joystick-spill og få sjeldne priser.
100% trygt uten virus og annonser.
Hot løsninger
-
GPS-plassering
- Beste Pokémon Go-plasseringer med koordinater
- Slå av posisjonen din på Life360
- Falsk posisjonen din på Telegram
- Anmeldelse av iSpoofer Pokemon Go
- Angi virtuelle plasseringer på iPhone og Android
- Anmeldelse av PGSharp App
- Endre plassering på Grindr
- Gjennomgang av IP Location Finder
- Endre Mobile Legends plassering
- Endre plassering på Tiktok
-
Lås opp iOS
-
iOS-tips
-
Lås opp Android


