Omfattende veiledning om hvordan du slipper en pin-plassering på iPhone
Når du er i ukjente områder eller bare prøver å huske hvor de beste stedene er, å vite hvordan slippe en nål på en iPhone med Apple Maps eller Google Maps kan være svært nyttig. Denne guiden tar deg gjennom viktige trinn for enkelt og raskt å finne steder, for eksempel når du lagrer en parkeringsplass eller planlegger møter.
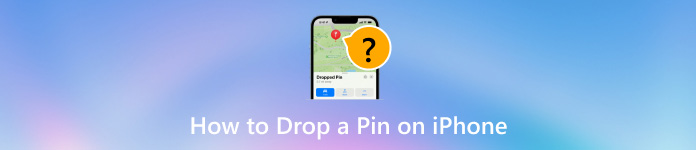
I denne artikkelen:
Del 1. Slik slipper du en nål i Google Maps
Google Maps har en enkel, men kraftig funksjon for pin-slipping, som du kan bruke til å identifisere spesielle områder, lagre dem for fremtidige behov, dele dem med venner og enkelt navigere. Forutsatt at du organiserer reisene dine, holder oversikt over viktige steder eller bare ønsker å gjøre det sett hjem på Google Maps, er Google Maps-grensesnittet brukervennlig for slike funksjoner. Nedenfor er trinnene for å plassere en nål i Google Maps ved hjelp av en iPhone.
Start Google Maps på iPhone, og trykk og hold punktet der du vil plassere pinnen.
Det vil være en rød nål på dette valgte punktet og også et informasjonspanel nederst på skjermen.
Du kan trykke på navnet eller etiketten for å gjøre det lettere for deg å identifisere det ved behov.
For å lagre, trykk på Lagre -knappen for å legge til nålen i en liste over favoritter, vil du gå osv. Velg på den annen side Dele fra menyen øverst til høyre på menyen for festet sted. Skal dette handle om å dele noe om deg selv? Velg en hvilken som helst kontakt eller app fra Del-menyen slik at du kan sende e-post eller dele din festede plassering via en annen telefonapplikasjon.
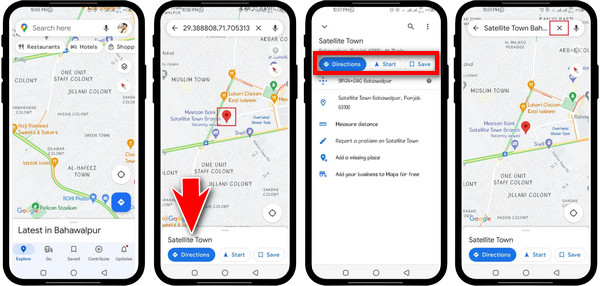
For å navigere til det festede stedet, trykk på Veibeskrivelse knappen og start reisen.
Ytterligere tips:
1. Slik deler du sanntidsposisjonen din på Google Maps via iPhone:
Lær hvordan du bruker disse trinnene for å la andre få vite hvor du bruker Google Maps på iPhone.
Åpne Google Maps-appen du finner på iPhone.
Trykk på det blå punktet, som indikerer hvor du er akkurat nå.
Trykk deretter på Posisjonsdeling knappen under Din plassering.
Å velge Ny del og hvor lenge du vil fortsette å dele posisjonen din, for eksempel én time, dag eller for alltid.
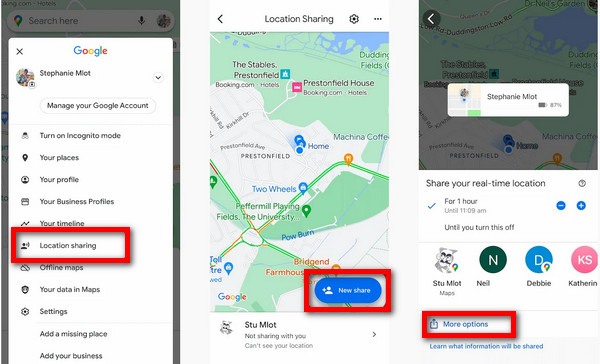
Velg en kontakt fra adresseboken, trykk Flere alternativer, og bruk andre apper for å dele posisjonen din om nødvendig.
2. Slik lagrer du parkeringsplasser på Google Maps på iPhone:
Oppdag hvordan du lagrer parkeringsplassdetaljer i Google Maps på iPhone med denne veiledningen.
Naviger til Google Maps-appen på iPhone og åpne den.
Klikk på en blå flekk som viser din nåværende posisjon.
Trykk på Lagre parkering slik at den kan lagres som parkeringsplass på Google Maps.
Åpne opp for å finne din lagrede parkeringsplass Google Kart og klikk på P ikonet på kartet.
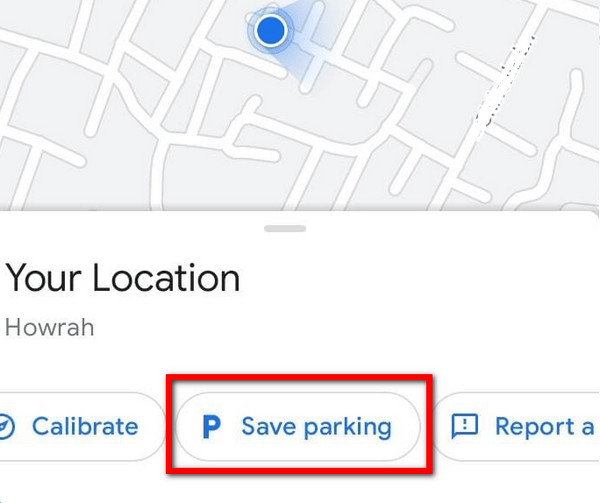
Del 2. Slik slipper du en nål i Apple Maps
Apple Maps er en navigasjonsapp for iPhones som har en unik funksjon som lar deg slippe pinner på bestemte steder. Dette verktøyet er spesielt nyttig hvis du ønsker å bokmerke noen steder, dele noen steder med kontaktene dine eller holde styr på viktige områder, for eksempel hvor du parkerte. Hvis du er ny til Apple Maps, vil denne opplæringen guide deg gjennom hvordan du enkelt kan slippe, flytte og dele pinner. Slik slipper du en nål på Apple Maps ved hjelp av iPhone.
Åpne Apple Maps-appen på iPhone. Trykk og hold punktet der du vil plassere en nål.
En nål vises på det valgte stedet; zoom inn på kartet hvis det ikke er nøyaktig.
Sveip opp og åpne Droppet pin meny, velg Bevege seg, og sveip deretter over skjermen til pinnen beveger seg.
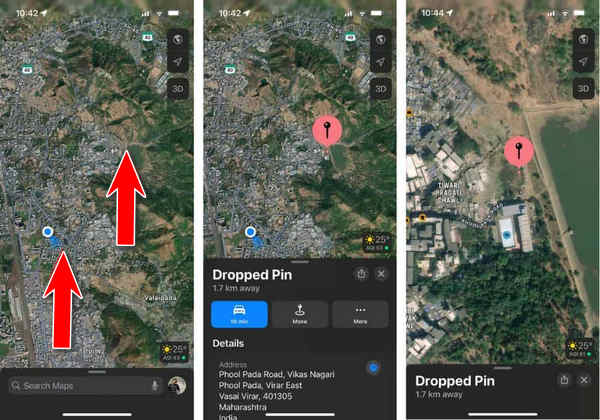
Klikk på Ferdig-knapp øverst til høyre for å lagre pinnens nye posisjon.
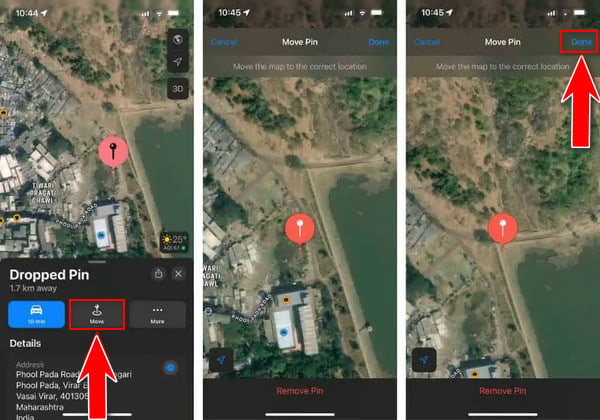
Ytterligere tips:
1. Hvordan kan du dele steder som har blitt festet i Apple Maps:
Start Apple Maps-appen på iPhone.
Trykk der du vil sette en nål eller se tidligere nåler.
Deretter trykker du på Dele -knappen øverst til høyre på Droppet pin rute.
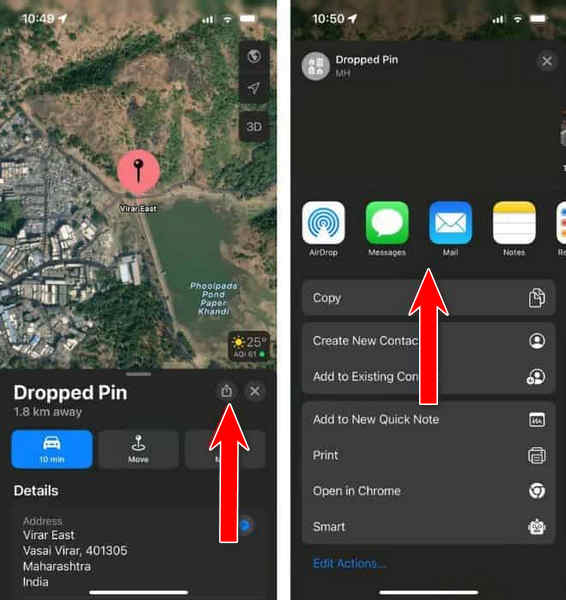
Velg fra en liste over dem i kontaktene dine eller en hvilken som helst app på enheten din for å dele forhåndsbestemte steder med dem.
2. Slik flytter du festede steder til favoritter i Apple Maps:
Start Apple Maps-appen på iPhone.
Trykk lenge på stedet der du vil slippe en nål eller få tilgang til nåværende nål.
Klikk på Mer knappen i Droppet pin meny og velg Legg til i favoritter.
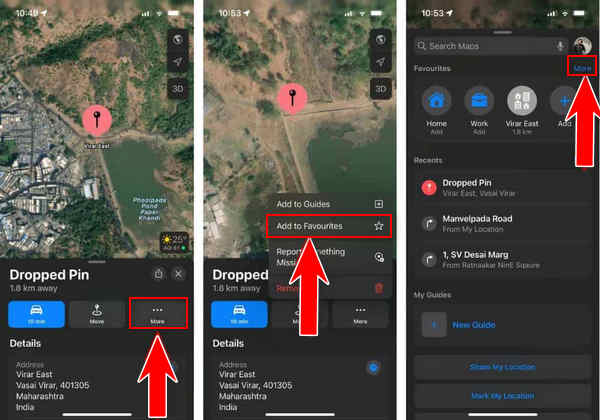
Trykk på × knappen for å lukke Droppet pin Meny.
Sveip opp fra bunnen, åpne Apple Maps appmeny, trykk Mer over Favoritt, og trykk på informasjon (i) ved siden av den festede plasseringen.
Endre plasseringsetikett (tittel) og type (adresse/hjem/arbeid osv.) Trykk på Ferdig øverst til høyre for å lagre endringer som er gjort her
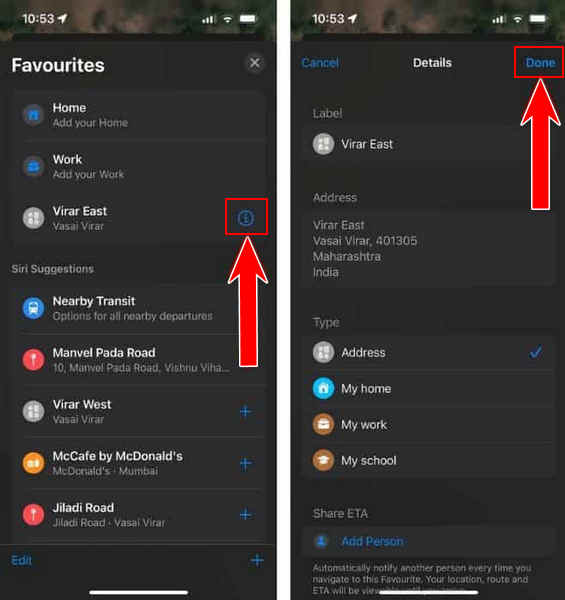
3. Slik fjerner du en PIN-kode fra Apple Maps
Start Apple Maps-appen på din iPhone.
Gå til din festede plassering.
Trykk på Mer i Dropped Pin-menyen og velg Fjerne for å løsne plasseringen.
Del 3. Hvordan falske plassering for iOS
imyPass iLocaGo er et kraftig og brukervennlig GPS-spoofing-verktøy utviklet spesielt for iOS-brukere. Med denne programvaren kan du endre og forfalske posisjonen din med ett klikk på din iPhone. Det er en utmerket måte å beskytte personvernet ditt på, slutte å bli fulgt på sosiale nettverk og nyte plasseringsbaserte applikasjoner og spill mer.

4 000 000+ nedlastinger
Endre iPhone-posisjonen din raskt og enkelt til et hvilket som helst sted på kloden.
Ved å bruke moduser som One Stop Mode, Multi Stop Mode og Joystick Mode kan du lage tilpassede ruter og simulere bevegelse mellom flere stopp.
Den er ideell for AR-spill, slik at du kan flytte til beste Pokémon-koordinater for praktisk talt fordeler i spillet.
Kompatibel med forskjellige iOS-enheter, inkludert de nyeste iPhone- og iPad-modellene.
Start med å laste ned og installere imyPass iLocaGo på din PC.
Etterpå åpner du den på din personlige datamaskin. Plugg inn lightning-kabelen for å koble datamaskinen til den mobile enheten.
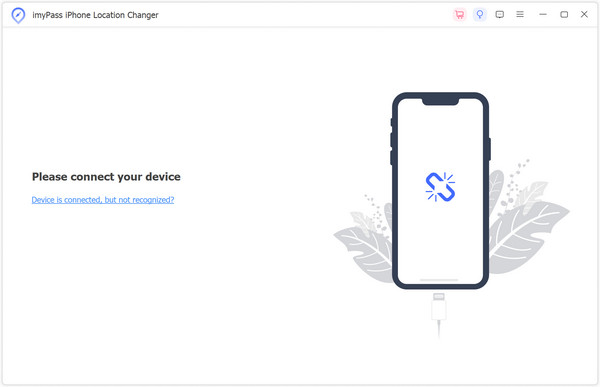
Velg på hovedgrensesnittet Endre plassering på venstre side av denne skjermen.
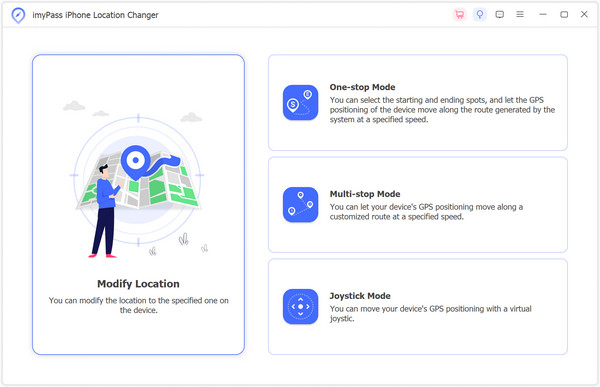
Velg et hvilket som helst punkt på kartet eller sett det direkte inn i den angitte adressen. Start Flytt vil umiddelbart erstatte ditt nåværende sted med ønsket destinasjon.
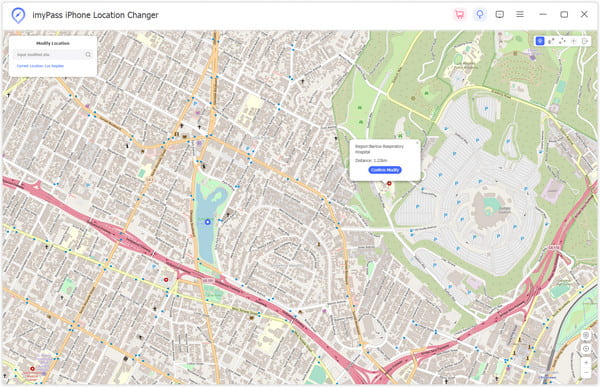
Konklusjon
Sette en nål ved hjelp av Apple Maps eller Google Maps på iPhone er enkel og forbedrer navigasjonsopplevelsen. Enten man ønsker å bokmerke posisjoner, dele med venner eller beskytte personvernet deres med verktøy som imyPass iLocaGo, tilbyr disse trinnene og funksjonene omfattende veiledning om effektiv posisjonsadministrasjon.
Hot løsninger
-
GPS-plassering
- Beste Pokémon Go-plasseringer med koordinater
- Slå av posisjonen din på Life360
- Falsk posisjonen din på Telegram
- Anmeldelse av iSpoofer Pokemon Go
- Angi virtuelle plasseringer på iPhone og Android
- Anmeldelse av PGSharp App
- Endre plassering på Grindr
- Gjennomgang av IP Location Finder
- Endre Mobile Legends plassering
- Endre plassering på Tiktok
-
Lås opp iOS
-
iOS-tips
-
Lås opp Android

