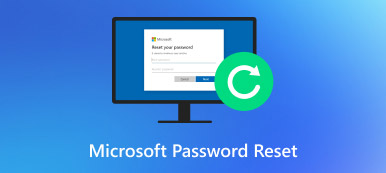5 måter å låse opp en datamaskin uten passord (Windows 10/8/7)
Hvis du kjøper en brukt datamaskin med administratorkontoen beskyttet, er du utestengt fra denne datamaskinen. Dessuten er det også et vanlig spørsmål at mange har glemt administratorpassordet. For å få tilbake tilgang til datamaskinen din, må du låse opp en datamaskin uten passord med en gang.
Denne artikkelen introduserer 5 brukbare måter å omgå det glemte passordet og tilbakestille datamaskinen til fabrikkinnstillingene. Hvis du vil låse opp en låst datamaskin uten passord hjemme, kan du fortsette å lese for å få flere detaljer.
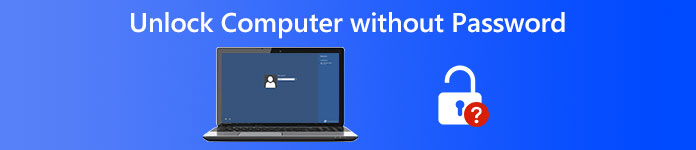
- Del 1: Bruk Windows Password Reset Tool
- Del 2: Lås opp Windows med en installasjonsdisk
- Del 3: Start en låst datamaskin i sikkermodus
- Del 4: Omgå glemt passord med Microsoft-konto
- Del 5: Lås opp Linux-datamaskinen med TRK
- Del 6: Vanlige spørsmål om å låse opp datamaskin uten passord
Del 1: Lås opp datamaskin uten passord på Windows 10/8/7/Vista/XP
Hva er den beste Windows-opplåsingsprogramvaren? imyPass Windows Passord Tilbakestill kan være ditt smarte valg. Du kan få den høyeste suksessraten for å låse opp og tilbakestille alle Windows-arbeidsstasjoner og operativsystemer. Det er ikke nødvendig å skrive inn kompliserte kommandolinjer. Du kan raskt brenne en oppstartbar CD/DVD eller USB-flashstasjon. Det rene og intuitive grensesnittet er vennlig for nybegynnere. Senere kan du tilbakestille, endre og til og med opprette en ny administratorkonto og passord. Selv om du ikke vet hva Windows-passordet ditt er, kan du også enkelt låse opp Windows-passordet ditt ved pålogging og ved andre anledninger.

4 000 000+ nedlastinger
Tilbakestill, endre og lås opp Windows-administrator eller andre typer passord.
Brenn en tilbakestilling av passord CD/DVD-disk eller USB-stasjon for å låse opp en datamaskin uten passord.
Støtt alle Windows-systemer og merker, inkludert Windows 10/8/7/XP/Vista/2008/2003, etc.
Rent, trygt og enkelt å bruke.
Få en livstids gratis oppgradering for Windows-passordomgåelse.
Trinn 1Start imyPass Windows Password Reset etter installasjonen på en vanlig datamaskin. Fullfør registreringsprosessen med din e-postadresse og registreringskode.

Steg 2Velg mellom Lag passord Tilbakestill CD/DVD og Lag passordtilbakestill USB-minnepinne (basert på kjøpsplanen din). Klikk på Brenn CD/DVD eller Brenn USB alternativ. Sett deretter inn en tom plate eller stasjon i din vanlige datamaskin.

Trinn 3Klikk OK etter brenningsprosessen. Ta ut den brente disken eller stasjonen. Sett den inn i den låste Windows-datamaskinen senere. trykk F12 eller ESC under omstart (avhengig av datamaskinens merke). I Oppstartsmeny grensesnitt, velg den innsatte platen eller stasjonen med piltastene. trykk Tast inn og lagre den til å eksistere Oppstartsmeny.

Trinn 4Velg gjeldende Windows OS. Velg administratorkontoen du vil tilbakestille passordet for. Klikk Tilbakestille passord og bekrefte med OK i et popup-vindu. Etter tilbakestillingsprosessen for Windows-passord kan du løse ut disken og starte datamaskinen på nytt. Nå kan du finne datamaskinen din ulåst uten passord.

Del 2: Lås opp datamaskin uten passord med en installasjonsdisk
Hvis du allerede har en Windows-installasjonsdisk, kan du også starte opp en låst Windows-datamaskin. Imidlertid er hele Windows-passordgjenopprettingsprosessen komplisert for nybegynnere.
Trinn 1Sett inn en datamaskininstallasjonsdiskett. Start Windows fra denne disken. Å gå inn i Oppstartsmeny, trykk F2 på tastaturet.
Steg 2trykk Skifte og F10 under oppstartsprosessen. I Ledeteksten vindu, skriv inn følgende kommandolinjer.
flytte d:windowssystem32utilman.exe d:windowssystem32utilman.exe.bak
kopier d:windowssystem32cmd.exe d:windowssystem32utilman.exe
wpeutil omstart
Trinn 3Windows-påloggingsskjermen vises. Velge Enkel tilgang nederst til venstre på skjermen. Skriv inn følgende kommandoer i kommandoprompt-dialogen.
nettbruker /legg til [brukernavn] [passord]
net lokalgruppeadministratorer [brukernavn] /add
Trinn 4Nå kan du starte på nytt og låse opp datamaskinen uten passord. Til å begynne med, erstatt den originale utilman.exe-filen med kopier d:windowssystem32utilman.exe.bak d:windowssystem32utilman.exe.
Trinn 5Åpen Ledeteksten. Tast inn nettbruker brukernavn new_pwd. Husk å bytte ut brukernavn med din nye administratorkonto, og erstatt ny pwd med ditt nye administratorpassord.
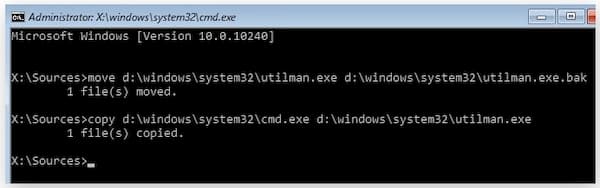
Del 3: Lås opp datamaskinen uten passord ved å starte opp i sikkermodus
Det er også en god måte å starte Windows i sikker modus. Vær oppmerksom på at standard administratorkontoen opprettet av Windows-installasjonen er deaktivert som standard. Hvis du er låst ute fra en datamaskin, bør du aktivere standard administratorkonto manuelt før du tilbakestiller.
Trinn 1Start den låste datamaskinen på nytt. Trykk kontinuerlig F8 å få Avanserte oppstartsalternativer.
Steg 2Bruk piltastene for å velge Sikkerhetsmodus fra listen.
Trinn 3Logg på kontoen som heter Administrator.
Trinn 4Nå kan du fjerne og tilbakestille det glemte Windows-passordet i kontrollpanelet.
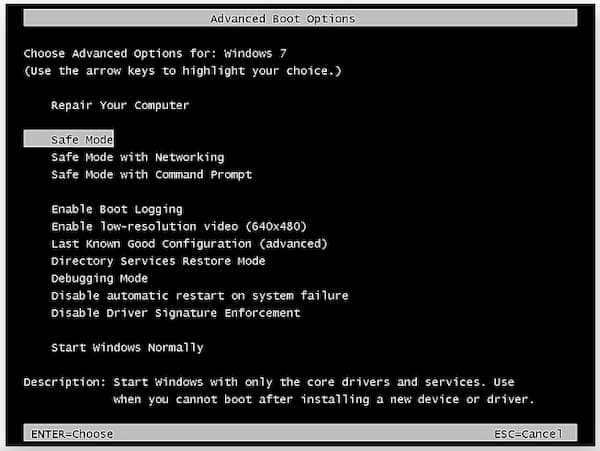
Del 4: Lås opp datamaskin uten passord via en Microsoft-konto
På siden for tilbakestilling av passord for Microsoft-konto kan du gjenopprette det glemte passordet ditt. Det er 3 alternativer på Hvorfor kan du ikke logge på side. I løpet av denne tiden kan du velge jeg glemte passordet mitt for å låse opp datamaskinen uten programvare eller disk.
Trinn 1Besøk Microsoft-kontoen live-nettstedet på telefonen eller datamaskinen. Velg Glemt passord alternativ.
Steg 2Å velge jeg glemte passordet mitt på Hvorfor kan du ikke logge på side.
Trinn 3Skriv inn e-postadressen, telefonnummeret eller gjenopprettings-e-post-ID-en din som instruksjonene på skjermen viser.
Trinn 4Sett opp en ny konto for Windows-pålogging.
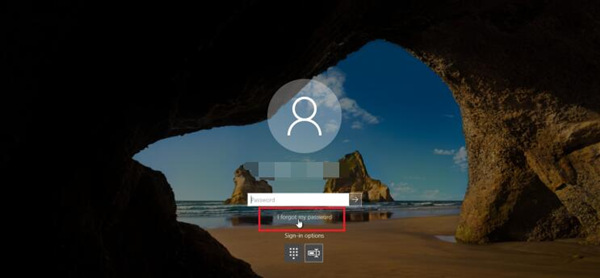
Del 5: Lås opp datamaskin uten passord ved hjelp av TRK
Hvis du vil låse opp en Linux-datamaskin, kan du bruke Tiny Rescue Kit som et verktøy for tilbakestilling av passord. Før du låser opp en Linux-datamaskin, må du først laste ned TRK til en oppstartbar stasjon.
Trinn 1Sett inn den oppstartbare stasjonen i den låste Linux-datamaskinen. Du kan se TRK-menyen på skjermen.
Steg 2Velg Windows Password Reset. Trykk på Enter på tastaturet.
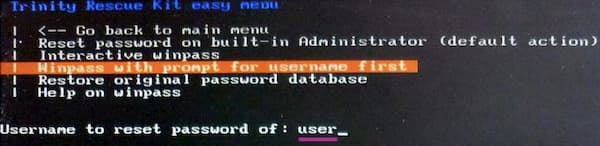
Du kan også være interessert i: Endre Windows-brukernavn.
Del 6: Vanlige spørsmål om å låse opp Windows-datamaskin uten passord
Hvordan fikse Windows 10 lar meg ikke logge på?
Start Windows 10-datamaskinen på nytt først. Velg Enkel tilgang og velg På skjermen tastatur. Du kan angi Windows-passordet ved å bruke tastaturet på skjermen. Hvis Windows 10 ikke lar meg skrive inn passordet ved pålogging fortsatt eksisterer, kan du starte opp Windows 10 i sikker modus. Eller du kan gå til imyPass Windows Password Reset for profesjonell Windows 10 passordomgå støtte.
Hvordan unngå å logge på Windows 10?
Hvis du vil slå av Windows-passordfunksjonen, kan du søke etter netplwz i Windows Start Meny. Gå til Brukerkontoer skjerm og deaktiver Brukere må angi navn og passord for å bruke denne datamaskinen. Klikk på Bruk for å lagre endringene. Skriv inn Windows-passordet ditt på nytt for å bekrefte senere. Klikk OK for å slå av Windows-administratorpassordet.
Hvordan slå av en låst datamaskin?
Hold Makt knappen i ca. 5 sekunder for å slå av/på den låste datamaskinen. Denne metoden fungerer også hvis datamaskinen fryser og slutter å fungere plutselig.
Konklusjon
Her er 5 enkle måter å gjøre det på låse opp Windows 10/8/7 datamaskin uten passord. Du kan låse opp en låst datamaskin ved hjelp av oppstartbare installasjonsdisker, Windows-programvare for tilbakestilling av passord og standardprogrammer. Hvis du ikke har noen erfaring med Windows-opplåsing, anbefales det å bruke imyPass Windows Password Reset. Du kan omgå alle typer Windows-passord ved å starte Windows fra en brent CD/DVD eller USB-stasjon for tilbakestilling av passord. Det er en enkel og rask løsning for opplåsing av Windows-administratorpassord for alle brukere.