En detaljert veiledning for å endre e-postpassord på iPhone
Det er viktig å prioritere sikkerheten til e-postkontoene våre ved å regelmessig endre passord. Som iOS-bruker kan du enkelt administrere og oppdatere e-postpassord direkte fra iPhone. Hvis du trenger en detaljert veiledning om hvordan du sjekker og endre e-postpassord på en iPhone, les dette innlegget.
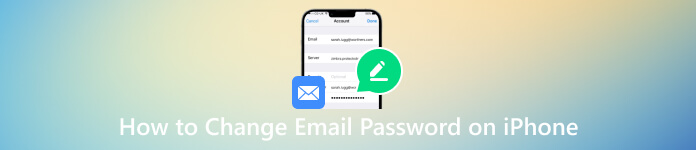
- Del 1. Endre e-postpassord på iPhone
- Del 2. Beste iPhone Passord Viewer for å se e-postpassord
- Del 3. Vanlige spørsmål om Hvordan endre e-postpassord på iPhone
Del 1. Hvordan endre e-postpassord på iPhone
Du kan endre e-postpassord på en iPhone for å beskytte mot uautorisert tilgang. Ved å jevnlig oppdatere e-postpassordet ditt kan du gjøre det vanskeligere for andre å kapre kontoen din. Dessuten kan du bedre beskytte din personlige informasjon og sikre konfidensialiteten og integriteten til e-postkommunikasjonen din.
Som nevnt ovenfor er det enkelt å endre e-postpassord på iPhone. Du kan gå til Innstillinger og ta den følgende veiledningen for å oppdatere e-postpassordet ditt.
Trinn 1For å starte prosessen med å endre e-postpassordet på iPhone, trykk på Innstillinger-knappen for å åpne appen på startskjermen. Rull ned og trykk på Passord alternativ. Du må identifisere deg selv gjennom ansiktet, fingeravtrykket eller et digitalt passord. Steg 2Når du kommer til hovedpassordgrensesnittet, kan du administrere alle kontoene som er knyttet til iPhone, inkludert e-postkontoene dine. Finn og velg e-postkontoen du vil endre passordet på. Trinn 3Etter at du har valgt e-postkontoen, blir du dirigert til siden med kontoinnstillinger. Her finner du ulike alternativer knyttet til e-postkontoen din, inkludert brukernavn, passord, kontobeskrivelse og mer. Trinn 4For å sjekke e-postpassordet ditt, finn og trykk på Passord del. Du kan bli bedt om å skrive inn ditt nåværende passord eller bruke Face ID/Touch ID for autentiseringsformål. Når du er autentisert, vil du kunne se gjeldende passord.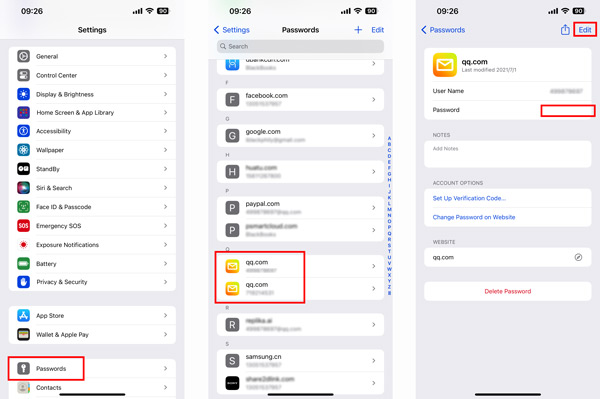 Trinn 5Trykk på Redigere i øvre høyre hjørne for å endre e-postpassordet ditt på en iPhone. Når du oppretter et nytt passord, er det avgjørende å velge en sterk og unik kombinasjon av tegn. Unngå å bruke lett gjettelig informasjon som navn, fødselsdato eller vanlige ord. Trykk på Ferdig for å bekrefte operasjonen. iPhone vil da oppdatere passordet for e-postkontoen din.
Trinn 5Trykk på Redigere i øvre høyre hjørne for å endre e-postpassordet ditt på en iPhone. Når du oppretter et nytt passord, er det avgjørende å velge en sterk og unik kombinasjon av tegn. Unngå å bruke lett gjettelig informasjon som navn, fødselsdato eller vanlige ord. Trykk på Ferdig for å bekrefte operasjonen. iPhone vil da oppdatere passordet for e-postkontoen din. Del 2. Beste iPhone Passord Viewer for å sjekke lagrede e-postpassord
Anta at du søker etter en pålitelig passordbehandler for å sikre sikkerheten til e-postkontoene dine og se dine lagrede e-postpassord. I så fall kan du prøve den populære imyPass iPhone Password Manager. Det tilbyr en praktisk måte å se og administrere dine lagrede iPhone-passord. I tillegg til e-postpassord lar den deg administrere passordene for Apple-kontoen din, Wi-Fi-passord og forskjellige passord opprettet i apper og nettlesere.
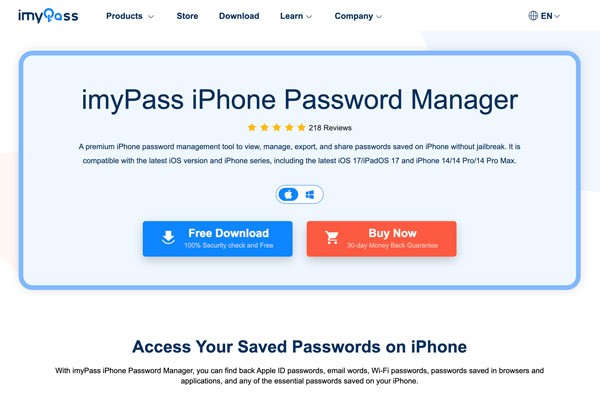
imyPass bruker avanserte krypteringsteknikker for å sikkert lagre e-postpassordene dine, og sikre at de er beskyttet mot hackere og uautorisert tilgang. Den innebygde passordgeneratoren hjelper deg med å lage sterke og unike passord for e-postkontoene dine, noe som øker sikkerheten din ytterligere. Med sitt intuitive grensesnitt og avanserte krypteringsalgoritmer sikrer imyPass at iPhone-passordene dine er beskyttet mot uautorisert tilgang.
Slik bruker du imyPass til å administrere e-postpassord på iPhone
Trinn 1Last ned og start den beste e-postpassordvisningen på din Mac- eller Windows-datamaskin. Koble til iPhone og klikk Start for å skanne alle typer passord som er lagret på iOS-enheten, inkludert e-postpassordene dine.
Hvis iTunes-sikkerhetskopien din er kryptert, bør du angi og bekrefte passordet. I løpet av dette trinnet må du kanskje også skrive inn låseskjermpassordet på iPhone.
Steg 2Når skanneprosessen er fullført, vil alle iPhone-passordene dine bli oppført i spesifikke typer til venstre, for eksempel e-postkonto, Apple ID, Wi-Fi-konto, nett- og app-passord, skjermtidspassord og mer. For å se e-postpassordene dine på iPhone, klikk på Epost konto alternativ. Trinn 3For å se gjeldende passord for e-postkontoen din, bør du klikke på øye knappen ved siden av. Denne iPhone Password Manager lar deg også sikkerhetskopiere og eksportere lagrede iPhone-passord. Klikk Eksport for å eksportere de valgte e-postpassordene i en CSV-fil.
Trinn 3For å se gjeldende passord for e-postkontoen din, bør du klikke på øye knappen ved siden av. Denne iPhone Password Manager lar deg også sikkerhetskopiere og eksportere lagrede iPhone-passord. Klikk Eksport for å eksportere de valgte e-postpassordene i en CSV-fil. 
Del 3. Vanlige spørsmål om Hvordan endre e-postpassord på iPhone
Hvordan kan jeg endre Gmail-passordet mitt på iPhone?
Åpne Gmail på iPhone og trykk på profilbildet ditt. Trykk på Administrer Google-kontoen din og trykk på fanen Personlig informasjon. Nå kan du bla ned for å velge Passord-delen. Trykk på sidepilknappen for å endre Gmail-passordet ditt. Skriv inn det nye passordet og skriv inn på nytt for å bekrefte det. Trykk på Endre passord-knappen for å bekrefte operasjonen.
Hvordan stille inn og endre standard e-postapp på en iPhone?
Finn Innstillinger-appen på iPhone-startskjermen og trykk på den for å åpne. Rull nedover Innstillinger-menyen og se etter delen merket Mail. Trykk på den for å få tilgang til innstillingene for e-postappen. I Mail-innstillingene trykker du på Standard Mail App-alternativet. En liste over installerte e-postapper vises på skjermen. Velg e-postappen du vil angi som standard. En bekreftelsesmelding vil dukke opp og spørre om du vil endre standard e-postapp. Trykk på Endre app eller Angi som standard for å bekrefte valget.
Hvordan endrer du e-postvarslingen din?
Gå til Innstillinger og bla ned for å velge Mail-alternativet. Når du åpner e-postinnstillingene, trykker du på Varsler og sørger for at alternativet Tillat varsler er slått på. Nå kan du trykke på Tilpass varsler og velge den spesifikke e-postkontoen du liker for å tilpasse varslingsinnstillingene. Du kan velge varsler eller merker basert på ditt behov. Juster de relaterte alternativene for å endre e-postlydene.
Hvordan endre Wi-Fi-passord på en iPhone?
For å endre Wi-Fi-passord på en iPhone, åpne Innstillinger-appen og gå til Wi-Fi-alternativet. Det vil vise en liste over tilgjengelige Wi-Fi-nettverk. Finn Wi-Fi-nettverket du vil endre passordet for. Trykk på (i)-knappen ved siden av nettverksnavnet for å få tilgang til innstillingene.
Trykk på Glem dette nettverket for å fjerne nettverket fra iPhones lagrede nettverk. Gå tilbake til listen over tilgjengelige Wi-Fi-nettverk og velg det samme nettverket på nytt. Du vil bli bedt om å angi det nye Wi-Fi-passordet. Skriv inn det nye Wi-Fi-passordet for nettverket og trykk på Bli med for å koble til nettverket med det oppdaterte passordet.
Konklusjon
Ved å følge den detaljerte veiledningen ovenfor kan du enkelt se og endre e-postpassordene dine direkte fra iPhone. Regelmessig oppdatering av e-postpassord er en viktig praksis for å forbedre sikkerheten til de forskjellige nettkontoene dine. For flere spørsmål om hvordan endre e-postpassord på iPhone, kan du sende oss en melding.



