Slik tilbakestiller du på en effektiv måte glemt passord for iPhone eller iPad
I dag står vi overfor for mange passord, fra nettsidepålogginger til Wi-Fi-nettverk, og fra kredittkort til digitale enheter. Som et viktig sikkerhetstiltak er iPhone-passordet et tosidig sverd. Den beskytter dine data og informasjon. Men når du har glemt passordet for iPad eller iPhone, vil du bli låst ute fra enheten din. Denne veiledningen viser de effektive metodene for å tilbakestille iPhone- eller iPad-passordet når du har glemt det.
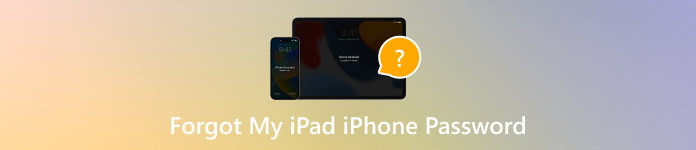
I denne artikkelen:
Del 1. Hva du skal gjøre hvis du har glemt passordet til iPhone iPad
Måte 1: Beste måten å låse opp iPhone når du har glemt passordet
Det er ganske vanskelig å åpne iPad-en hvis du har glemt passordet. Heldigvis, iPassGo kan forenkle arbeidsflyten. Det gjør det til det beste alternativet for nybegynnere og gjennomsnittlige mennesker å låse opp iOS-enhetene sine uten noen begrensninger.

4 000 000+ nedlastinger
Lås opp en iPad eller iPhone uten tekniske ferdigheter.
Fjern skjermlåser, som passord, Touch ID og Face ID.
Vil ikke jailbreak iOS-enheten din under prosessen.
Støtt den nyeste versjonen av iPhone- og iPad-modeller.
Slik låser du opp iPhone/iPad når du har glemt passordet
Koble til enheten din
Installer den beste iPhone-opplåsingsprogramvaren på datamaskinen din og start den. Velge Tørk av passord, og koble iPhone eller iPad til datamaskinen med en Lightning-kabel.

Sjekk enhetsinformasjonen
Klikk Start, og sjekk deretter enhetsinformasjonen. Hvis noe er galt, korriger det manuelt. Treff Start for å laste ned fastvaren.

Lås opp iPhone
Etter nedlasting, klikk Låse opp for å fortsette. Les varselet, og bekreft handlingen. Gå 0000 og begynn å låse opp iPhone eller iPad uten passordet.

Måte 2: Slik tilbakestiller du glemt iPhone-passord på iOS 15.2 og nyere
Apple har lagt til Security Lockout-skjermen på iOS 15.2 og nyere. Den kommer med muligheten til å slette iPhone og tilbakestill det glemte iPhone-passordet. For å unngå tap av data kan du sikkerhetskopiere enheten med iCloud eller iTunes.
Skriv inn feil passord flere ganger til Sikkerhetssperre eller iPhone utilgjengelig skjermen dukker opp.
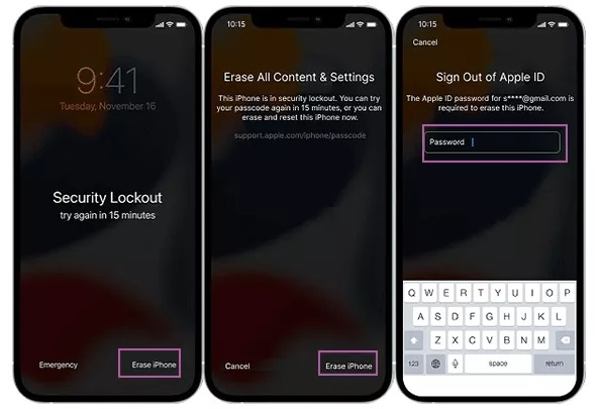
Trykk på Glemt passord på iOS 17 eller nyere, og velg iPhone Tilbakestill. På iOS 15.2 til 16, trykk Slett iPhone.
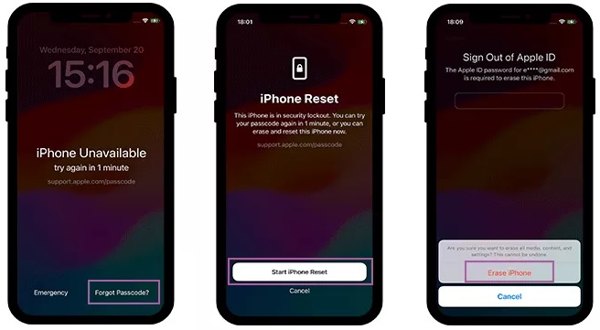
Tips: Hvis du har glemt det nye iPhone-passordet du opprettet innen 72 timer på iOS 17 eller nyere, velger du Skriv inn forrige passord, og skriv inn det gamle passordet for å låse opp enheten.
Skriv inn Apple ID-passordet ditt, og slett enheten umiddelbart.
Når det er gjort, start iPhone på nytt, konfigurer den og gjenopprett sikkerhetskopien.
Måte 3: Slik tilbakestiller du glemt iPhone/iPad-passord ved å bruke Finn min
Find My er en Apple-app som lar deg finne og spore iPhone og iPad som kjører iOS 13 og nyere. Hvis du har aktivert Finn min før du glemte passordet til iPhone. I tillegg krever denne måten en annen iOS-enhet eller en Mac.
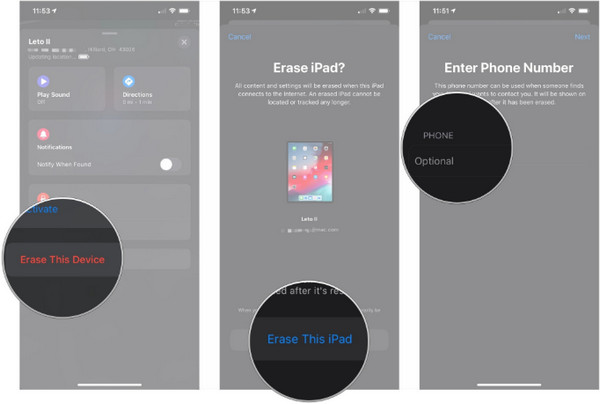
Kjør Find My-appen på en tilgjengelig iPhone eller Mac.
Gå til Enheter fanen, og velg din iPad på listen. Hvis du ikke finner den, trykk på + og skriv inn Apple ID og passord for å legge til enheten.
Da vil du se en verktøylinje under kartet. Klikk på Slett denne enheten knapp, trykk Fortsette, skriv inn telefonnummeret ditt, trykk på Viske ut, skriv inn Apple ID-passordet ditt og trykk Viske ut en gang til.
Vent til prosessen er fullført, og iPhone vil starte opp i Hallo skjerm. Her kan du gjenopprette den siste sikkerhetskopien og tilbakestille det glemte iPhone- eller iPad-passordet.
Måte 4: Slik logger du på iPad hvis du har glemt passordet av iCloud
Hvis du ikke har et annet Apple-produkt, kan du logge på iPad når du har glemt passordet ditt ved hjelp av iCloud. Forutsetningen er at du har aktivert Find My på din iPad. iClouds Find Devices fungerer på samme måte som Find My, men den er tilgjengelig i nettlesere.

Besøk www.icloud.com/find i en nettleser, og logg på med Apple ID og passord knyttet til iPad eller iPhone. Hvis du har aktivert 2FA, skriv inn bekreftelseskoden.
Velg iOS-enheten din fra listen Alle enheter for å finne den på kartet. Samtidig får du en verktøykasse.
Klikk på Slett denne enheten eller Slett iPad på verktøykassen, og følg instruksjonene på skjermen for å tilbakestille enheten og det glemte iPad-passordet.
Merk: Den kan be deg om å skrive inn telefonnummeret og Apple ID-passordet ditt under prosessen. I tillegg fjerner denne måten alle dataene dine på iPad-en din.
Måte 5: Slik tilbakestiller du glemt passord for iPhone-låseskjermen med iTunes/Finder
Hva skal du gjøre hvis du har glemt passordet til iPad eller iPhone? Du kan søke etter løsninger på nettet. Faktisk er iTunes fortsatt et alternativ for å tilbakestille det glemte passordet på Windows og macOS Mojave. Finder er erstatningen for iTunes på macOS Catalina og nyere.
Åpne den nyeste versjonen av iTunes eller Finder på datamaskinen. Koble iOS-enheten til datamaskinen med en kompatibel kabel. Da står du overfor to situasjoner:
Situasjon 1: Din iPhone er tilgjengelig
Klikk på Telefon knappen øverst til venstre i iTunes, og gå til Sammendrag fanen. For Finder, velg enhetsnavnet ditt og gå til Generell fanen.

Klikk deretter på Gjenopprette Iphone knapp. Følg deretter instruksjonene på skjermen for å fullføre prosessen.
Situasjon 2: iPhone er deaktivert
Slå av iPhone, og sett den deretter inn i Gjenopprettingsmodus.
På iPhone 8 og nyere trykker og slipper du raskt Volum opp -knappen, gjør det samme med Volum ned -knappen, og hold nede Side til gjenopprettingsmodus-skjermen dukker opp.
På iPhone 7/7 Plus, trykk og hold begge Volum ned + Side knappene samtidig til du ser skjermbildet for gjenopprettingsmodus.
På iPhone 6s og eldre holder du begge nede Hjem + Søvn/våkne knappene samtidig til skjermbildet for gjenopprettingsmodus vises.
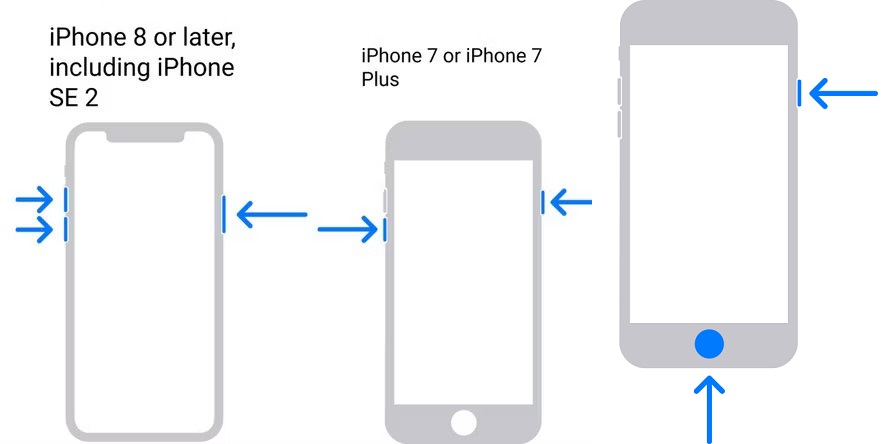
Slå til datamaskinen og klikk Restaurere på popup-dialogboksen i iTunes/Finder.

Fullfør deretter prosessen ved å følge instruksjonene.
Del 2. Slik forhindrer du at iPad/iPhone-passordet blir glemt igjen
Mens det å skrive ned iPhone/iPad-passordet på et stykke papir kan hjelpe deg å unngå å glemme det igjen, utgjør handlingen mange sikkerhetsproblemer. Vi samler flere praktiske tips for å løse dilemmaet med å huske passordet ditt:

1. Bruk en iPhone-passordbehandling imyPass iPhone Password Manager, for eksempel, er et kraftig program for å administrere, vise og sikkerhetskopiere iPhone- eller iPad-passord med en datamaskin.

4 000 000+ nedlastinger
Se passord enkelt på en iPhone eller iPad.
Støtt et bredt spekter av passordtyper.
Eksporter iPhone-passord til en datamaskin.
Kompatibel med de nyeste versjonene av iOS.
2. Lag et sterkt og minneverdig passord. Et sterkt passord kan være vanskelig å huske. For å unngå å glemme iPad- eller iPhone-passordet ditt, kan du bruke en rekke minneverdige sifre, for eksempel telefonnummeret ditt, bursdagen din eller noen andre, etc.
3. Angi en melding om iPhone-passordet ditt som bare du kan forstå.
Konklusjon
Denne veiledningen har forklart hva du skal gjøre hvis du har glemt passordet til iPhone eller iPad. Det er minst fem måter å komme inn i enheten på igjen selv om du ikke husker passordet. Du kan velge en passende måte i henhold til din situasjon. iPassGo er det beste alternativet for nybegynnere og gjennomsnittlige mennesker. imyPass iPhone Password Manager er en løsning for å forhindre at du glemmer passord igjen. Andre spørsmål? Skriv dem ned nedenfor.
Hot løsninger
-
Passordtips
- 5 beste passordsøkere for Instagram
- 10 beste passordvisningsprogrammer for trådløst nettverk
- Endre e-postpassord på iPhone
- Tilbakestill eller endre et glemt Twitter-passord
- Hvordan gjenopprette eller tilbakestille Instagram-passord
- Løsninger når du har glemt TikTok-passordet
- Gjenopprett eller endre Discord-glemt passord
- Slik tilbakestiller du nøkkelringpassord
- Gjennomgang av Microsoft Edge Password Manager
- 5 beste anbefalinger for iPhone Password Manager
-
Windows-passord
-
Lås opp iOS
-
Lås opp Android

