Hvordan gjenopprette data på iPhone med eller uten sikkerhetskopi
Det er mange grunner til at du trenger det gjenopprette iPhone-data fra sikkerhetskopiering eller uten backup. For eksempel slettet du noen viktige filer ved en feiltakelse. Eller du kan fjerne data for å frigjøre plass, men angrer umiddelbart. Når iOS-enheten din fungerer unormalt eller du er låst ute fra enheten, er en tilbakestilling av fabrikken en viktig løsning for feilsøking. Uansett, denne guiden forklarer hvordan du får tilbake dataene dine fra iOS-enheten din.

I denne artikkelen:
Del 1: Ultimate måte å gjenopprette data fra iPhone uten sikkerhetskopiering
Hvis du ikke har en sikkerhetskopi, ikke få panikk. imyPass iPhone Data Recovery kan hjelpe deg med å gjenopprette iPhone uten passord. Den skanner minnet ditt og ser etter tapte data på iOS-enheten din med avansert teknologi.
Hovedfunksjonene til det beste iPhone-datagjenopprettingsverktøyet
1. Finn permanent slettede filer på iPhone uten sikkerhetskopiering.
2. Forhåndsvis slettede filer på iPhone for selektiv gjenoppretting.
3. Vil ikke avbryte eksisterende data på enheten din.
4. Gjenopprett iPhone fra iTunes/iCloud-sikkerhetskopi uten å tilbakestille.
5. Støtt de nyeste versjonene av iOS.
Hvordan gjenopprette data på iPhone uten sikkerhetskopiering
Skann din iPhone
Kjør den beste iPhone-programvaren for datagjenoppretting når du har installert den på datamaskinen din. Velge Gjenopprett fra iOS-enhet på venstre side. Koble iPhone til datamaskinen med en Lightning-kabel. Sørg for å stole på datamaskinen, og klikk på Start skanning knappen for å skanne data på enheten.
Se slettede filer på iPhone
Når dataskanningen er ferdig, velg datatypene du vil gjenopprette på venstre sidefelt. Hvis du har tenkt å gjenopprette bilder på en iPhone, for eksempel, velg Kamerarull. For å se slettede iPhone-bilder, dra ned det øverste alternativet og velg Vis kun slettet.
Gjenopprett slettede elementer på iPhone
Kryss av for alle slettetider du håper å få tilbake, og klikk på Komme seg knappen nederst i høyre hjørne. Deretter setter du utdatamappen og trykker Komme seg igjen. Hold iPhone koblet til datamaskinen under prosessen.
Del 2: Slik gjenoppretter du iPhone fra iCloud.com
Hvis du har synkronisert data til iCloud, kan du gjenopprette iPhone på Mac og PC. Denne måten vil ikke tilbakestille enheten eller overskrive data på iPhone. Likevel er iCloud.com bare tilgjengelig for spesifikke datatyper, som bilder, videoer, notater, e-poster, kontakter og filer i iCloud Drive.
Besøk www.icloud.com i en nettleser, og logg på kontoen din med Apple ID og passord. Hvis 2FA er aktivert, skriv inn bekreftelseskoden. Hvis du glem Apple ID-passordet ditt, kan du følge veiledningen på skjermen for å gjenopprette den enkelt.
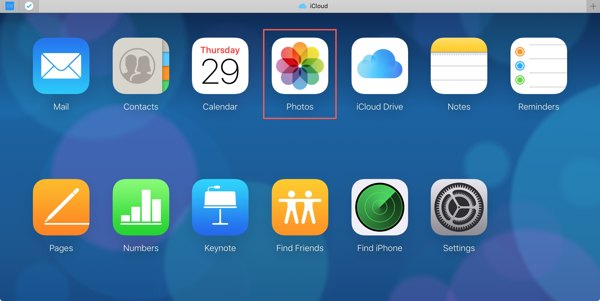
Velg deretter en datatype du har tenkt å gjenopprette:
For å gjenopprette bilder fra iPhone, trykk på Bilder appen, og gå til Bibliotek fanen under Bilder overskrift. Trykk på Ctrl eller Cmd på tastaturet, velg hvert bilde som skal gjenopprettes, og klikk på nedlasting knapp. Hvis du ønsker å se slettede bilder på iPhone, gå til Nylig slettet album.
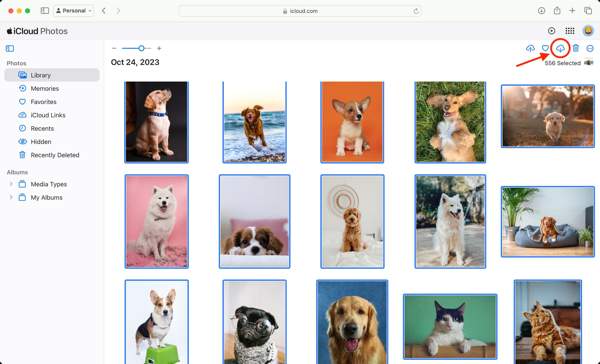
For å gjenopprette kontakter på iPhone, trykk på Kontakter appen, velg de ønskede kontaktene, klikk på Innstillinger knappen, og velg Eksporter vCard.
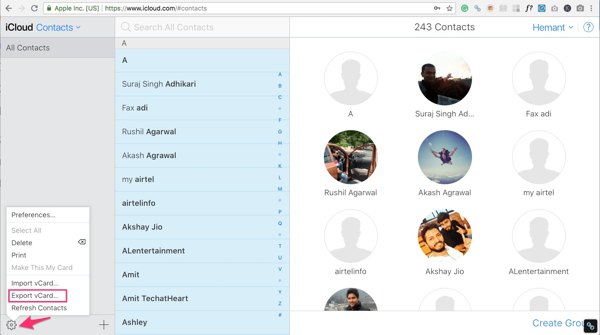
For å gjenopprette slettede notater på iPhone, trykk på Notater appen, gå til Nylig slettet mappen, velg ønsket notat, klikk Komme seg, og velg en mappe.
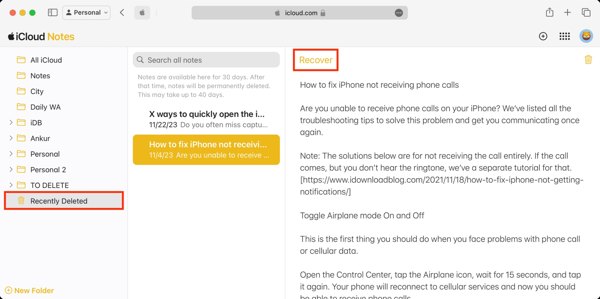
For å se e-poster på en død eller deaktivert iPhone, trykk på Post app, og sjekk deretter din Innboks, Utkast, Sendt, Arkiv, eller Søppel.
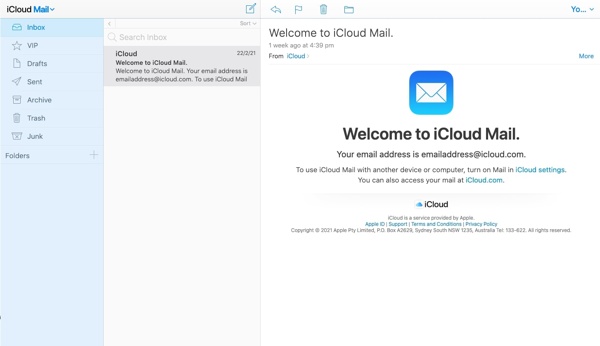
For å laste ned iPhone-filer fra iCloud Drive, trykk på iCloud Drive appen, velg de ønskede filene og klikk på nedlasting knapp. Hvis du vil gjenopprette slettede filer fra iCloud Drive, trykker du på Nylig slettet lenke nederst på iCloud Drive-nettsiden. Velg deretter de ønskede filene, og klikk på Komme seg knapp.
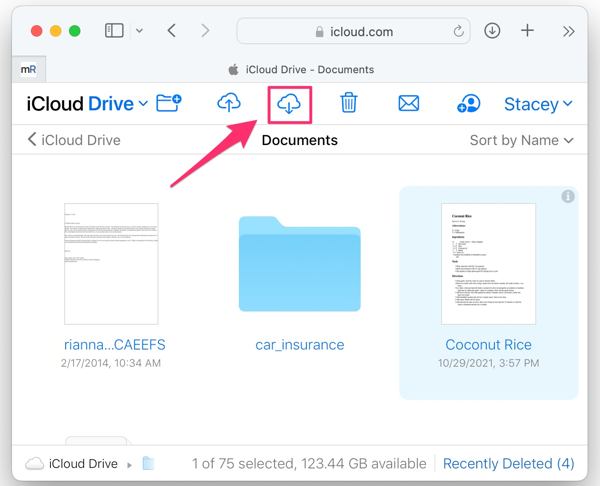
Del 3: Slik gjenoppretter du iPhone fra sikkerhetskopi
En del av iPhone-brukere har for vane å sikkerhetskopiere filer på enhetene sine ved hjelp av iCloud eller iTunes/Finder. Hvis du er medlem av gruppen, kan du gjenopprette fra en iPhone-sikkerhetskopi for å få tilbake tapte data og utføre feilsøking.
Slik gjenoppretter du en iPhone fra iCloud Backup
Åpne Innstillinger app, gå til Generell, trykk Overfør eller tilbakestill iPhone eller Nullstille, og trykk Slett alt innhold og innstillinger. Hvis Finn min er slått av, kan du tilbakestille iPhone til fabrikkstandard uten Apple ID eller passord.
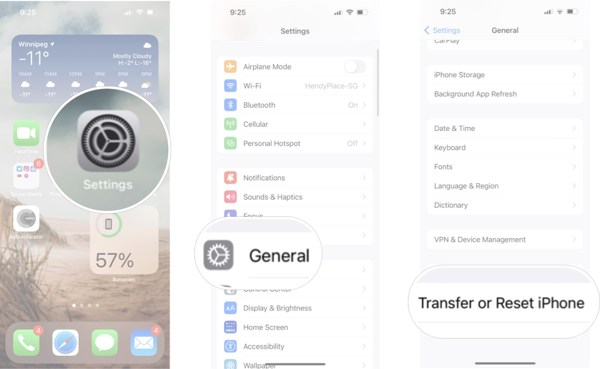
Skriv inn Apple ID-passordet eller iPhone-passordet ditt, og bekreft handlingen.
Vent til prosessen er ferdig. Din iPhone bør starte på nytt til Hallo skjerm. Deretter konfigurerer du den som en ny enhet. Sørg for å koble til et Wi-Fi-nettverk.
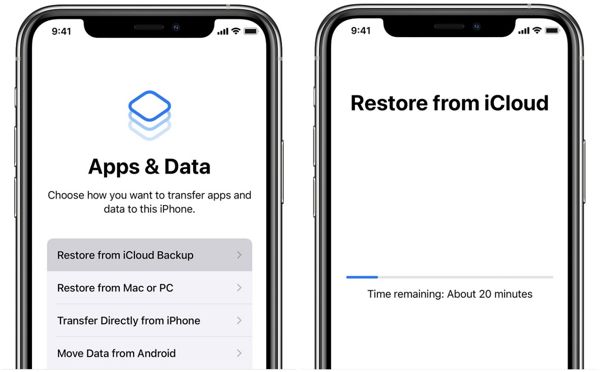
Når du kommer til Apper og data skjerm, velg Gjenopprett fra iCloud Backup, logg på med Apple ID og passord, og velg riktig sikkerhetskopifil.
Fullfør konfigurasjonsprosessen, og du vil finne at iPhone er gjenopprettet til en eldre sikkerhetskopi.
Slik gjenoppretter du en iPhone med iTunes/Finder Backup
Hvis du vil gjenopprette en iPhone fra en sikkerhetskopi på datamaskinen, kobler du enheten til datamaskinen med en kompatibel kabel.
Tips: Hvis iPhone er deaktivert eller sitter fast, setter du den i gjenopprettingsmodus og kobler den til datamaskinen.
For å gjenopprette iPhone på Windows eller macOS Mojave eller eldre, åpne iTunes. For å gjenopprette iPhone på macOS Catalina eller nyere, start Finder-appen.
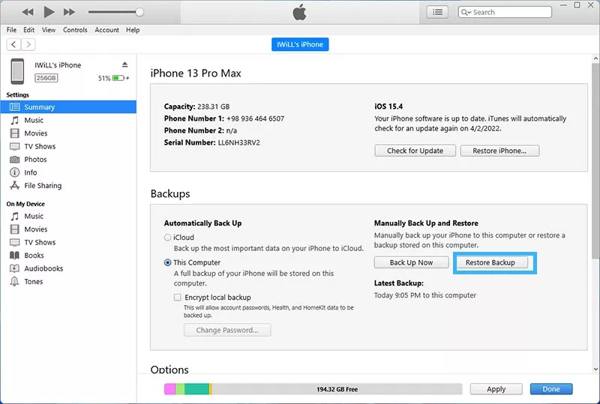
Klikk på Telefon knappen øverst til venstre i iTunes, og gå til Sammendrag fanen. I Finder trykker du på iPhone-navnet ditt og går til Generell fanen.
Finn Sikkerhetskopier delen, og klikk på Gjennopprett backup knapp.
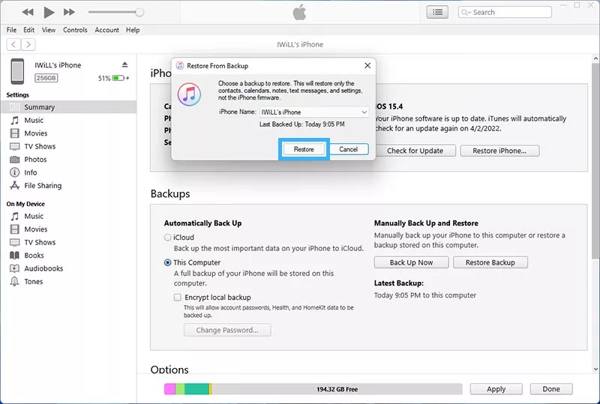
Velg riktig sikkerhetskopifil fra rullegardinlisten, og klikk på Restaurere knappen for å begynne å gjenopprette iPhone. Det kan ta en stund avhengig av hvor mye data som er i sikkerhetskopifilen.
Når det er gjort, koble fra iPhone.
Konklusjon
Nå burde du forstå hvordan gjenopprette slettede filer på iPhone med eller uten backup. iCloud-nettstedet lar deg laste ned og gjenopprette spesifikke datatyper som bilder, e-poster, notater og mer. iCloud og iTunes/Finder backup er et annet alternativ for å hente tapte filer og gjenstander. imyPass iPhone Data Recovery kan se etter tapte filer fra iPhone-minnet. Andre spørsmål? Legg igjen en melding under dette innlegget.
iPhone datagjenoppretting
Gjenopprett slettede eller tapte iPhone-data
Gratis nedlasting Gratis nedlasting
