Metoder for å gjenopprette slettede filer for iPad [med og uten sikkerhetskopiering]
Den vanlige oppfatningen er at når en fil først er slettet på en iPad, kan den aldri gjenopprettes. Dette er ikke nødvendigvis tilfelle. Med de riktige trinnene kan du gjenopprette slettede filer for iPad og spar deg selv for å miste verdifulle bilder eller viktige notater. Denne artikkelen kan nå deles inn i tre metoder som kan stoles på: gjenoppretting uten sikkerhetskopiering, arbeid med iTunes og iCloud-gjenoppretting.
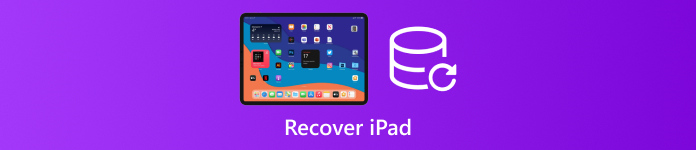
I denne artikkelen:
Metode 1: Gjenopprett iPad-filer uten sikkerhetskopi
Å miste filer uten sikkerhetskopi kan føles som å kjøre i en blindvei, men det er ikke tilfelle. Med hjelp av imyPass iPhone Data Recovery, kan du fortsatt gjenopprette iPad-data direkte fra enheten. Programvaren kjører en skanning på iPad-en din for å finne ut de slettede filene, som ikke er fullstendig slettet fra lagringen. Den støtter bilder, videoer, kontakter og appfiler, slik at du har flere gjenopprettingskilder. Enda bedre er forhåndsvisningsfunksjonen, som lar deg forhåndsvise filene som skal gjenopprettes, slik at du bare gjenoppretter filene du virkelig trenger.
Her kan du laste ned iPhone Data Recovery på datamaskinen din ved å klikke på den riktige knappen vi har her. Installer pakken på PC-en din og følg installasjonsprosessen den krever før du i det hele tatt starter appen.
Nå som appen er lansert og klar til å hjelpe, klikker du på Gjenopprett fra iOS-enhet siden du ikke har noen sikkerhetskopi tilgjengelig på iOS-enheten din. Koble deretter iOS-enheten du har til datamaskinen, klikk på Tillit, og Start skanning.
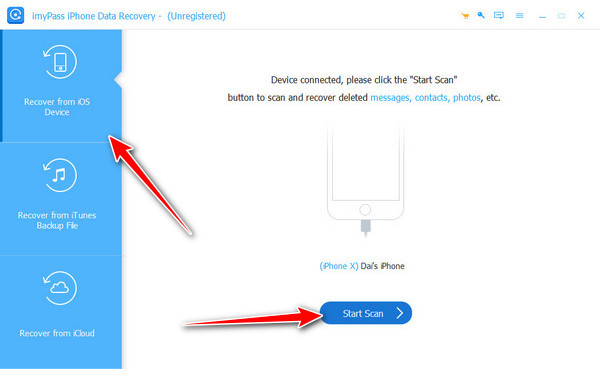
Som du kan se, finnes det mange data du kan gjenopprette på iPaden din etter skanningen. Bestem hvilken du mener er nødvendig, og merk av for alle dataene du vil gjenopprette som er tilgjengelige her.
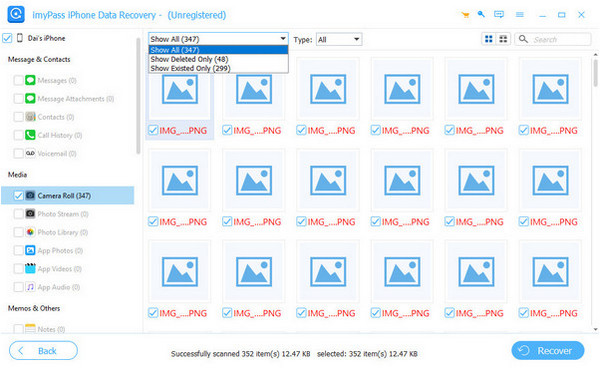
Slå den Komme seg -knappen, angi hvor du vil lagre den gjenopprettede filen, og klikk på Komme seg å behandle den.
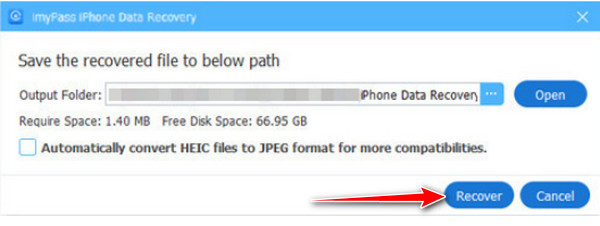
Merk: Hvis iTunes-sikkerhetskopien din er kryptert, vil programvaren be om iTunes-passordet ditt før skanning. Uten det vil programmet angi et enkelt passord for deg. For iOS 13 eller nyere vil du også se et alternativ for å skanne krypterte data som anropslogg, FaceTime og Safari-logg. Velg Kryptert skanning for å inkludere dem, eller velg Avbryt for å hoppe over.
Metode 2: Finn og hent ut slettede iPad-filer fra iTunes-sikkerhetskopi
Når du sikkerhetskopierer enheten din regelmessig med iTunes, kan du alltid ha en pålitelig sikkerhetskopi for å gjenopprette slettede data på iPaden din. iTunes lagrer en fullstendig sikkerhetskopi, som lar deg gjenopprette filer som er tapt på grunn av sletting, programvare eller en mislykket oppdatering. Den eneste ulempen er at gjenoppretting fra iTunes vil erstatte alle dine nåværende iPad-data med sikkerhetskopiversjonen, og det er derfor noen foretrekker å bruke iTunes-programvare for gjenopprettingMen i dag skal vi lære deg hvordan iTunes fungerer for å gjenopprette iPad-filer.
Åpne den nyeste versjonen av iTunes på datamaskinen og koble til iPad-en med en USB-kabel. Hvis du blir bedt om det på iPad-en, trykker du på Stol på datamaskin for å bekrefte forbindelsen.
I iTunes-grensesnittet velger du iPad, gå deretter til Sammendrag fane og kryss av Gjennopprett backup.
En liste over tilgjengelige sikkerhetskopier vil vises, med opprettelsestidspunkt og størrelse. Velg sikkerhetskopien som inneholder de tapte filene dine.
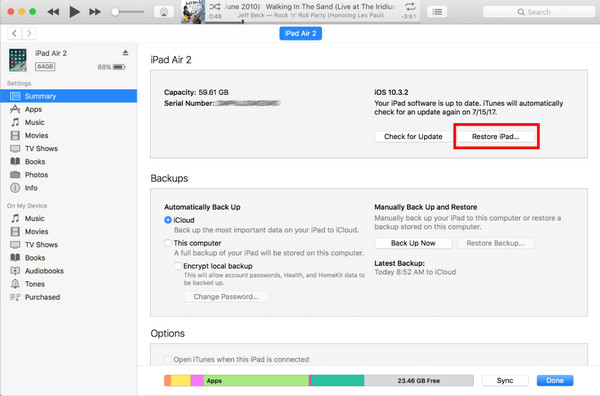
Klikk Restaurere, og iTunes vil overføre sikkerhetskopidataene til iPad-en din, og gjenopprette de slettede filene.
Selv om iTunes kan gjenopprette dataene dine, erstatter den alt på iPad-en din med sikkerhetskopiversjonen, noe som kanskje ikke er ideelt. Et bedre alternativ er å bruke imyPass, siden det lar deg forhåndsvise og selektivt gjenopprette bare filene du ønsker. På denne måten unngår du å miste nåværende data samtidig som du får tilbake det som betyr noe. Hvis du leter etter en enklere måte å gjenopprette slettede filer på en iPad, tilbyr imyPass en tryggere og mer fleksibel løsning sammenlignet med en fullstendig iTunes-gjenoppretting.
Metode 3. Gjenopprett slettede filer fra iPad med iCloud-sikkerhetskopi
Hvis du har aktivert iCloud-sikkerhetskopier, kan du gjenopprette en iCloud-sikkerhetskopi for å gjenopprette filer som gikk tapt på grunn av uventet sletting, systemfeil eller tilbakestillinger. Denne metoden fungerer ved å gjenopprette hele iPad-en din fra en sikkerhetskopi, så det er et godt alternativ hvis du lurer på hvordan du kan gjenopprette slettede data fra en iPad uten å stole på tredjepartsverktøy med en gang. Bare husk at denne prosessen vil slette eksisterende data og erstatte dem med alt fra den valgte iCloud-sikkerhetskopien.
Lås opp iPaden din og gå til Innstillinger > Generelt > Tilbakestill > Slett alt innhold og alle innstillingerSkriv inn passordet ditt for å bekrefte. iPad-en din vil starte på nytt og starte konfigurasjonsprosessen.
Følg prosessen på skjermen til du kommer til Apper og data skjerm. Velg Gjenopprett fra iCloud Backup.
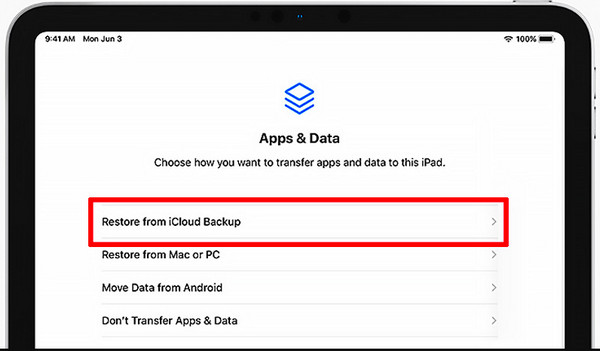
Logg på med iCloud-kontoen og passordet ditt. Velg en sikkerhetskopi som kan inneholde de slettede filene dine, og start deretter gjenopprettingsprosessen.
iCloud-gjenoppretting er veien å gå, men det kommer med et stort tilbakeslag siden det sletter iPad-en din og gjenoppretter alt fra sikkerhetskopien. Det ville antyde at du kanskje har mistet flere oppdaterte filer som du har lagret etter sikkerhetskopien. imyPass løser dette problemet ved å la deg få tilgang til iCloud-sikkerhetskopien uten å tilbakestille enheten.
Du kan forhåndsvise, velge og gjenopprette bare filene du trenger, noe som er tryggere og mer fleksibelt. For å imøtekomme behovene til lesere som foretrekker å ha bedre kontroll over gjenopprettingen sin, tilbyr imyPass en praktisk løsning for å bruke iCloud-sikkerhetskopier uten fare for å miste eksisterende data.
Hvilken metode er best å bruke – rask samlet gjennomgang
Alle tre alternativene kan hjelpe hvis du leter etter hvordan du kan gjenopprette tapte filer på en iPad, men hver har sine fordeler og ulemper. Gjenoppretting fra iTunes eller iCloud fungerer bra hvis du allerede har regelmessige sikkerhetskopier, men begge vil overskrive dine nåværende data. Det betyr at du risikerer å miste nyere filer som er lagret etter sikkerhetskopien. På den annen side, imyPass iPhone Data Recovery skiller seg ut fordi den fungerer selv uten sikkerhetskopi, lar deg forhåndsvise filer før gjenoppretting, og gir deg muligheten til å gjenopprette bare det du trenger. For fleksibilitet og sikkerhet er det den beste metoden totalt sett.
Konklusjon
Avhengig av tilfellet ditt, handler det om å finne den mest effektive løsningen. hente slettede data på en iPadMed sikkerhetskopier kan iTunes eller iCloud brukes til å gjenopprette filene dine, men de kan slette det som finnes der. En mye tryggere og mer fleksibel løsning ville være å bruke imyPass iPhone Data Recovery med et direkte gjenopprettingsalternativ, i motsetning til situasjonen når du må bruke en sikkerhetskopi, et alternativ som er det mest pålitelige.
Hot løsninger
-
Gjenopprett data
- Gjenopprett WhatsApp-visning én gang-bilde
- Gjenopprett slettede TikTok-videoer på mobil
- Gjenopprett slettet Facebook-bilde
- Gjenopprett Viber-meldinger, bilder osv.
- Gjenopprett slettede Snapchat-bilder
- 5 beste apper for kontaktgjenoppretting
- Gjenopprett slettede Discord-meldinger
- AppGeeker iOS Data Recovery Review
- Gjenopprett data fra DFU-modus
- Kan ikke gjenopprette iPhone-sikkerhetskopien
-
Lås opp iOS
-
iOS-tips
-
Passordtips
iPhone datagjenoppretting
Gjenopprett slettede eller tapte iPhone-data
Gratis nedlasting Gratis nedlasting
