Hvordan gjenopprette Photoshop-filer på mobil og datamaskin
I dag er Photoshop en mye brukt fotoredigerer blant fotografer, brukere av sosiale medier og mer. Etter timer med å lage eller redigere et bilde i profesjonell bilderedigeringsprogramvare, kan det gå tapt på grunn av programvarekrasj eller bildefilkorrupsjon. Denne veiledningen identifiserer de praktiske metodene og viser hvordan gjenopprette Photoshop-filer på iPhone, PC eller Mac. Slik at du ikke mister resultatene av det harde arbeidet ditt.
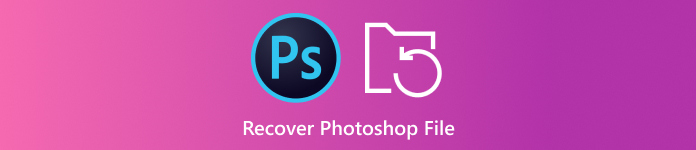
I denne artikkelen:
Del 1: Slik gjenoppretter du Photoshop-filer på iPhone
Hvis du ved et uhell sletter PSD-filer på iPhone, trenger du et kraftig bildegjenopprettingsverktøy. Fra dette tidspunktet anbefaler vi imyPass iPhone Data Recovery. Den lar deg gjenopprette Photoshop-filer fra iPhone-minnet uten sikkerhetskopiering.
Nøkkelfunksjoner i det beste Photoshop-gjenopprettingsverktøyet for iPhone
1. Gjenopprett PSD-filer på iPhone uten sikkerhetskopiering.
2. Pakk ut PSD-filer fra iCloud eller iTunes uten tilbakestille iPhone.
3. Forhåndsvis Photoshop-filer for selektiv gjenoppretting.
4. Støtt et bredt spekter av bilde- og filformater.
5. Kompatibel med de nyeste versjonene av iOS.
Hvordan gjenopprette Photoshop-filer på iPhone uten sikkerhetskopi
Koble til iPhone
Start den beste iPhone-programvaren for datagjenoppretting etter at du har installert den på datamaskinen din. Den er tilgjengelig på Windows 11/10/8/7 og Mac OS X. Velg Gjenopprett fra iOS-enhet, og koble iPhone til datamaskinen med en Lightning-kabel. Klikk på Start skanning-knappen for å gå videre.
Tips: Hvis du vil hente slettede PSD-filer fra iTunes eller iCloud-sikkerhetskopi, velger du Gjenopprett fra iTunes Backup File eller Gjenopprett fra iCloud Backup File i stedet.
Forhåndsvis PSD-filer
Velg hvor du lagrer de tapte PSD-filene på iPhone, som Kamerarull og App-bilder. Velg deretter Vis kun slettet fra det øverste rullegardinmenyen. Deretter finner du og forhåndsviser de slettede bildefilene.
Gjenopprett Photoshop-filer
Til slutt velger du Photoshop-filene du vil hente, og klikker på Komme seg knapp. Velg deretter en utdatamappe, og trykk Komme seg en gang til.
Del 2: Hvordan gjenopprette Photoshop-filer på PC/Mac
Hvordan gjenopprette ulagrede Photoshop-filer fra nylige filer
The Recent Files er en funksjon i Adobe Photoshop. Hvis bilderedigeringsprogrammet krasjer eller du lukker det ved et uhell uten å lagre bildet, kan du hente det fra denne funksjonen. Følg trinnene nedenfor for å gjenopprette den ulagrede Photoshop-filen.
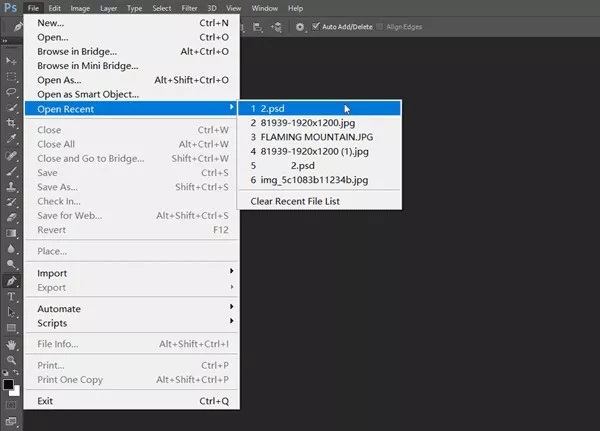
Gå til Fil menyen i bilderedigeringsprogrammet.
Velge Åpne Nylig for å finne alle de siste filene du har jobbet med.
Velg den slettede Photoshop-filen for å åpne den, og lagre den på nytt.
Hvordan hente Photoshop-filer via AutoSave
AutoSave er en annen funksjon bygget i Photoshop. Som navnet indikerer, lagrer denne funksjonen bildet du redigerer hvert minutt hvis den er aktivert. Det gir deg et vindu for å gjenopprette Photoshop-filer.
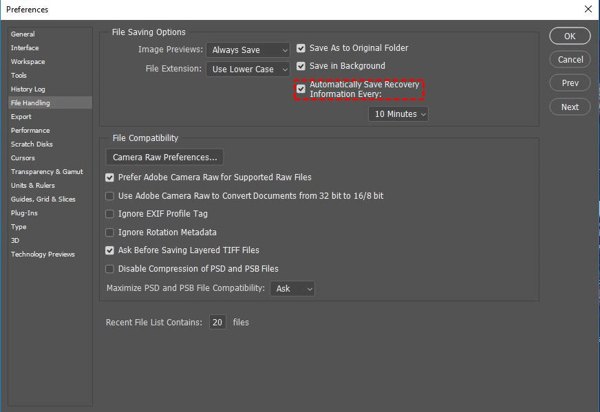
Gå til Redigere meny i Photoshop, velg Preferanse, og gå til Filhåndtering fanen. Hvis Automatisk lagring av gjenopprettingsinformasjon hver alternativet er merket, klikk OK og gå videre.
Navigere til C:/Brukere/ditt brukernavn/AppData/Roaming/Adobe Photoshop/AutoRecover på PC.
På Mac, åpne Finder, klikk på Gå meny og valg Gå til mappe. Gå til ~/Library/Application Support/Adobe/Adobe Photoshop 2017 (eller andre versjoner)/AutoRecover for å se den ulagrede PSD-filen.
Hvordan gjenopprette Photoshop-filer ved hjelp av filhistorikk på en PC
Dessuten lager filhistorikk-funksjonen på Windows 11/10/8/7 en sikkerhetskopi av filen du redigerer. Med andre ord kan du gjenopprette ulagrede Photoshop-filer hvis du har slått på filhistorikk-funksjonen.
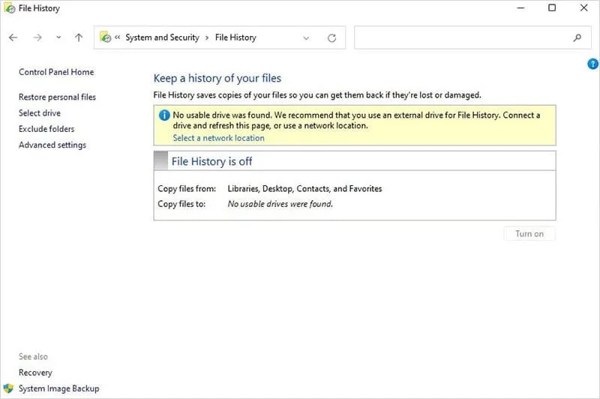
Åpen Kontrollpanel fra din Start meny, velg System og sikkerhet, og klikk Filhistorikk.
Hvis Filhistorikk alternativet er slått på, trykk Gjenopprett personlige filer.
Klikk på den grønne Restaurere for å få tilbake den tapte PSD-filen.
Hvordan hente ulagrede Photoshop-filer med Temp-filer på Mac
Temp-filer på Mac lagrer kopiene av endringene dine for Photoshop-filer på Mac. Når du mister en Photoshop-fil, må du ikke slå av Mac-en eller gjøre andre aktiviteter. Deretter kan du gjenopprette den ulagrede Photoshop-filen ved å følge trinnene nedenfor.
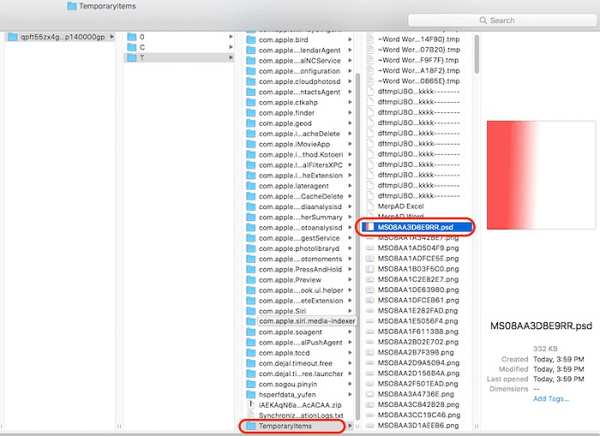
Åpne Finder og kjør Terminal i applikasjoner mappe.
Skriv inn åpne $TMPDIR, og trykk på Komme tilbake tasten på tastaturet.
Gå deretter til Midlertidige gjenstander, søk og finn den tapte PSD-filen. Åpne den i Photoshop, og lagre den på nytt.
Del 3: Hvordan unngå å miste Photoshop-filer senere
Selv om Photoshop-filgjenoppretting er mulig, bør du lære tipsene for å unngå å miste bildene dine. Du kan følge disse tipsene for å holde det harde arbeidet ditt trygt og effektivt forhindre tap av data.
1. Aktiver AutoSave-funksjonen i Photoshop.
2. Lagre arbeidet ditt manuelt ofte.
3. Sikkerhetskopier originalbildene.
4. Slå på filhistorikk på PC-er.
5. Forstå Photoshops filformater.
6. Bruk en passordbehandler for å lagre sikkerhetskopieringspassordet.
Konklusjon
Nå bør du forstå hvordan gjenopprette ulagrede Photoshop-filer på iPhone, Windows og Mac. De innebygde funksjonene i Photoshop og datamaskinen lar deg raskt få tilbake tapte og ulagrede bilder. imyPass iPhone Data Recovery fungerer effektivt med bildegjenoppretting på iOS-enheter. Hvis du har andre spørsmål om dette emnet, vennligst skriv dem ned nedenfor.
iPhone datagjenoppretting
Gjenopprett slettede eller tapte iPhone-data
Gratis nedlasting Gratis nedlasting
