Gjenopprett iPhone fra iOS/Android-telefon, nettbrett og datamaskin
Når det gjelder å gjenopprette en iPhone, tenker de fleste først på å bruke en datamaskin til å gjenopprette en sikkerhetskopi til iPhone. Det rett! Men vi kan også gjenopprette iPhone fra telefonen. Denne artikkelen vil illustrere hvordan du gjenoppretter iPhone fra iPhone, iPad, Android, Mac og Windows. La oss raskt skanne disse metodene fra tabellen nedenfor.
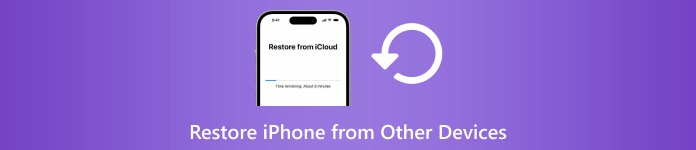
| Gjenopprett iPhone fra | iPhone | iPad (iCloud Backup) | Android telefon/nettbrett | Mac/Windows-datamaskin (iTunes Backup) |
| Slett iPhone | Ja | Ja | Ja | Ja |
| Trenger sikkerhetskopi | Nei | Ja | Nei | Ja |
| Trenger datamaskin | Nei | Nei | Nei | Ja |
| Hastighet | Fort | Langsom | Moderat | Fort |

4 000 000+ nedlastinger
Gjenopprett iPhone (permanent) slettede eller tapte filer direkte fra enheten.
Støtter gjenoppretting av meldinger på sosiale medier, anropslogger, Safari-historikk og mange andre datatyper.
Forhåndsvis og pakk ut iCloud- og iTunes-sikkerhetskopifiler uten å slette iPhone.
Kompatibel med den nyeste iOS-versjonen, enkelt, trygt og raskt.
I denne artikkelen:
Del 1: Gjenopprett iPhone fra iPhone (uten datamaskin)
Hvis du har en ny iPhone og du vil gjenopprette din gamle iPhone til den nye, hjelper denne metoden deg. Selvfølgelig, hvis iPhone som skal gjenopprettes ikke er ny, kan du det tilbakestill iPhone og deretter gjenopprette den. Denne metoden er raskere enn andre metoder fordi du ikke trenger å trekke ut filer fra en sikkerhetskopi eller en nettverkstilkobling. Uten videre, la oss se hvordan du gjenoppretter iPhone fra iPhone.
Koble begge iPhone-ene til strøm. Slå på Bluetooth og Wi-Fi på din gamle iPhone. Sett opp den nye enheten din. Når du kommer til Rask start skjermen, skal din gamle iPhone bli oppdaget. Trykk på Fortsette på den nye enheten.
Skann den runde animasjonen som vises på den nye iPhonen med den gamle.
Nå er de to iPhone-ene koblet sammen. Skriv inn det gamle iPhone-passordet på det nye for å bekrefte tilkoblingen. Du vil da bli spurt om du vil overføre data fra en annen iPhone og må bekrefte det.
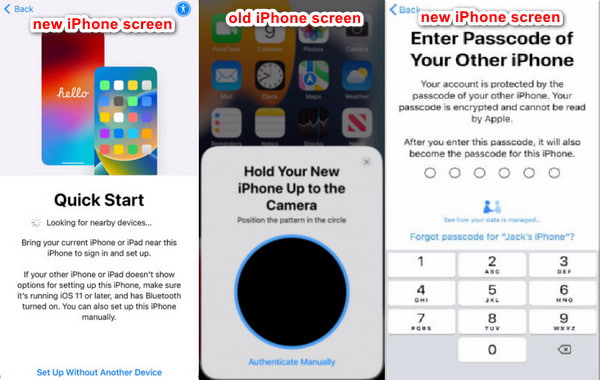
Del 2: Gjenopprett iPhone fra Android-telefon (Flytt til iOS)
Hvis du vil gjenopprette iPhone ved hjelp av Android-telefon- eller nettbrettdata, er Flytt til iOS applikasjonen for deg. Når du setter opp iPhone, lar den deg flytte Android-data til denne iPhone. Forresten, du bør gjenopprette en iPhone fra en telefon, ikke et nettbrett. Selv om det offisielle nettstedet Move to iOS hevder at du kan gjenopprette iPhone og iPad fra Android-telefoner og -nettbrett, har forskjellige enhetstyper risiko for å forårsake feil.
Du bør først forberede enhetene dine. Android-telefon: slå på Wi-Fi og installer Flytt til iOS app. iPhone: Hold den nær Android-telefonen. Sørg for at begge telefonene er fulladet, slik at restaureringen ikke blir avbrutt av lav strøm.
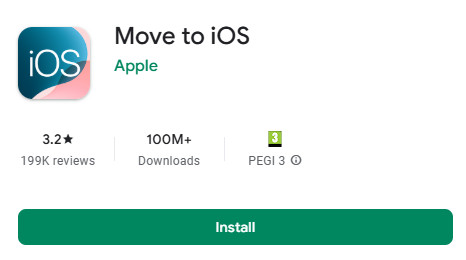
Deretter konfigurerer du iPhone ved å følge instruksjonene. Når du kommer til Rask start skjerm, trykk på Sett opp manuelt. Så, når du kommer til App & Data-skjermen, velg fra Android på neste skjermbilde.
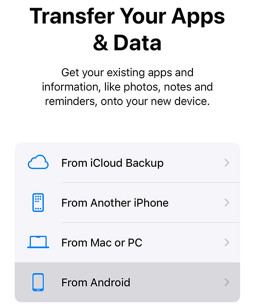
Din iPhone vil be om en kode. Få nummeret fra Android-telefonen din etter at du godtar vilkårene deres. Velg data og begynn å gjenopprette iPhone.
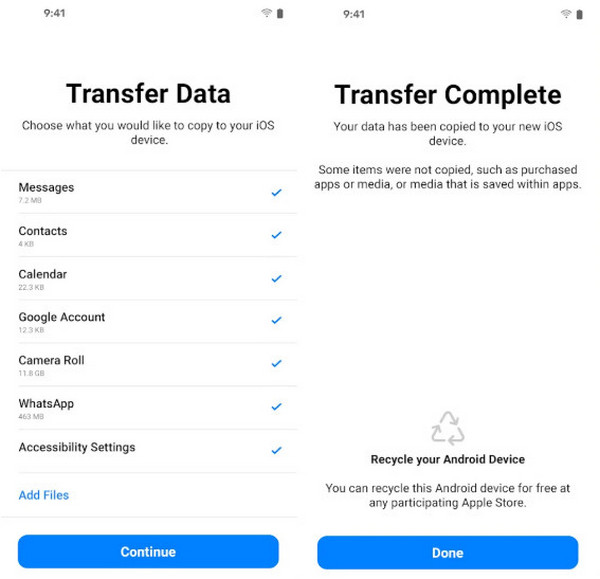
Del 3: Gjenopprett iPhone fra iPad Backup
For å gjenopprette iPhone fra en iPad, kan vi ikke gjenopprette den fra iPad-enheten direkte som den tidligere metoden. Det vil si at vi må sikkerhetskopiere iPad til iCloud eller iTunes og deretter gjenopprette iPad-sikkerhetskopien til denne iPhone. Denne delen viser deg hvordan du gjenoppretter iPad iCloud-sikkerhetskopien til iPhone. Men før det, la oss sørge for at du har sikkerhetskopiert iPad-en til iCloud.
Åpen Innstillinger på iPaden din. Trykk på iPad-navnet ditt.
Velge iCloud > iCloud-sikkerhetskopi, og trykk deretter på den blå teksten: Sikkerhetskopier nå.
Når sikkerhetskopien er etablert, vil en grå melding nedenfor fortelle deg at en sikkerhetskopi ble opprettet akkurat nå.
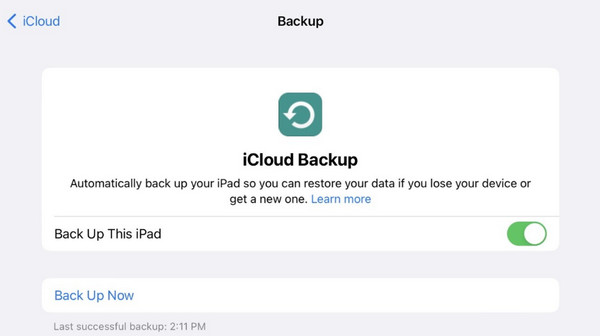
Nå har du en iPad-sikkerhetskopi. La oss se hvordan du gjenoppretter iPhone fra iCloud-sikkerhetskopi.
Slå på den nye iPhonen eller tilbakestill den gamle iPhonen først. Deretter konfigurerer du denne iPhone til du ser Overfør appene og dataene dine skjerm.
Trykk på Fra iCloud-sikkerhetskopi, logg på med Apple-ID-en din, og velg iPad-sikkerhetskopien du opprettet.
Hold en stabil tilkobling når du gjenoppretter fra iCloud. Gjenopprettingstiden avhenger av størrelsen på sikkerhetskopien.
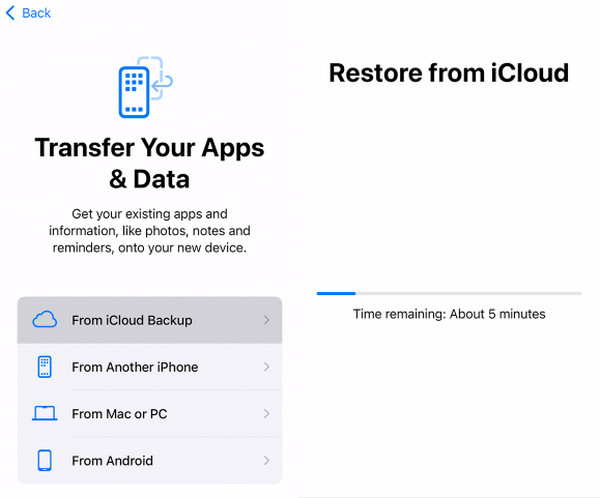
Del 4: Gjenopprett iPhone fra Mac/Windows
Hvordan gjenopprette iPhone fra en datamaskin? For det første kan vi bruke iTunes eller Finder til å gjenopprette en iPhone uten sikkerhetskopi, noe som vil slette din iPhone. I denne delen vil vi introdusere en annen måte om hvordan du gjenoppretter en iPhone fra en PC eller Mac: gjenopprett en iTunes-sikkerhetskopi til en iPhone. Du må kanskje legge inn iTunes backup passord hvis den var satt. Vi vil også vise deg hvordan du forbereder en iTunes først hvis du ikke har en.
Noen Mac-maskiner kjører forresten Finder i stedet for iTunes, men operasjonene er like. Vi vil ta hvordan du gjenoppretter en iPhone fra en MacBook ved å bruke Finder som eksempel.
Koble iPhone til Mac med en USB-kabel. Trykk på Tillit når iPhone spør deg om du skal stole på datamaskinen.
Åpne din Finner og klikk på enhetsknappen til venstre.
Klikk på Generell fanen på toppen og deretter Gjenopprett fra sikkerhetskopi (hvis du ikke har en, klikk Sikkerhetskopier nå å lage). Velg en sikkerhetskopi og gjenopprett den.
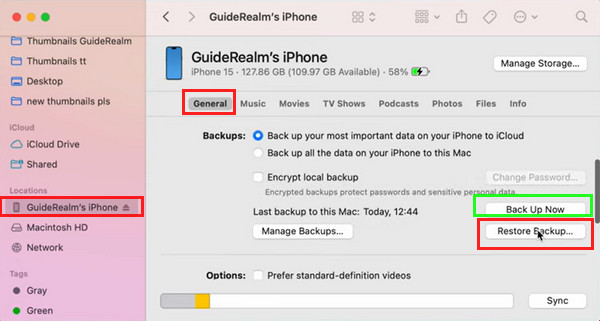
Merk:
For å gjenopprette iPhone fra Mac eller Windows som kjører iTunes, klikk Sammendrag i stedet for Generelt i trinn 3.
Konklusjon
Denne artikkelen introduserer hvordan gjenopprette iPhone fra iPhone, iPad, Android-enheter og datamaskiner. Jeg håper denne grundige veiledningen har løst problemet ditt. Hvis du synes denne artikkelen er nyttig, kan du dele den med familie og venner. Og ikke glem å prøve iPhone Data Recovery for å gjenopprette dine slettede iPhone-filer hvis du ikke har en sikkerhetskopi.
iPhone datagjenoppretting
Gjenopprett slettede eller tapte iPhone-data
Gratis nedlasting Gratis nedlasting
