Omfattende veiledning til Android-låseskjerminnstillinger
I dag er Android-telefoner like sikre og avanserte som Apple iPhones. Låseskjermen er et viktig sikkerhetstiltak på Android-enheter. Når du får en telefon, bør du stille inn låseskjermen umiddelbart for å unngå datalekkasje og andre risikoer. Det er imidlertid et stort problem å sette Android låseskjerm riktig, spesielt for nybegynnere. Derfor deler denne artikkelen en omfattende guide og alt du bør vite om låseskjermen din.

I denne artikkelen:
Del 1: Slik setter du opp Android-låseskjermen
For å sikre telefonen eller nettbrettet mot uautorisert tilgang, bør du sette opp en låseskjerm på enheten. Hver gang du slår på enheten eller vekker skjermen, blir du bedt om å låse den opp med passordet.
Slik setter du opp Android-låseskjermen
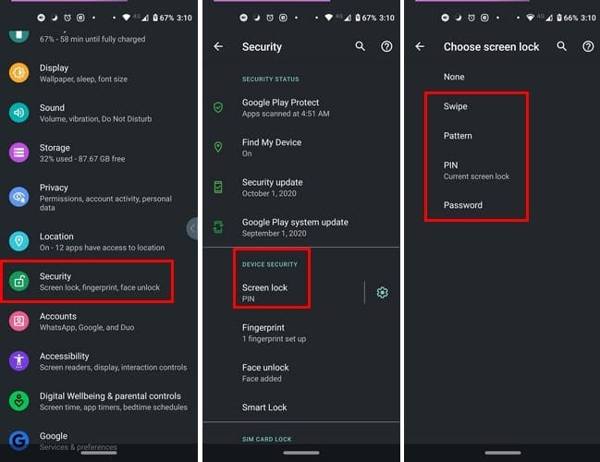
Åpne Innstillinger app, velg Sikkerhet eller Sikkerhet og personvern eller det relevante alternativet, og trykk på Skjerm lås.
Da vil du se fire skjermlåstyper:
Sveip: Lås opp telefonen ved å sveipe på låseskjermen.
Mønster: Angi et mønster og lås enheten med det.
PIN-kode: Angi et 4- eller 6-sifret tall.
Passord: Angi en skjermlås med sifre og tegn.
Velg en i henhold til dine preferanser, og følg instruksjonene på skjermen for å angi og bekrefte den.
Gå tilbake til Sikkerhet skjermen, og trykk på Fingeravtrykk og/eller Ansiktslås hvis telefonen din har fingeravtrykkleseren og/eller ansiktsleseren.
Følg instruksjonene for å legge inn fingeravtrykk og/eller ansikts-ID.
Slik stiller du inn Android Lock Screen Timer

For å stille inn tidtaker for Android-låseskjermen, naviger til Sikkerhet, og Skjerm lås i din Innstillinger app.
Trykk på knappen for Android-låseskjerminnstillinger med en Utstyr ikonet ved siden av Skjerm lås alternativ.
Treff Lås etter tidsavbrudd for skjermen, og velg en passende tidsavbrudd for låseskjermen, for eksempel 30 sekunder.
Slik angir du varsler på Android-låseskjermen
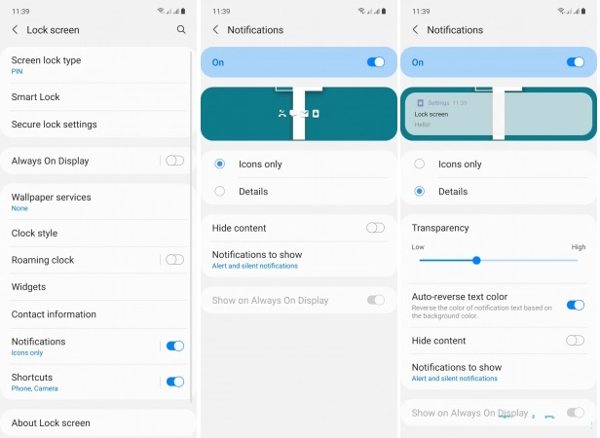
Finn Låseskjerm i din Innstillinger app, og bla ned til Varsler. Eller trykk Varsler i Innstillinger app direkte.
Slå på Varsler eller Varsler på låseskjermen.
Deretter kan du tilpasse hvordan varslene og hvilke varsler vises på låseskjermen.
Hvordan stille inn flere Android-låseskjermer
På de nyeste versjonene av Android kan du ha flere låseskjermer. Android 14, for eksempel, legger til muligheten til å tilpasse låseskjermbakgrunnen og endre klokkewidgeter og snarveier.
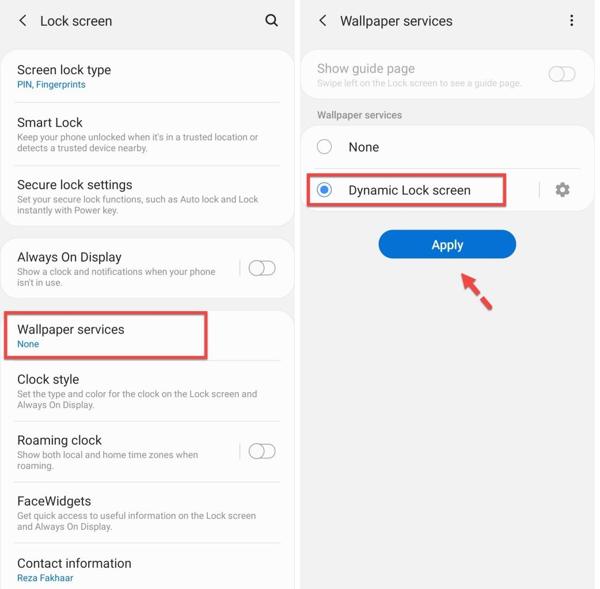
Åpne Innstillinger app, gå til Sikkerhet, og Skjerm lås.
Rull ned, finn og trykk Tapettjenester.
Å velge Dynamisk låseskjerm, og trykk på Søke om.
Merk:
Hvis du ikke finner Tapettjenester på Skjerm lås skjermen, gå til Vise eller Bakgrunn fanen i Innstillinger-appen.0
Del 2: Hvordan endre og fjerne Android-låseskjermen
Selv om Android-låseskjermen er konfigurert, kan du endre og deaktivere den når som helst. Faktisk foreslår eksperter at Android-brukere endrer passordene på låseskjermen regelmessig for å beskytte dataene deres. Husk at alle kan få tilgang til telefonen din når du slå av låseskjermen.
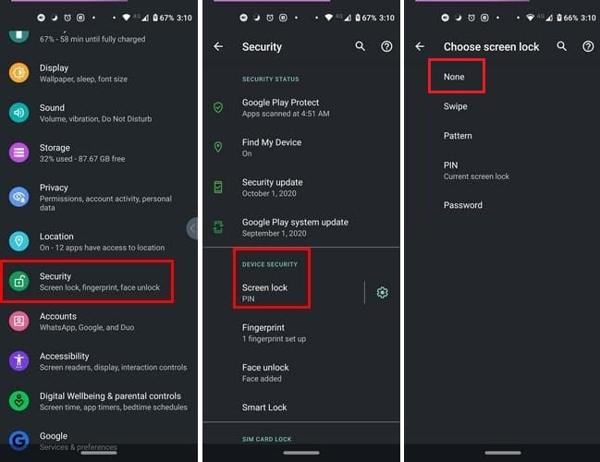
Kjør din Innstillinger app fra app-skuffen eller Hurtiginnstillinger meny, velg Sikkerhet eller Sikkerhet og personvern eller relevant alternativ, og trykk på Skjerm lås.
Hvis du vil endre skjermlåsen, velg din favoritttype, skriv inn det gamle låseskjermpassordet eller PIN-koden og angi en ny.
Hvis du har tenkt å fjerne Android-låseskjermen, trykker du på Ingen, og skriv inn gjeldende passord eller PIN-kode når du blir bedt om det.
Merk:
Tips: Hvis du bruker fingeravtrykk og/eller ansikts-ID, bør du fjerne dem før du deaktiverer skjermlåsen.
Del 3: Hva du skal gjøre hvis du har glemt passordet for Android-låseskjermen
Som et sikkerhetstiltak beskytter Android-låseskjermen enheten din mot tilgang uten tillatelse. Hva om du har glemt passordet til låseskjermen? Du vil også bli låst ute fra enheten din. Da er det første du tenker på hvordan du låser opp Android-skjermen uten passord. Svaret er et kraftig opplåsingsverktøy, for eksempel Tenorshare 4uKey for Android.
Hovedfunksjonene til Android Unlock Software
1. Fjern eventuell skjermlås på Android uten passord.
2. Støtte passord, PIN-koder, mønstre, fingeravtrykk, ansikts-IDer osv.
3. Det kan også omgå Google Lock(Frp).
4. Enkel og rask å bruke.
5. Tilgjengelig for et bredt spekter av Android-telefonmodeller.
Slik låser du opp Android-skjermen uten passord
Kjør Android-opplåsingsprogramvare etter at du har installert den på PC-en. Velge Fjern skjermlås, velg enhetsmerket og velg Slett enhetsdata fra Løsning for opplåsing eske.
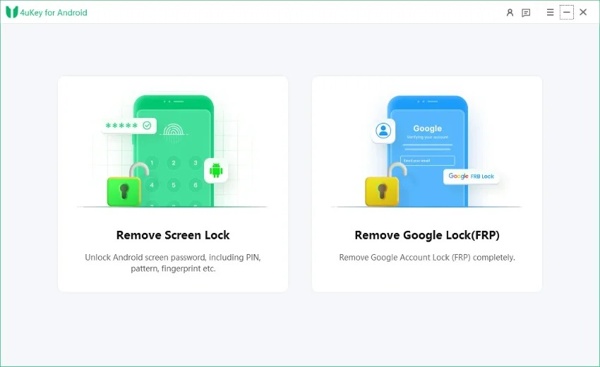
Tips: Hvis du bruker en gammel Samsung-telefon, velg Behold enhetsdata og følg instruksjonene for å få tilgang til enheten din igjen.
Koble telefonen til PC-en med en USB-kabel. Klikk på Start og bekreft sletting av data når du blir bedt om det. Sett deretter telefonen i gjenopprettingsmodus.
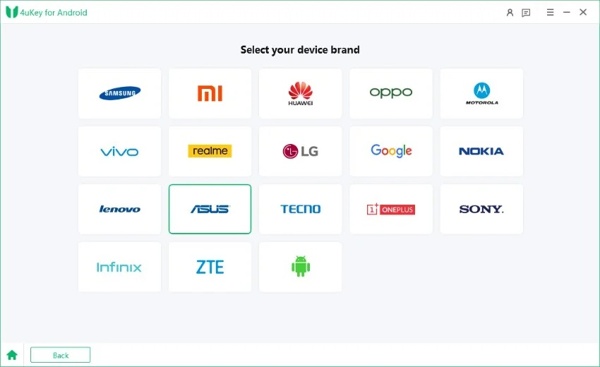
Klikk på Neste for å begynne å fjerne Android-skjermlåsen uten passordet ditt.
Vanlige spørsmål.
-
Hva er en låseskjerm på Android?
Låseskjermen på Android-enheter er en funksjon som vises på telefonen din når den er inaktiv i en viss tid. Det er et viktig sikkerhetstiltak.
-
Hvordan redigerer jeg låseskjermen på Android 14?
Lås opp telefonen, men ikke gå inn på startskjermen. Trykk på Tilpass låseskjermen, gå til Låseskjerm-fanen, og her kan du tilpasse låseskjermens bakgrunn, klokkefarge og størrelse, snarveier, varsler og mer.
-
Er Android-låseskjermen trygg?
Android lar deg stille inn en rekke skjermlåser, men det sikreste alternativet er den pålitelige PIN-koden eller passordet med tilstrekkelig lengde og kompleksitet.
Konklusjon
Nå burde du forstå hva en Android-låseskjerm er, og hvordan du setter det opp. Du kan følge guiden vår for å angi PIN-kode, passord, mønster, fingeravtrykk og ansikts-ID. Når du har glemt passordet for låseskjermen, kan du bruke et tredjeparts opplåsingsverktøy for Android. Hvis du har andre spørsmål om dette emnet, kan du gjerne legge igjen en melding under dette innlegget.
Hot løsninger
-
Lås opp Android
-
Lås opp iOS
-
Passordtips
-
iOS-tips

