Hvordan låse skjermen på Android i forskjellige situasjoner
Android-låseskjermen er ikke bare et sikkerhetstiltak på smarttelefoner og nettbrett, men integrerer også snarveier og widgets. Du kan med andre ord lytte til musikk, se videoer og motta varsler og meldinger på låseskjermen. Dessuten kan du låse skjermen på en Android telefon på flere måter. Denne veiledningen forteller deg de riktige måtene å gå inn på låseskjermen i en rekke situasjoner.
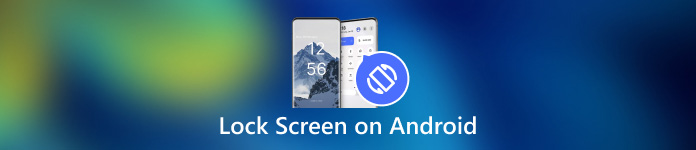
I denne artikkelen:
Del 1: Slik låser du skjermen på Android
Måte 1: Lås Android-skjermen via en timer
Den enkleste måten å låse Android-skjermen fra berøring er å stille inn tidtakeren. Etter at du har konfigurert skjermlåsen, kan du angi tidsavbruddet. Når skjermen er inaktiv i en periode, vises låseskjermen.

Åpne Innstillinger-appen fra appskuffen. Gå til Sikkerhet og personvern eller relevant fane, og velg Lås opp enheten.
Trykk på Innstillinger for skjermlås knapp med en Utstyr ikon.
Trykk deretter Lås etter tidsavbrudd for skjermen, og velg en passende varighet, fra noen få sekunder til 30 minutter.
Sett inn telefonen en stund, og skjermen låses automatisk.
Måte 2: Lås Android-skjermen med fysisk knapp

Som standard kan du låse Android-skjermen med Makt knapp. Denne enkle måten er tilgjengelig for nesten alle Android-enheter. I tillegg kan du endre den fysiske knappen gjennom riktig innstilling.
Når du vil låse skjermen, trykker du på Makt knappen til skjermen blir svart. Trykk deretter på Makt knappen igjen, og du vil se låseskjermen. Strømknappen er vanligvis på høyre side av Android-enheter ved siden av volumknappene.
Måte 3: Låseskjerm på Android fra Tilgjengelighetsmenyen
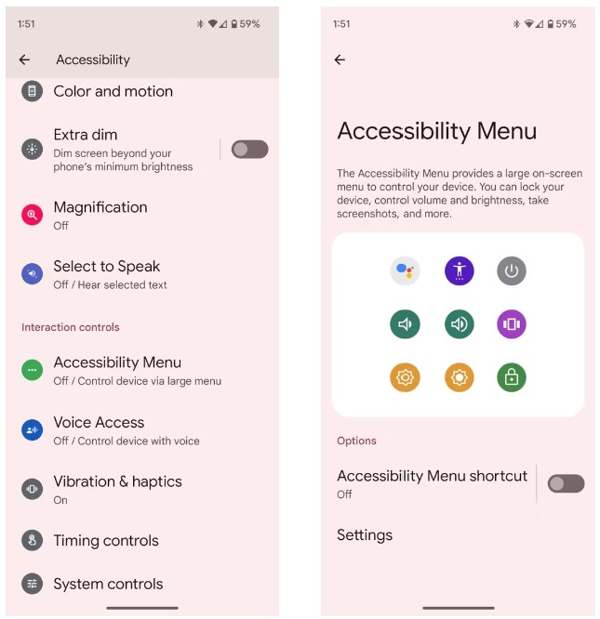
Tilgjengelighetsmenyen er en skjermmeny bygget på Android-enheter. Den lar deg kontrollere noen nøkkelfunksjoner på hvilken som helst skjerm, for eksempel Google Assistant, volumjustering, varsler og mer.
Først aktiverer du tilgjengelighetsmenyen på Android. Kjør Innstillinger app, trykk tilgjengelighet, og velg Tilgjengelighetsmeny.
Slå på Snarvei til tilgjengelighetsmeny alternativ.
Trykk på når du blir bedt om det Tillate. Hvis du ser det gjennomsiktige tilgjengelighet knappen flyter på skjermen din, er den satt opp.
Når du ønsker å låse Android-skjermen, trykk på den gjennomsiktige knappen og velg Låseskjerm.
Måte 4: Lås Android-skjermen ved å feste appen
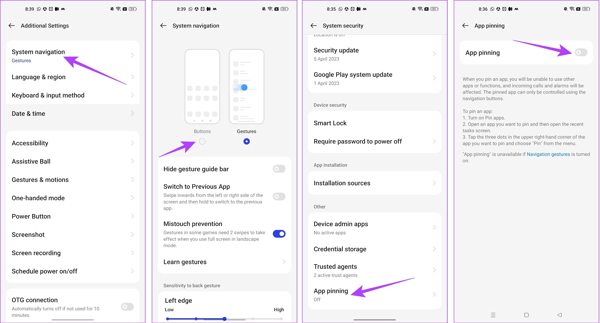
Hvis du vil låse skjermen på Android mens du ser på video, er den innebygde App Pinning-funksjonen tilgjengelig. Den lar deg låse skjermen til en Android-enhet til en enkelt app, for eksempel videoappen din.
Kjør Innstillinger appen, og gå til Ytterligere innstillinger fanen.
Trykk på Systemnavigasjon, og velg Knapper.
Gå tilbake til Innstillinger app, gå til Passord og sikkerhet, og velg Systemsikkerhet.
Rull ned for å finne App-festing, trykk på den og slå på App festing.
Deretter åpner du videoappen din fra appbytterbrettet, trykker på Mer knappen med et ikon med tre prikker, og velg Pin.
Måte 5: Låseskjerm på Android mens du ser på video
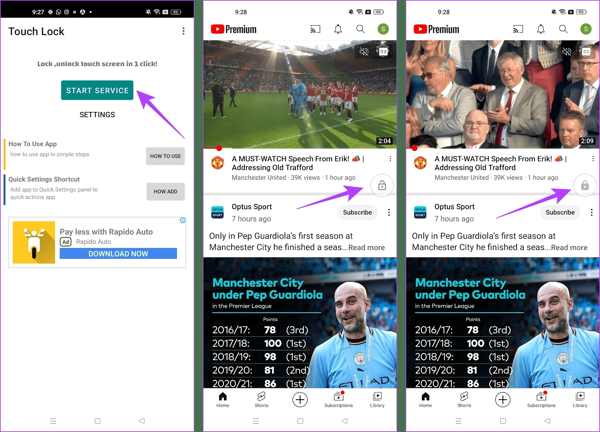
En tredjepartsapp er en annen måte å låse skjermen på Android mens du ser på YouTube. Touch Lock, for eksempel, er en godt designet app for å fryse Android-skjermen mens du bruker en enkelt app.
Last ned appen fra Play-butikken din gratis, åpne den og gi tillatelsene.
ap Start service, finn YouTube eller en annen app du vil ha tilgang til på låseskjermen, og den flytende låseknappen brukes til å kontrollere skjermen din.
Spill av videoen du vil se, og trykk på Låse knappen for å gå inn på låseskjermen. For å låse opp skjermen, dobbelttrykk på Låse knapp.
Bonustips: Hvordan omgå Android-låseskjermen
Som du kan se, har du flere måter å låse Android-skjermen på. Hva med å låse opp skjermen når du har glemt passordet ditt? Den kraftige Android-opplåsingsprogramvaren, som Dr.Fone - Skjermlås (Android), er nyttig.
Hovedfunksjonene til Android Unlock Software
1. Fjern eventuelle skjermlåser fra Android enkelt.
2. Støtte passord, PIN-koder, mønstre, og biometriske identiteter.
3. Enkel å bruke og krever ikke tekniske ferdigheter.
4. Kompatibel med et bredt utvalg av Android-telefonmodeller.
Hvordan omgå låseskjermen på Android uten passord
Installer programvaren på PC-en og start den. Velge Skjermlås fra hjemmegrensesnittet, trykk på Android alternativet, og klikk Lås opp Android-skjermen.
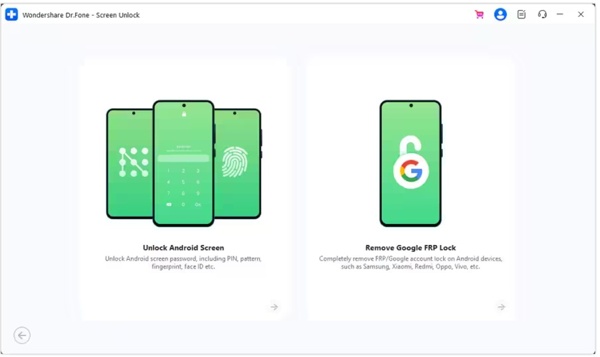
Velg telefonmerket ditt, og klikk Fjern skjermlås. For tidligere Samsung-enheter, velg Fjern uten tap av data.
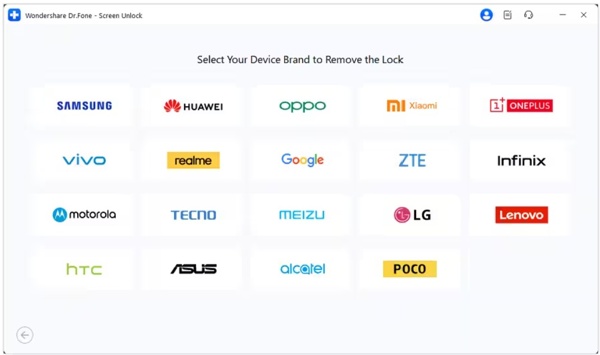
Koble deretter telefonen til PC-en med en USB-kabel. Når enheten din er oppdaget, sjekk enhetsinformasjonen din. Korriger det hvis noe er galt.
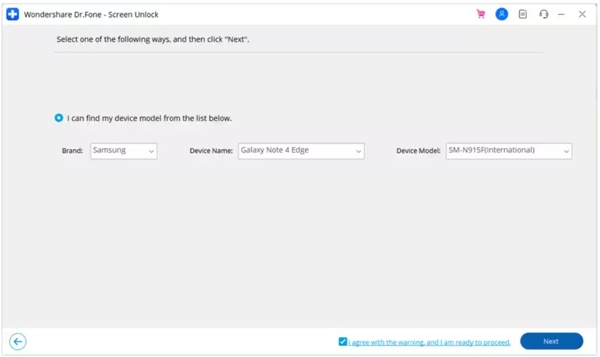
Klikk på Neste knapp, inngang 000000, og treffer Bekrefte. Følg deretter instruksjonene for å sette enheten inn i Nedlastingsmodus, og programvaren vil fungere automatisk.
Vanlige spørsmål.
-
Kan jeg låse skjermen på Android med bevegelser?
Ja, men bare en del av Android-telefoner støtter denne funksjonen. Du kan for eksempel gå til Avanserte funksjoner i Innstillinger app på Xiaomi, velg Bevegelser og gester, og slå på Dobbelttrykk for å slå av skjermen.
-
Slår Smart Lock av skjermen på Android?
Smart Lock er laget for å låse opp Android-skjermen din, men når du forlater pålitelige steder eller pålitelige enheter langt unna, låses telefonen.
-
Hvorfor låses skjermen min automatisk?
Android lar deg låse skjermen automatisk. Når du aktiverer den når du setter opp låseskjerm eller slår på Smart Lock, låses telefonen automatisk.
Konklusjon
Denne artikkelen har fortalt deg minst fem måter å gjøre det på lås skjermen på Android telefon eller nettbrett. Den fysiske knappen er tilgjengelig for alle Android-enheter. Tilgjengelighet er alternativet til den fysiske knappen. I tillegg lar App Pinning-funksjonen og Touch Lock-appen deg se videoer eller få tilgang til en app på låseskjermen. Hvis du har andre spørsmål om dette emnet, kan du gjerne kontakte oss ved å legge igjen en melding under dette innlegget.
Hot løsninger
-
Lås opp Android
-
Lås opp iOS
-
Passordtips
-
iOS-tips


