[Løst] Slå av låseskjermen på Android med to metoder
Låseskjermen kan beskytte Android-dataene dine og vise alle personlige varsler, widgets, spesielle bakgrunnsbilder osv. Det kan imidlertid være en ugjennomtrengelig barriere hvis du uventet glemmer riktig skjermpassord. Du kan ikke få tilgang til viktige data relatert til ulike apper. Så det er fornuftig at noen brukere ønsker det slå av Android-låseskjermen på forhånd. For de som har tilgang til Android-enheter som vanlig, vennligst les den første delen for å deaktivere låseskjermen på Android. For de som ikke kan låse opp Android-enheter, vennligst les den andre delen for å fjerne låseskjermen på Android.
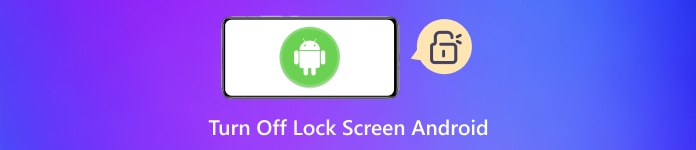
I denne artikkelen:
Del 1. Slik slår du av låseskjermen på Android i Innstillinger
Hvis du vil slette Android-låseskjermen med et passord, går du til Innstillinger-appen og følger de detaljerte trinnene nedenfor. Med tanke på Android-merker vil vi introdusere to hovedkategorier: de fleste Android-telefoner og Samsung Galaxy-serien.
Slik slår du av låseskjermen på de fleste Android-telefoner
Gå til Innstillinger-appen og bla ned til sikkerheten eller andre relaterte alternativer. For de fleste Android-merker og -versjoner, trykk Sikkerhet og personvern, Sikkerhet og plassering, eller Sikkerhet.
Avhengig av Android-enheten din, kan plasseringen av låseskjermens innstillingsalternativ være i Lås opp enheten > Skjerm lås eller Passord for låseskjerm.
Trykk deretter på Deaktiver låseskjermpassordet eller Ingen for å avbryte låseskjermen på Android. Du bør angi gjeldende passord eller PIN-kode for å bekrefte fjerningen av Android-låseskjermen.
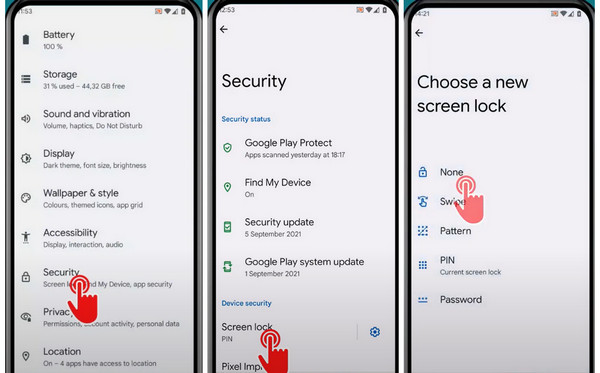
Slik kansellerer du låseskjermen på Samsung Galaxy-serien
Gå til Innstillinger-appen. Rull ned til Låseskjerm og trykk på den. På eldre Samsung Galaxy-enheter trykker du på Min enhet > Personalisering > Låseskjerm/Låseskjerm og sikkerhet.
Å velge Skjermlåstype øverst og angi gjeldende mønster, PIN-kode eller passord.
Trykk på Ingen for å avbryte låseskjermen på Samsung-enhetene dine.
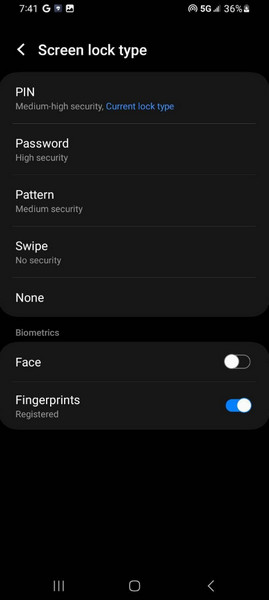
Del 2. Hvordan fjerne låseskjermen på Android når den er låst
Hvis Android-telefonen din er låst på grunn av et glemt mønster, PIN-kode eller passord, kan du fortsatt fjerne låseskjermen med tredjepartsprogramvare. iMyFone LockWiper for Android kan fjerne låseskjermen på Android-enheter når den er låst. Dessuten kan dette multifunksjonelle verktøyet fjerne Google FRP-låsen også.
Last ned og installer iMyFone LockWiper for Android på din Mac eller Windows PC. Start den og velg Fjern skjermlås på hjemmesiden.
Det er to alternativer du kan velge. Hvis Android-enheten din er Samsung, kan du velge Fjern uten tap av data. Hvis ikke, velg Fjern skjermlås, som er kompatibel med alle Android-enheter.
For Samsung-brukere: Klikk Start til neste grensesnitt og velg enhetsnavn og modell. Klikk Start > Bekrefte. Deretter vil programmet laste ned en datapakke for din låste Samsung-enhet. Klikk Neste etter vellykket nedlasting og koble Samsung-enheten til datamaskinen via en USB-kabel. Følg trinnene på skjermen for å sette Samsung-enheten i nedlastingsmodus. Klikk deretter Begynn å låse opp til låse opp Samsung-telefonen din uten tap av data.
For alle Android-brukere: Klikk Start og koble den låste Android-enheten til datamaskinen med en USB-kabel. Dette programmet vil oppdage enhetsinformasjonen din automatisk. Hvis denne informasjonen er nøyaktig, klikk Start for å låse opp for å la dette programmet laste ned og sende en datapakke til Android-enheten din. Tilbakestill deretter enheten og vent til programmet fjerner låseskjermen på Android-enheten din.
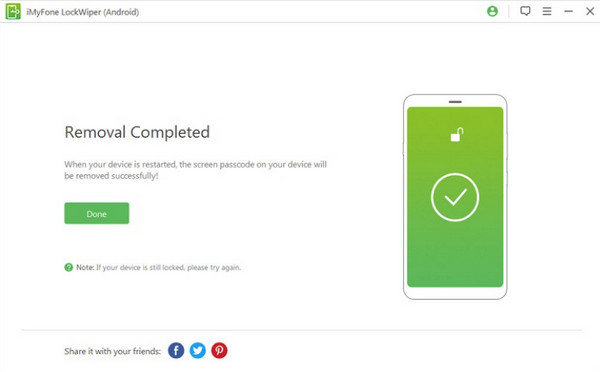
Vanlige spørsmål.
-
Hvordan setter du opp og endrer skjermlåsen på en Android-telefon?
Åpne Innstillinger-appen og trykk Sikkerhet > Skjerm lås. Velg ett skjermlåsalternativ du vil bruke, og følg instruksjonene på skjermen for å konfigurere det. Hvis du vil endre en av disse skjermlåsene, bør du angi den gamle PIN-koden, mønsteret eller passordet for å endre det.
-
Hva er risikoen for fjerning av Android-låseskjermen?
Når du har fjernet skjermlåsen på Android-enheten din, kan alle låse den opp uten å angi et passord eller vente på biometrisk deteksjon. Så det er ingen beskyttelse for personvernet ditt når enheten er mistet, stjålet eller bare er ute av kontroll på en stund.
-
Kan jeg bruke Smart Lock for Android for å forbedre opplåsingsopplevelsen?
Ja, du kan bruke Smart Lock Android-funksjonen for å lette opplåsingsopplevelsen. Det er tre vanlige moduser: Deteksjon på kroppen, Pålitelige steder, og Pålitelige enheter.
Konklusjon
Hvis du lider av komplekse skjermlåser på Android, kan du lære hvordan fjerne låseskjermen på Android i to tilfeller. Du bør imidlertid huske på at det å slå av låseskjermen på Android kan skade dine private data.
Hot løsninger
-
Lås opp Android
-
Lås opp iOS
-
Passordtips
-
iOS-tips

