Slik låser du opp iPhone/iPad/iPod uten passord
Låse opp en iPhone uten passord er en betydelig ferdighet for iOS-brukere. Hvis du for eksempel har glemt passordet ditt, vil du bli låst ute fra enheten. Noen får brukt iOS-enheter med skjermlås, som blir til klosser uten passord. Den gode nyheten er at du kan komme inn i den låste enheten med riktig metode. Denne veiledningen identifiserer de riktige tilnærmingene og demonstrerer arbeidsflyten for hver tilnærming i detalj.

I denne artikkelen:
Del 1. Slik låser du opp iPhone uten passord
Måte 1: Ultimate måte å låse opp en iPhone/iPad/iPod uten passord
De vanlige metodene krever vanligvis Apple ID-kontoen under opplåsingsprosessen. Hvis du vil låse opp en iPhone uten passord eller Apple ID, trenger du et kraftig verktøy, som f.eks iPassGo. Den lar deg låse opp enheten uten noen begrensninger.

4 000 000+ nedlastinger
Lås opp iPhone-skjermlåser med ett klikk.
Støtte passord, Touch ID og Face ID.
Krever ikke Apple-ID og passord.
Inkluder bonusverktøy, som fjerning av passord for skjermtid.
Kompatibel med den nyeste versjonen av iPhone, iPad og iPod.
Slik låser du opp iPhone uten passord eller Face ID
Finn din iPhone
Kjør den beste iOS-opplåsingsprogramvaren når du har installert den på PC-en din. Det finnes en annen versjon for Mac-brukere. Velge Tørk av passord, og koble iPhone til datamaskinen med en lynkabel. Klikk Start for å begynne å låse opp iPhone eller iPad uten passord.

Last ned fastvare
Etter at enheten din er oppdaget, vil du bli presentert med enhetsinformasjonen. Sjekk dem og rett dem hvis en vare er feil. Klikk deretter Start for å begynne å laste ned den nødvendige fastvaren.

Lås opp iPhone
Når nedlastingen er fullført, klikker du på Låse opp knappen for å gå videre. Les varselet, og bekreft prosessen. Deretter går du inn 0000 til fjerne iPhone-passordet ditt med en gang.

Måte 2: Slik låser du opp iPhone-passord uten datamaskin
Slett iPhone-funksjonen på iOS 15.2 og nyere lar deg låse opp iPhone- eller iPad-passordet ditt uten datamaskin eller iTunes. Dessuten har Apple forbedret funksjonen på iPhone eller iPad som kjører iOS 17 og nyere.
På iOS 17 og nyere
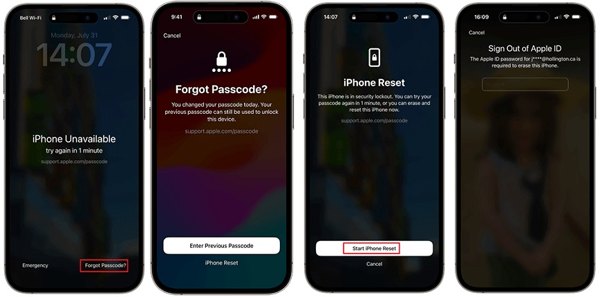
Trykk på Glemt passord på bunnen.
Hvis du bare oppretter et nytt passord, velger du Skriv inn forrige passord, og lås opp iPhone eller iPad med det gamle passordet. Hvis ikke, trykk iPhone Tilbakestill.
Skriv inn Apple ID-passordet ditt for å låse opp enheten.
På iOS 15.2 til 16
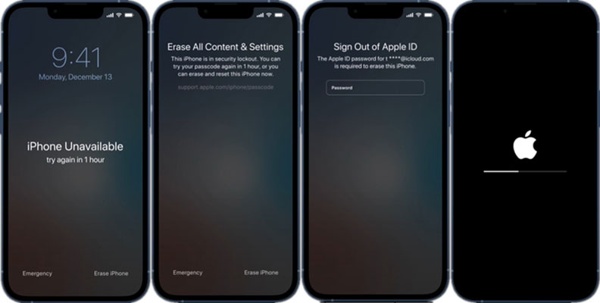
Trykk på Slett iPhone eller Slett iPad på bunnen.
Treff Slett iPhone eller Slett iPad igjen, og skriv inn Apple ID-passordet ditt.
Måte 3: Slik låser du opp en iPhone/iPad med iTunes/Finder/Apple-enheter
Hvis du har en datamaskin, er iTunes et alternativ for å låse opp en iPhone eller iPad uten passord eller Face ID. Finder er erstatningen for iTunes på macOS Catalina. I tillegg har Apple gitt ut Apple Devices-appen på Windows 11.
Åpne den nyeste versjonen av iTunes, Finder eller Apple-enheter. Koble deretter iOS-enheten til datamaskinen med en USB-kabel.

Sett iPhone eller iPad i gjenopprettingsmodus:
For iPhone 8 og nyere og iPad uten Hjem-knappen, trykk og slipp raskt Volum opp -knappen, trykk og slipp raskt Volum ned -knappen, fortsett å trykke på Side -knappen, og slipp den når du går inn i gjenopprettingsmodus.
For iPhone 7/7 Plus holder du nede Volum ned + Side knappene, og la dem gå når du går inn i gjenopprettingsmodus.
På iPhone 6s og eldre og iPad med Hjem-knappen holder du nede Hjem + Søvn/våkne knappene til enheten går inn i gjenopprettingsmodus.

Når iTunes, Finder eller Apple-enheter oppdager iOS-enheten din, vil en dialog dukke opp. Klikk på Restaurere og følg instruksjonene for å gjenopprette enheten.

Merk: Da kan du sette opp iPhone eller iPad med en sikkerhetskopi.
Måte 4: Slik låser du opp en iPad ved å bruke Finn min
Hvis du håper å låse opp en iPad uten datamaskin eller iTunes, er Find My-appen et annet alternativ. Du kan låne en tilgjengelig iOS-enhet eller Mac fra en venn eller et familiemedlem. Den eneste forutsetningen er at du har aktivert Find My på iPad-en din.
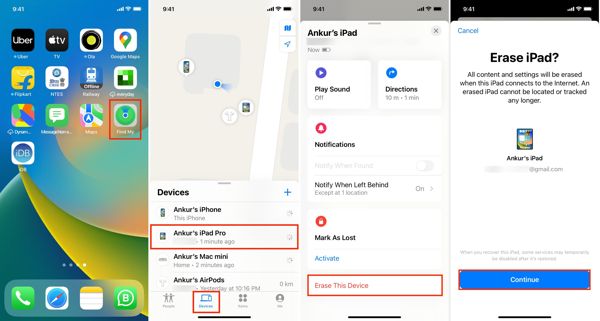
Kjør Finn min appen, gå til Enheter og velg iPhone eller iPad.
Trykk eller klikk Slett denne enheten, og treffer Fortsette.
Skriv inn telefonnummeret ditt, trykk Viske ut, skriv inn Apple ID-passordet ditt og trykk Viske ut.
Måte 5: Slik låser du opp en iPhone uten passord av iCloud
Uten en annen Apple-enhet kan du fortsatt låse opp iPhone eller iPad uten passordet. iClouds Finn enheter lar deg slette enheten din med en nettleser hvis du har slått på Finn min på iPhone eller iPad.
Besøk www.icloud.com/find i en nettleser, og logg på med Apple ID og passord. Hvis 2FA er aktivert, skriv inn bekreftelseskoden som vises på iPhone-skjermen.
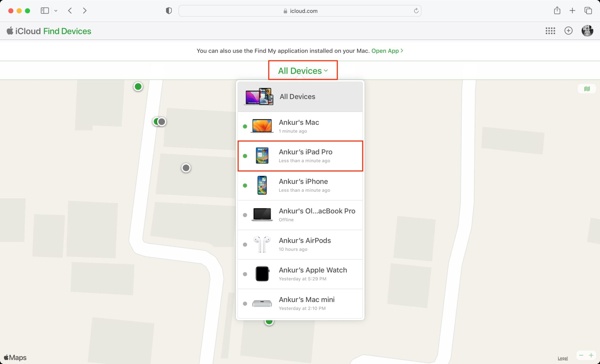
Trekk ned Alle enheter alternativet, og velg iOS-enheten din på listen.
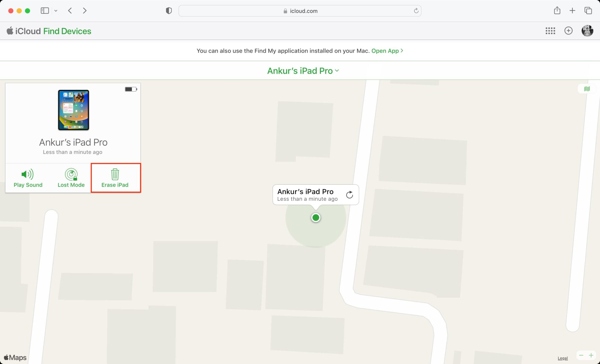
Klikk deretter Slett iPhone, eller Slett iPad på popup-dialogen. Følg instruksjonene, skriv inn telefonnummeret ditt og Apple ID-passordet ditt, og bekreft handlingen.
Del 2. Slik unngår du å bli låst ute av iOS-enheten din neste gang
For å unngå å bli låst ute fra iPhone eller iPad i fremtiden er å enten være mer forsiktig med å taste inn passordet når du låser opp skjermen. Her er noen tips for å hjelpe deg med å løse dette problemet.
Sett opp et passord som er enkelt for deg å huske, men annerledes å gjette for andre. Du kan lage et passord for enheten din med telefonnummeret ditt, bursdagen din eller noen andre med mer.
Bruk Touch ID eller Face ID. Sammenlignet med sifferpassord er biometriske låser enkle og trygge å bruke. Gå til Innstillinger app, velg Face ID og passord, slå på Lås opp iPhone, og følg instruksjonene på skjermen for å konfigurere den.
Slå på Auto-Lock. Du kan stille inn iPhone- eller iPad-skjermen til å slå seg av automatisk. Det minimerer sannsynligheten for at enheten din er låst når du legger den i lommen eller fordi barnet ditt gjør feil forsøk for mange ganger. For å aktivere funksjonen, gå til Skjerm og lysstyrke i Innstillinger app, trykk Automatisk lås, og velg en periode.

Bruk en passordbehandling for iPhone. imyPass iPhone Password Manager, for eksempel, er en av de beste iPhone-passordbehandlerne. Den lar deg se, administrere og eksportere alle passord på iOS-enheten din.

4 000 000+ nedlastinger
Se iPhone-passord på datamaskinen.
Støtt et bredt spekter av kontoer og passord.
Eksporter passord fra en iPhone til en datamaskin.
Tilgjengelig for de nyeste versjonene av iOS.
Trygg og enkel å bruke og navigere.
Konklusjon
Denne veiledningen har fortalt deg hvordan låse opp et iPhone-passord uten datamaskin eller bruke en PC. Du bør lese veiledningen vår nøye, velge en passende metode i henhold til din situasjon og følge instruksjonene for å komme raskt inn i den låste enheten. iPassGo er det beste alternativet for å låse opp iPhone uten noen begrensninger. For å unngå å glemme passordet ditt, kan du prøve imyPass iPhone Password Manager. Hvis du har andre spørsmål, vennligst skriv dem ned nedenfor.
Hot løsninger
-
Lås opp iOS
- Gjennomgang av gratis iCloud Unlock Services
- Omgå iCloud-aktivering med IMEI
- Fjern Mosyle MDM fra iPhone og iPad
- Fjern support.apple.com/iphone/passcode
- Anmeldelse av Checkra1n iCloud Bypass
- Omgå passordet for iPhone-låseskjermen
- Hvordan jailbreak iPhone
- Lås opp iPhone uten datamaskin
- Omgå iPhone låst til eier
- Fabrikkinnstilt iPhone uten Apple ID-passord
-
iOS-tips
-
Lås opp Android
-
Windows-passord

