Slik fikser du appgrenser for skjermtid som ikke fungerer [iOS 18 støttes]
Apple introduserte Skjermtid-funksjonen som en del av iOS 12 i 2018. Denne funksjonen hjelper Apple-brukere å forstå hvordan de bruker tid med forskjellige apper og nettsteder og kontrollere enhetsbruken. For foreldre kan denne funksjonen hjelpe dem med å overvåke og administrere barnas skjermtidsvaner. Imidlertid klager mange brukere over at Skjermtid appgrenser fungerer ikke i Apple-fellesskapet, spesielt de foreldrene. Hvis du støter på en slik feil på Apple-enheten din, følg dette innlegget for å lære 6 tips for å fikse skjermtid-appgrensene som ikke fungerer.
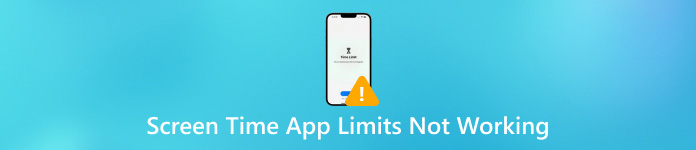
I denne artikkelen:
Del 1. Hvorfor fungerer ikke appgrensene mine for skjermtid
Årsakene til at appgrenser for skjermtid ikke fungerer er varierte, du kan sjekke vanlige forklaringer nedenfor.
1. Feil i skjermtid foreldrekontroll – Hvis du finner ut at barna dine bruker for mye tid på iPhone-ene sine uten begrensninger, er det sannsynligvis på grunn av noen innebygde feil i Screen Time-foreldrekontrollen. Apple innrømmer feil i skjermtid og anbefaler Apple-brukere å oppdatere iOS/iPadOS-versjonen for å løse denne feilen.
2. Desynkronisering mellom Apple-enheter - Hvis du bruker skjermtiden på iPhone, iPad, bør du sørge for at alle Apple-enheter er riktig synkronisert. Ellers kan skjermtidsinnstillingen være ugyldig på andre Apple-enheter.
3. Appfeil - Noen feil i iOS-apper kan føre til at appgrenser ikke fungerer.
4. Feil nedetidsinnstillinger - Du kan tillate noen apper feilaktig under den planlagte nedetiden.
5. Problemer med skjermtid med passord - Du kan glemme å angi et skjermtidspassord for barn i familiedelingsgruppen din, eller barna gjetter passordet ditt.
Del 2. Hvordan fikse skjermtidsgrensen som ikke fungerer [5 tips]
1. Tilbakestill et nytt passord for skjermtid
Tilbakestilling av et nytt passord for skjermtid er den raske løsningen for å fikse grenser for iPhone-apper som ikke fungerer på barnets enhet. Du kan følge trinnene for å tilbakestill passordet for skjermtid på iPhone/iPad.
Åpne Innstillinger app > Skjermtid.
Hvis du ikke har angitt en skjermtidskode før, velg Bruk passord for skjermtid og angi det 4-sifrede passordet. Hvis du allerede har angitt en, trykk Endre passord for skjermtid to ganger for å tilbakestille en ny.
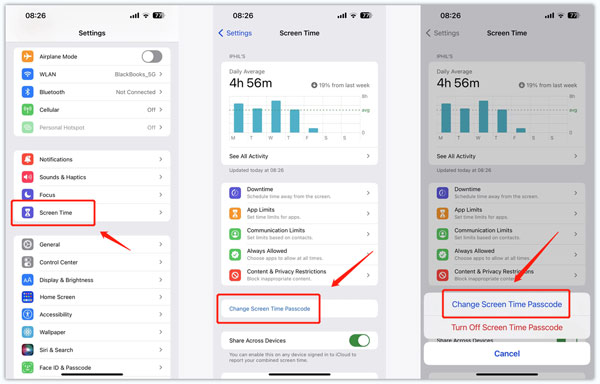
2. Deaktiver og aktiver skjermtid i Innstillinger
Du kan prøve å fikse skjermtid-appgrenser som ikke fungerer og nedetid fungerer ikke ved å deaktivere og aktivere skjermtid i Innstillinger-appen.
Åpen Innstillinger > Skjermtid.
Rull ned til bunnen for å velge Slå av skjermtid og skriv inn skjermtidspassordet ditt for å bekrefte. Deretter bør du aktivere skjermtidsfunksjonen igjen.
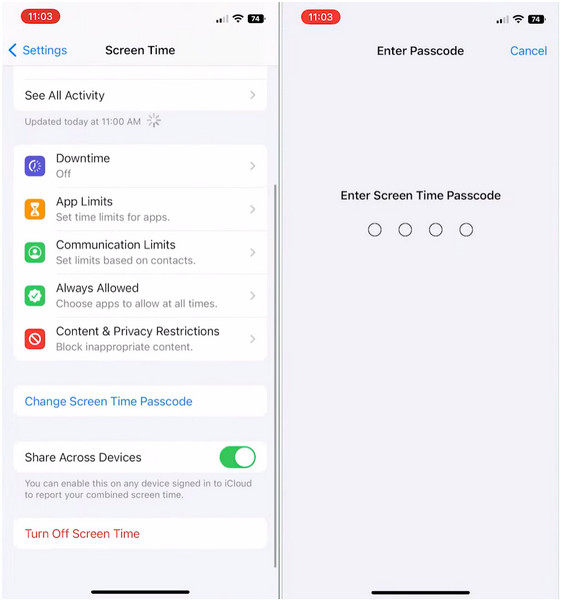
3. Slå på blokk ved slutten av grensen
Hvis du glemte å aktivere Block at End of Limit når du satte en grense for noen spesifikke apper, kan du ignorere varslene og fortsette å bruke apper. Så du bør lære hvordan du slår på Block at End of Limit for å fikse appgrenser som ikke fungerer.
Naviger til Innstillinger app og velg Skjermtid > App-grenser.
Trykk på Legg til grense og angi passordet for skjermtid for å fortsette. Du kan velge de spesifikke appene og nettstedene du vil sette en grense for. Klikk deretter på Neste øverst til høyre.
Skyv opp og ned for å tilpasse tidsbegrensninger og dager. Slå deretter på Blokker ved slutten av grensen alternativet og trykk Legge til for å lagre disse endringene.
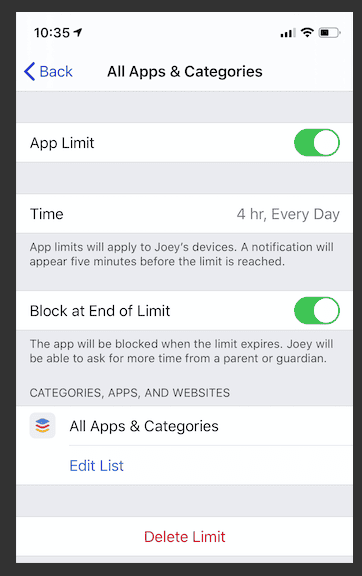
4. Legg til spesifikke grenser for apper
Hvis barna dine har lastet ned noen nye sosiale apper eller spill på iPhones, bør du legge til spesifikke grenser for disse appene.
Gå til Innstillinger > Skjermtid > App-grenser.
Å velge Legg til grense og skriv inn skjermtidspassordet ditt. Du bør krysse av for disse appene under forskjellige kategorier og trykke på Neste.
Skyv opp og ned for å angi tidsbegrensninger. Trykk deretter på Tilpass dager for å angi de spesifikke daglige grensene. Til slutt, ikke glem å aktivere Blokker ved slutten av grensen.
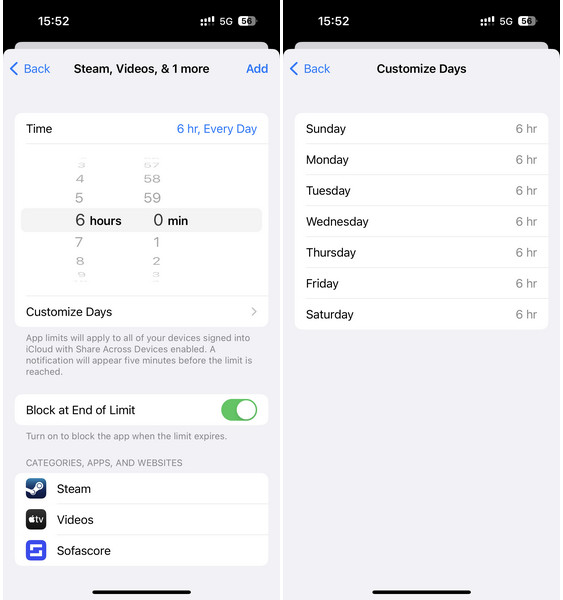
5. Oppdater iOS-versjonen
Siden Apple innrømmer en feil i skjermtid, kan du løse feilen ved å oppdatere iOS-versjonen til den nyeste tilgjengelige iOS-versjonen.
Åpen Innstillinger > Generell > Programvare oppdatering.
Her kan du se den nyeste iOS-versjonen. Trykk på Last ned og installer og skriv inn riktig passord.
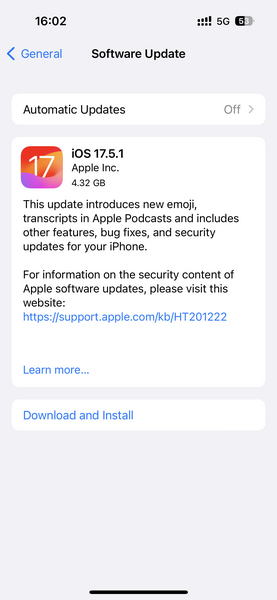
Del 3. Beste tips: Slik slår du av skjermtid uten passord
Hvis du ikke kan huske passordet ditt for skjermtid, kan du ikke prøve noen av metodene ovenfor for å fikse grensene for skjermtid-appen som ikke fungerer. Så for å fikse dette problemet kan du stole på imyPass iPassGo for å fjerne skjermtid uten passord.

4 000 000+ nedlastinger
Uanstrengt slå av skjermtid uten passord.
Gå inn i en låst iOS-enhet uten skjermpassord.
Raskt slett Apple-ID-en din hvis du har glemt passordet.
Omgå iTunes backup-kryptering uten tap av data.
Last ned og start iPassGo på datamaskinen din. Klikk på Skjermtid modus nederst.
Koble iPhone til datamaskinen og klikk på Start knapp. Deretter vil skjermtidspassordet fjernes umiddelbart.
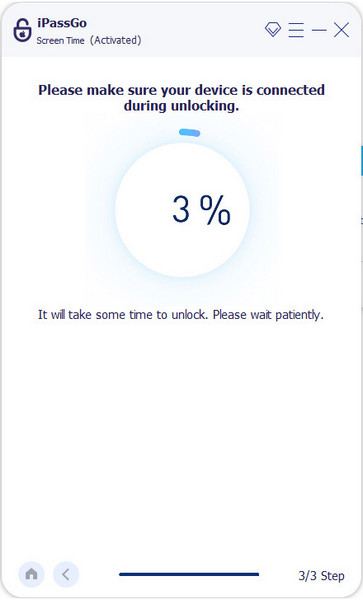
Konklusjon
Nå har du lært 6 rettelser for å løse problemet Skjermtidsbegrensning fungerer ikke utgave. Hvis du har glemt passordet for skjermtid, kan du bruke imyPass iPassGo for å slå av skjermtid uten passord.
Hot løsninger
-
Lås opp iOS
- Gjennomgang av gratis iCloud Unlock Services
- Omgå iCloud-aktivering med IMEI
- Fjern Mosyle MDM fra iPhone og iPad
- Fjern support.apple.com/iphone/passcode
- Anmeldelse av Checkra1n iCloud Bypass
- Omgå passordet for iPhone-låseskjermen
- Hvordan jailbreak iPhone
- Lås opp iPhone uten datamaskin
- Omgå iPhone låst til eier
- Fabrikkinnstilt iPhone uten Apple ID-passord
-
iOS-tips
-
Lås opp Android
-
Windows-passord

