Hvordan komme inn på låst iPhone eller iPad i forskjellige situasjoner
Skjermlås er et viktig sikkerhetstiltak på iOS-enheter. Imidlertid har hver mynt to sider. Det samme gjør iOS-skjermlåsen. Uten riktig passord vil du bli låst ute fra enheten din. Som et resultat kan du ikke få tilgang til appene, bildene, videoene og andre filer på enheten din. Hva gjør du hvis låst ute fra din iPhone eller iPad? Er det mulig å komme inn i iOS-enheten din uten passordet? Denne veiledningen vil svare på disse spørsmålene.
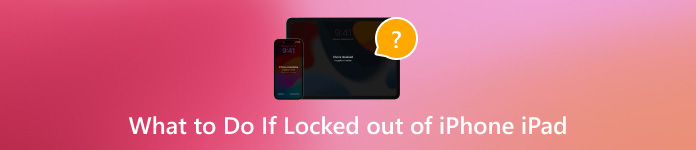
I denne artikkelen:
Del 1. Hvorfor er du utestengt fra iPhone?
Etter å ha ladet eller ikke brukt den på mer enn 4 timer, må du låse opp iPhone med passordet ditt. Før du lærer hvordan du låser opp en låst iPhone, vil du bedre forstå den vanlige årsaken til at du er utestengt fra iPad eller iPhone ved å taste inn feil passordforsøk for mange ganger.
iPhone-en din vil være låst i 1 minutt etter seks mislykkede passordforsøk på rad. Det syvende feil passordet vil låse deg ute i 5 minutter, det åttende forsøket i 15 minutter og det tiende i en time.
Del 2. 7 måter å komme inn i en låst iPhone
Måte 1: Gå inn i en låst iPhone uten passord
Den enkleste måten å komme inn på en låst iPhone uten passord er iPassGo. Det hjelper deg å fjerne ulike skjermlåser på iOS uten krav til tekniske ferdigheter. Enda viktigere er det ganske enkelt å bruke.

4 000 000+ nedlastinger
Fjern iOS-skjermlåser med ett klikk.
Støtte 4-/6-sifret passord, Touch ID og Face ID.
Lås opp den låste iPhone eller iPad uten passord.
Kompatibel med den nyeste versjonen av iOS.
Inkluder bonusfunksjoner, som fjerning av Apple ID.
Her er trinnene for å komme inn på en låst iPhone uten passord:
Koble til din iPhone
Start den beste iOS-opplåsingsprogramvaren etter at du har installert den på datamaskinen din. Velge Tørk av passord, og koble enheten til datamaskinen med en Lightning-kabel. Trykk på Start knappen for å fortsette.

Sjekk enhetsinformasjonen
Når din iPhone er oppdaget, vil programvaren vise enhetsinformasjonen din. Sjekk dem og rett opp hvis noe er galt. Klikk på Start knappen for å laste ned fastvaren.

Lås opp iPhone
Klikk deretter på Låse opp -knappen, les varselet og bekreft handlingen på nytt. Gå 0000 for å sikre prosessen og begynne å låse opp den låste iPhone umiddelbart.

Måte 2: Slik låser du opp en låst iPhone som kjører iOS 18/17
Siden iOS 17 har Apple introdusert alternativet for tilbakestilling av fabrikk i Security Lockout. Den lar deg komme forbi iPhone-låsen tilbakestille den låste iPhone. Denne måten krever ikke ekstra maskinvare eller programvare, men du må huske Apple ID-passordet ditt.
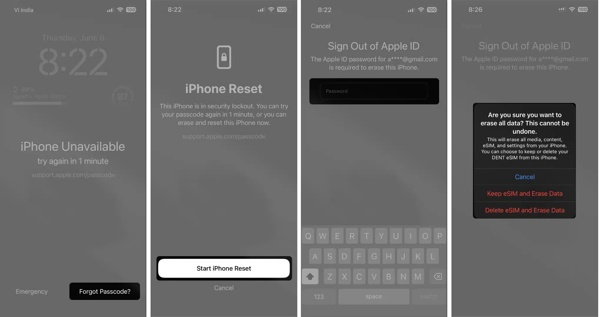
Trykk på Glemt passord nederst til høyre hvis iPhone er låst.
trykk Start iPhone Reset, og skriv inn Apple ID-passordet ditt.
Hvis du bruker et eSIM, trykker du på Behold eSIM og slett data. Hvis ikke, treff Slett enhet.
Måte 3: Hvordan omgå iPhone-lås ved hjelp av et gammelt passord
Hvis du har glemt det nye passordet i iOS 17 eller nyere, lar Apple deg bruke det gamle passordet for å omgå iPhone-låsen innen 72 timer. Etter at du har fått tilgang til enheten din, kan du endre passordet en gang til.
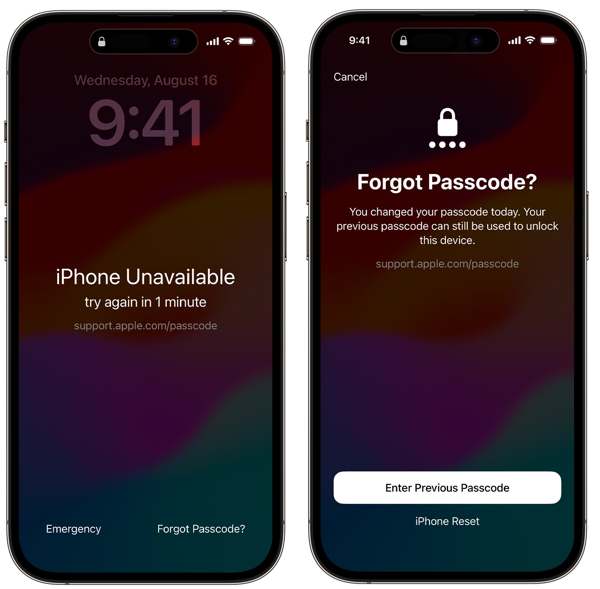
Trykk på Glemt passord når iPhone er låst.
Velge Skriv inn forrige passord, og skriv deretter inn ditt gamle passord.
Følg deretter instruksjonene på skjermen for å angi et nytt passord.
Måte 4: Hvordan komme inn i en låst iPhone som kjører iOS 15.2-16
Sikkerhetssperreskjermen er tilgjengelig fra iOS 15.2 til iOS 16, men du vil ikke finne den Glemt passord alternativ. I stedet vil du få en Slett iPhone alternativ. Den lar deg komme inn i en låst iPhone. Vær oppmerksom på at denne måten vil tilbakestille iPhone til fabrikkstandard, så du bør ta en sikkerhetskopi.
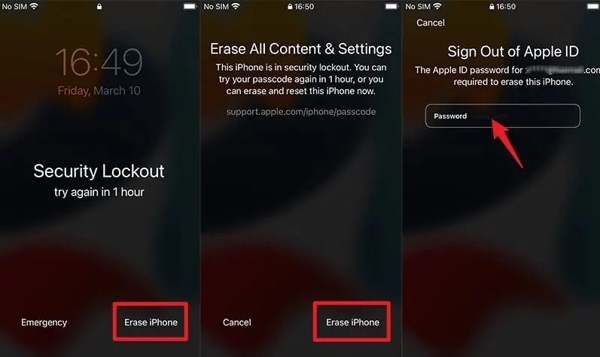
Trykk på Slett iPhone i skjermbildet Sikkerhetslås.
Trykk deretter Slett iPhone en gang til.
Skriv inn Apple ID-passordet ditt for å begynne å tilbakestille enheten.
Måte 5: Slik låser du opp en låst iPhone via Finn min
For øyeblikket lar Find My-appen deg administrere iPhone eller iPad på en annen iOS-enhet selv om den ikke er i dine hender. Denne måten krever at Finn min er aktivert på din låste iPad eller iPhone.
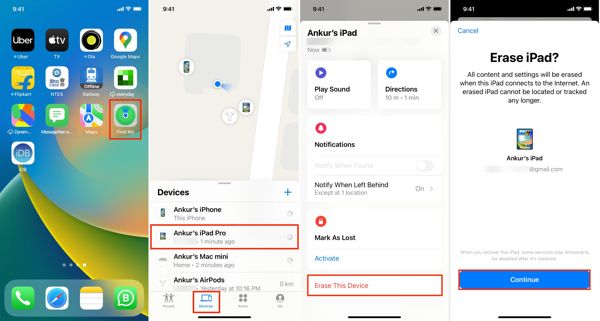
Kjør Finn min app på en tilgjengelig iOS-enhet.
Gå til Enhet og velg den låste enheten.
Trykk på Slett denne enheten, truffet Fortsette, skriv inn det tilknyttede telefonnummeret, trykk på Viske ut, la Apple ID-passordet ditt ligge igjen og trykk Viske ut.
Måte 6: Slik låser du opp en iPhone frossen på låseskjermen av iCloud
Hvis du ikke har en annen iOS-enhet, kan du få tilgang til iCloud-nettstedet for å komme inn på en låst iPhone eller iPad. Denne måten krever også at du konfigurerer Find My på iOS-enheten din før du blir låst ute.
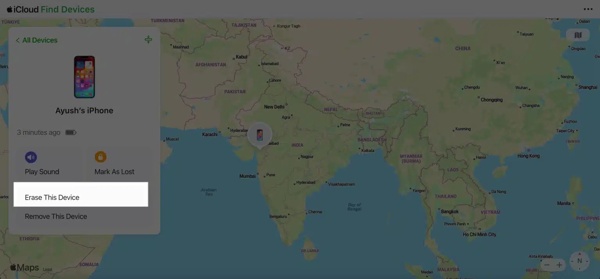
Besøk www.icloud.com/find/ i en nettleser, og logg på med Apple ID og passord.
Velg din låste iPhone fra Alle enheter liste.
Klikk Slett denne enheten, og trykk Neste for å tilbakestille enheten.
Måte 7: Slik låser du opp en låst iPhone med iTunes/Finder
For å komme inn i en iPhone frossen på låseskjermen, er iTunes eller Finder et annet alternativ. Den gjenoppretter enheten til fabrikkstatus og fjerner passordet. Denne måten krever en datamaskin og en USB-kabel.
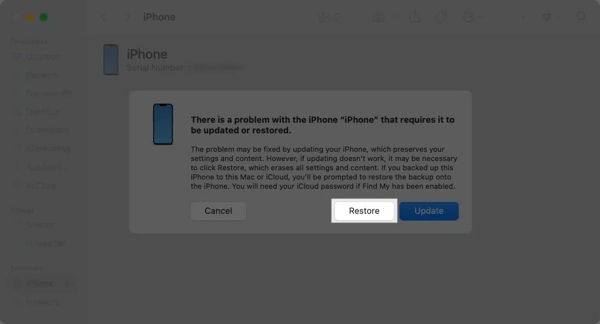
Åpne iTunes på Windows eller macOS Mojave og eldre. For macOS Catalina, åpne Finder.
Koble den låste iPhone til en datamaskin med en kompatibel kabel. Start deretter opp iPhone i gjenopprettingsmodus.
Klikk deretter på Restaurere knappen i popup-dialogen, og følg instruksjonene for å fullføre den.
Del 3. Hva du kan gjøre for å unngå å bli låst ute av iPhone igjen
En effektiv måte å unngå å bli låst ute av iPhone igjen er å bruke en passordbehandling, som f.eks imyPass iPhone Password Manager. Den kan administrere Apple ID-passordet ditt, passordet for skjermtid og mer.
Nøkkelfunksjoner i Best iPhone Password Manager
1. Skann passord på iOS-enheter raskt.
2. Tilgjengelig for et bredt spekter av passord.
3. Se iPhone-passord med en datamaskin.
4. Eksporter iPhone-passord til en datamaskin.
Hvordan administrere iPhone-passord
Skann iPhone-passord
Installer iPhone-passordbehandlingen når du har installert den på datamaskinen. Koble iPhone til datamaskinen med en Lightning-kabel. Klikk på Start knappen for å skanne passord på enheten din.

Se iPhone-passord
Deretter vil du bli presentert med alle passord på din iPhone. Du kan velge en type og klikke på Vise for å se passordet.

Eksporter iPhone-passord
For å sikkerhetskopiere iPhone-passordene dine, velg dem og klikk på Eksport knapp. Velg en katalog for å lagre passordene, og bekreft den.

Konklusjon
Nå bør du forstå hvordan komme inn i en låst iPhone eller iPad. Med Apple ID-passordet ditt eller det gamle passordet ditt kan du enkelt få tilgang til enheten din igjen. Find My, iCloud og iTunes/Finder er også tilgjengelige. iPassGo er den beste måten å gjøre jobben på uten begrensninger. Hvis du har andre spørsmål involvert, kan du gjerne skrive dem ned under dette innlegget.
Hot løsninger
-
Lås opp iOS
- Gjennomgang av gratis iCloud Unlock Services
- Omgå iCloud-aktivering med IMEI
- Fjern Mosyle MDM fra iPhone og iPad
- Fjern support.apple.com/iphone/passcode
- Anmeldelse av Checkra1n iCloud Bypass
- Omgå passordet for iPhone-låseskjermen
- Hvordan jailbreak iPhone
- Lås opp iPhone uten datamaskin
- Omgå iPhone låst til eier
- Fabrikkinnstilt iPhone uten Apple ID-passord
-
iOS-tips
-
Lås opp Android
-
Windows-passord

