4 måter å omgå Windows 10-passord med høye suksessrater
På den ene siden beskytter Windows-påloggingsskjermen andre fra å gå inn på eierens datamaskin. På den annen side vil det også blokkere eierne ute av datamaskinene deres hvis de glemmer passordet. Så, hva kan du gjøre for å omgå Windows 10-påloggingsinformasjon? I denne artikkelen er det 2 brukbare metoder for å omgå Windows 10-passordet Enkelt.

Dessuten, hvis du ønsker å videreselge eller gi bort din gamle Windows 10-datamaskin, er det også nødvendig å deaktivere Windows 10-påloggingsskjermen og låseskjermen. Er det noen måte å fjerne påloggingspassordet og kontoen fra Windows 10/11? Selvfølgelig er svaret ja. Du kan også få 2 detaljerte måter å omgå og enkelt slå av Windows 10/11-passord.
I denne artikkelen:
Del 1. 2 måter å omgå Windows 10-pålogging når du har glemt Windows 10-passord
Hvis Windows-PCen din er låst ute, må du omgå passordet på Windows 10/11 ved å tilbakestille det. Du kan for eksempel bruke en forhåndsdefinert diskett for tilbakestilling av passord for Windows 11 for å fjerne påloggingspassordet på Windows 10 eller 11. Eller du kan tilbakestille passordet på Windows 11/10/XP/8/7 med en tredjepartsprogramvare for tilbakestilling av passord for Windows.
Måte 1: Omgå Windows 10-passordet ved å brenne en oppstartbar CD/DVD/USB-stasjon
imyPass Windows Passord Tilbakestill lar brukere omgå, tilbakestille og endre Windows-påloggingspassord direkte. Selv om du er låst ute fra en Windows 10/11-datamaskin, kan du brenne en disk for tilbakestilling av passord og kjøre den på en annen vanlig datamaskin. Senere starter du den låste Windows 10/11-datamaskinen med dette verktøyet for tilbakestilling av passord. Du kan omgå Windows 10/11-påloggingsskjermen med den høyeste suksessraten.

4 000 000+ nedlastinger
Omgå Windows-passord: Støtte Windows 11, 10, XP, 8 og 7.
Auto-brenn tilbakestillingsdisk: Lag automatisk en omstartbar Windows-disk enkelt.
Støtte USB, CD/DVD: Alle de 3 typene stasjoner og brukes til å lage omstartsdisken.
Fri fra kommandolinjen: Du trenger ikke å skrive inn noen kode eller lære noen tekniske ferdigheter for å bruke dette programmet.
Støtte tilbakestilling av admin og brukerpassord: Du kan tilbakestille administratorpassordet uten det forrige eller administratortilgangen.
Bortsett fra disse funksjonene, kan du også endre administrator på Windows 10 ved å opprette en ny administratorkonto og få administratortilgang ved å bruke dette programmet. Uten videre, la oss se hvordan du tilbakestiller Windows 10-passordet uten å logge på.
Start imyPass Windows Password Reset på din vanlige datamaskin etter installasjonen. Registrer programvaren med e-postadressen og registreringskoden.

Velg mellom Lag passord Tilbakestill CD/DVD og Lag passordtilbakestill USB-minnepinne basert på planen din. Klikk på Brenn CD/DVD eller Brenn USB alternativ. Senere setter du inn en tom CD/DVD eller USB-stasjon i din vanlige datamaskin. Etter brenneprosessen, klikk OK og ta ut den brente disken.

Gå tilbake til din låste Windows 10/11-datamaskin. Sett inn den brente disken eller stasjonen i den. Start datamaskinen på nytt og trykk F12 eller ESC på tastaturet. I Oppstartsmeny skjerm, markerer du den innsatte stasjonen eller disken fra listen. trykk Tast inn nøkkel. Lagre den senere og avslutt Oppstartsmeny. Datamaskinen starter automatisk på nytt.

Velg operativsystemet Windows 10/11. Velg administratorkontoen din for omgåelse av Windows 10/11-passord. Klikk Tilbakestille passord og OK å bekrefte. Etter å ha låst opp datamaskinen, løs ut disken for tilbakestilling av passord. Start den ulåste Windows 10/11-datamaskinen på nytt. Nå kan du gjøre ytterligere endringer.

Måte 2: Omgå Windows 10-passord med en eksisterende diskett for tilbakestilling av passord
Hvis du er en utvikler og er kjent med tilbakestilling av Windows-passord, kan du ha en Disk for tilbakestilling av Windows-passord slik at du kan fjerne det glemte Windows 10/11-passordet direkte. Bare sett inn disken i din låste Windows-datamaskin. Senere kan du følge veiviseren for tilbakestilling av passord for å tilbakestille Windows 10/11-passordet.
Sett disketten for tilbakestilling av passord i datamaskinen. Klikk på Tilbakestille passord koblingen på påloggingsskjermen for Windows 10/11.
De Veiviser for tilbakestilling av passord vinduet dukker opp. Bla gjennom og velg disketten for tilbakestilling av passordet du satt inn.
Når du blir bedt om et nytt passord, klikker du Neste og Bli ferdig i stedet for å skrive noe.
Avslutt veiviseren for tilbakestilling av passord for Windows 10/11.
Start datamaskinen på nytt. Du kan finne at Windows 10/11-påloggingspassordskjermen forsvinner.
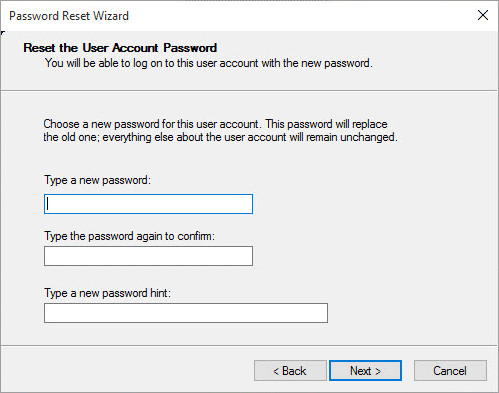
Del 2. 2 måter å omgå Windows 10 påloggingsskjerm med passord
Hvis du kan logge på Windows 10/11-kontoen din, kan du omgå Windows 10/11-passordet uten å tilbakestille eller slette det. Det vil være mye enklere å deaktivere passordfunksjonen i Windows 10/11.
Måte 1: Omgå Windows 10-passordpåloggingsskjermen med Netplwiz
Det er et alternativ som heter Brukere må angi brukernavn og passord for å bruke denne datamaskinen. Du kan fjerne merket for dette alternativet for å omgå Windows 10-påloggingsskjermen og passordet.
Slå på Windows 10-datamaskinen. Logg på kontoen med riktig passord.
Hold og trykk på Windows og R tastene samtidig for å åpne Løpe eske.
Type netplwiz inn i den tomme boksen. Trykk deretter Tast inn å gå videre.
Gå til Brukerkontoer dialog. I Brukere seksjonen, velg din admin-brukerkonto for Windows 10-pålogging.
Finn og fjern merket Brukere må angi brukernavn og passord for å bruke denne datamaskinen.
Fyll inn det valgte brukerpassordet. Klikk OK å bekrefte. Nå kan du få tilgang til Windows 10-datamaskinen direkte etter omstart.
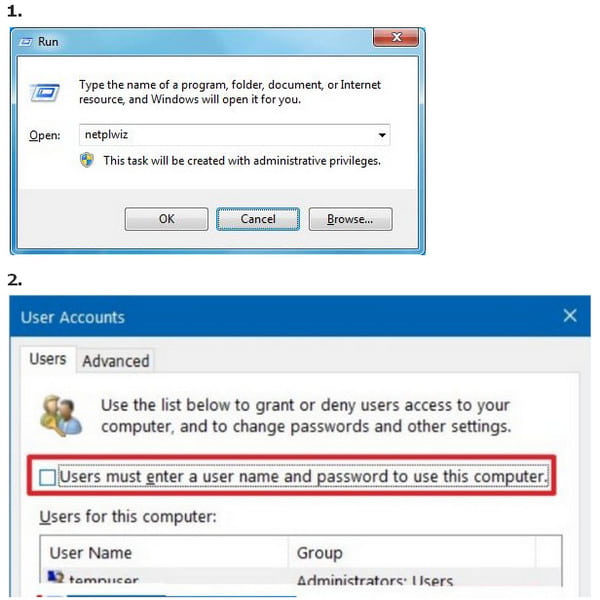
Måte 2: Omgå Windows 10-passord i PC-innstillinger
Hvis du har en tilgjengelig administratorkonto, kan du få en løsning til for å omgå Windows 10-passord uten disk. For å være mer spesifikk kan du gå til PC-innstillinger for å slå av Windows 10-passord manuelt.
Logg på Windows 10-kontoen din. Finn og gå til PC-innstillinger.
Velg Kontoer alternativ. I delen av Påloggingsalternativer, klikk Endring under Passord.
Skriv inn gjeldende passord i Bytt passord skjerm. Klikk Neste for å fortsette prosessen.
Omgå Nytt passord, skriv inn passordet på nytt, og Passord hint alternativer. Klikk Neste etterfulgt av Bli ferdig. Nå kan du omgå Windows 10-pålogging med et passord.
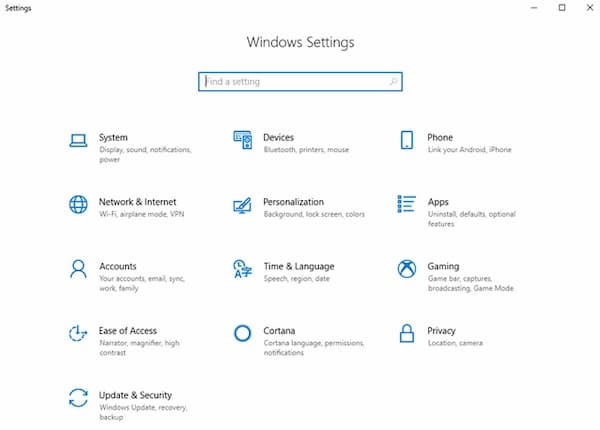
Vanlige spørsmål.
-
Hvordan omgå Windows 10-passord med kommandoprompt?
Finne Ledeteksten fra Windows-listen. Velge Kjør som administrator fra høyreklikkmenyen. Type
flytte d:windowssystem32utilman.exe d:windowssystem32utilman.exe.bak
kopier d:windowssystem32cmd.exe d:windowssystem32utilman.exe inn i ledeteksten. Bruk senere wpeutil reboot-kommandoen for å starte datamaskinen på nytt. -
Kan du omgå Windows 10-passord ved å bruke en Android-telefon?
Ja. Først av alt bør Android-telefonen din være forankret. Senere kan du kjøre WPGenius for å tilbakestille og omgå Windows 10-passord eksternt. Gå til Telefon delen og velg Monter alternativ. Koble Android-telefonen til Windows 10-datamaskinen. Aktiver USB-feilsøking fra Android-innstillinger. Velge Medieenhet (MTP). Trykk F12 mens du starter Windows 12-datamaskinen på nytt. Velg WPGenius og følg instruksjonene på skjermen for å omgå Windows 10-påloggingspassordet med Android-telefon.
-
Hvordan omgå Windows 10-passordet gjennom BIOS?
Slå på datamaskinen. Skriv inn BIOS-passordet kontinuerlig. Når du er utestengt, kan du se en System deaktivert melding med et nummer. Skriv ned koden på telefonen eller notatboken. Besøk BIOS-passordnettstedet på telefonen eller vanlig datamaskin. Skriv inn koden din og velg Motta passord. Skriv inn det kopierte passordet for å få tilgang til BIOS.
Konklusjon
Det var alt omgå Windows 10-passordet skjerm i forskjellige aspekter. Uansett om du har glemt Windows-passordet ditt eller ikke, kan du bruke metodene ovenfor for å tilbakestille passordet på Windows 10/11, selv uten det forrige.
Hot løsninger
-
Windows-passord
-
Windows-tips
-
Fiks Windows
-
Passordtips
Tilbakestill Windows-passord
Tilbakestill Windows Admin/brukerkonto
Gratis nedlasting Gratis nedlasting
