Hva du skal gjøre når du ikke kan logge på Windows 10
Noen ganger kan du oppleve at du ikke kan komme forbi påloggingsskjermen på Windows 10, selv om du har skrevet inn riktig passord. I denne situasjonen må du være forvirret og ikke vite hva du skal gjøre. Frykt ikke! Du er ikke den eneste som har dette problemet. Det skjer vanligvis etter at du oppgraderer til Windows 10. Men det kan også være forårsaket av dårlig internettforbindelse, ødelagt operativsystem eller mange andre årsaker.
Her i dette innlegget vil vi vise deg de enkleste måtene å hjelpe deg med å fikse problemet Windows 10 kan ikke logge på utgave.

- Metode 1. Sørg for at tastaturet fungerer som det skal
- Metode 2. Sjekk Internett-tilkoblingen
- Metode 3. Start datamaskinen på nytt
- Metode 4. Start enheten i sikkermodus
- Metode 5. Deaktiver antivirusprogramvaren
- Metode 6. Tilbakestill Windows 10-passord uten å miste data
- Metode 7. Installer Windows på nytt
- Vanlige spørsmål om Kan ikke logge på Windows 10
Metode 1. Sørg for at tastaturet fungerer som det skal
Når du støter på at Windows 10-passordet ikke fungerer, er det første du bør sjekke om tastaturet fungerer normalt. Vanligvis, hvis Windows 10 ikke godtar det riktige passordet, kan det være noe galt med tastaturet. Du kan for eksempel sjekke om Caps Lock er på. Slå den av i så fall.
Du kan også prøve å koble til tastaturet på nytt hvis du bruker et skrivebord. Hvis det ikke fungerer, kan du bruke skjermtastaturet i stedet. Bare velg Enkel tilgang og så Skjermtastatur på påloggingsskjermen. Velg tastene for å skrive inn passordet ditt.
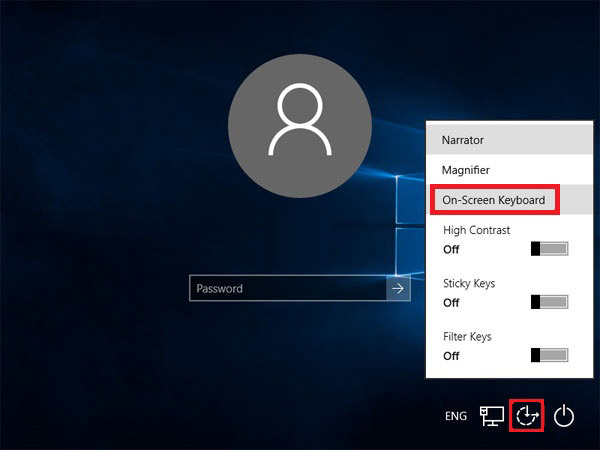
Metode 2. Sjekk Internett-tilkoblingen
Kontroller Internett-tilkoblingen ved å velge Nettverk på låseskjermen. Dette kan også påvirke Windows 10 og gjøre det umulig for deg å logge på datamaskinen. Om nødvendig kan du starte ruteren på nytt eller koble til modemet direkte med en Ethernet-kabel.
Metode 3. Start og oppdater datamaskinen på nytt
Du kan starte datamaskinen på nytt for å løse dette Windows 10-passord fungerer ikke problem, spesielt når oppdateringer er tilgjengelige. Å velge Makt deretter Oppdater og start på nytt slik at du kan starte datamaskinen på nytt og installere disse oppdateringene.
Metode 4. Start enheten i sikkermodus
For å feilsøke påloggingsproblemer kan du velge å starte datamaskinen i sikkermodus. Det fungerer ofte når grunnleggende enhetsdrivere og standardinnstillinger ikke er grunnen til at du ikke logger på Windows 10.
Trinn 1Å velge Makt deretter Omstart. Når påloggingsskjermen vises, trykk og hold nede Skifte tasten når du klikker Makt deretter Omstart. Steg 2Deretter starter PC-en din på nytt, og du kommer til skjermbildet Velg et alternativ. Å velge Feilsøking å gå inn Avanserte instillinger. Truffet Oppstartsinnstillinger og Omstart.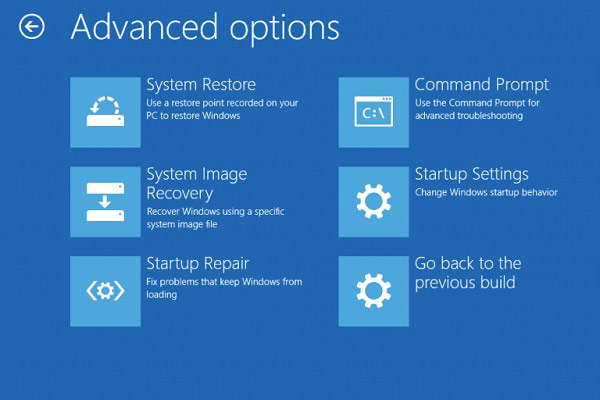 Trinn 3Etter omstart kan du se Oppstartsinnstillinger liste. Det anbefales å velge 5 eller trykke F5 for å Aktiver sikkermodus med nettverk.
Trinn 3Etter omstart kan du se Oppstartsinnstillinger liste. Det anbefales å velge 5 eller trykke F5 for å Aktiver sikkermodus med nettverk. 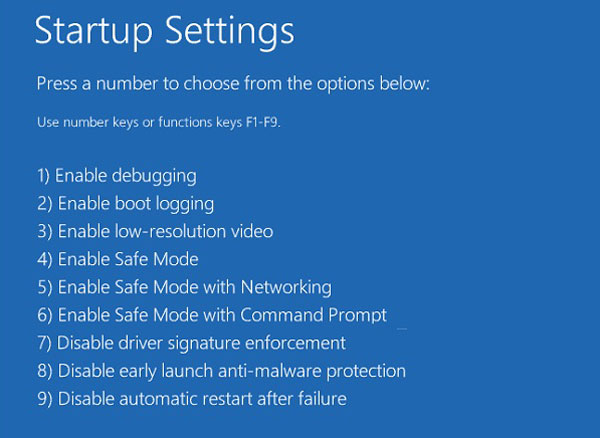
Metode 5. Deaktiver antivirusprogramvaren
Hvis omstart ikke hjelper, må du kanskje deaktivere antivirusprogramvaren. Fordi de kan skanne datamaskinen din under pålogging, noe som vil påvirke systemet og forårsake påloggingsproblemer som at Windows 10 ikke godtar det riktige passordet.
Metode 6. Tilbakestill Windows 10-passord uten å miste data
Hvis ingen av disse metodene ovenfor kan fikse problemet ditt, er det en annen brukbar løsning for deg, som du kan fjerne og tilbakestille Windows-passordet med uten problemer.
Vennligst møt imyPass Windows Passord Tilbakestill, ditt beste valg som kan hjelpe deg med å slette passord for Windows 10 umiddelbart og uten problemer. Og det viktigste er at det ikke vil formatere eller installere operativsystemet på nytt. Så du kan fjerne og tilbakestille passordet trygt uten å miste data.
Dessuten er den superenkel å betjene. Du kan omgå påloggingsskjermen med 3 enkle trinn.
Trinn 1Lag en diskFørste gratis nedlasting og installering imyPass Windows Passord Tilbakestill på en tilgjengelig datamaskin. Åpne deretter programmet. Du kan velge å lage en disk med CD/DVD eller USB i henhold til enheten din. Sett inn en tom CD/DVD eller plugg inn en tom USB i datamaskinen. Begynn deretter å brenne disken. Etter det, løs ut disken og avslutt denne programvaren.
 Steg 2Start den låste Windows-PCen
Steg 2Start den låste Windows-PCen Koble disken til den låste datamaskinen. Nå må du starte datamaskinen på nytt og trykke på F12 nøkkel eller ESC på tastaturet. Dette bør lede deg til Boot-menyen. Deretter velger du den brente disken og trykker Tast inn. Etter det, lagre og gå ut av Boot Menu.
Merk: De fleste enheter kan gå inn i Boot-menyen på denne måten. Men noen kan bruke andre hurtigtaster for å starte menyen. Du bør google det før du starter datamaskinen på nytt.
 Trinn 3Fjern Windows-passordet ditt
Trinn 3Fjern Windows-passordet ditt Etter omstart vil imyPass Windows Password Reset vises umiddelbart. Velg OS, og finn kontoen du vil fjerne passordet for. Truffet Tilbakestille passord og klikk OK. Når passordet ditt er slettet, ikke glem å ta ut disken og starte PC-en på nytt.

Metode 7. Installer Windows på nytt
Å installere operativsystemet på nytt er også en valgfri måte når du ikke kan logge på Windows 10.
Du bør imidlertid legge merke til at det kan slette alle dine data og programmer. Med mindre du har en fullstendig sikkerhetskopi, anbefaler vi ikke at du prøver denne metoden.
Vanlige spørsmål om Kan ikke logge på Windows 10
1. Hva trenger jeg for å passere Windows 10-påloggingsskjermen?
For å logge på Windows 10, velg bare brukerprofilen du vil logge på og skriv inn det tilsvarende passordet eller den 6-sifrede PIN-koden.
2. Hvorfor fortsetter datamaskinen å si at passordet mitt er feil?
Noen ganger kan du ha aktivert Caps Lock eller tastaturet. Noen ganger kan datamaskinen din ha et virus. Uansett hva, bør metodene i dette innlegget hjelpe deg.
3. Hvorfor må jeg logge på Windows hver gang?
Dette er faktisk for din sikkerhet. På denne måten kan Windows 10 skille forskjellige brukere og beskytte hver enkelts data.
Konklusjon
Vi håper du har løst problemet ditt kan ikke logge på Windows. Kort sagt, hvis du har forsikret deg om at det ikke er du som har skylden, kan du prøve imyPass. Det kan hjelpe deg med å komme over dette Windows 10 vil ikke logge på problemet uten problemer. Legg gjerne igjen en melding til oss hvis du har spørsmål. Du kan også kommentere nedenfor hvis du har andre effektive løsninger.



