Hvordan finne lagret passord på Windows 11/10 som Pro og tilbakestill det
Å sjonglere med flere pålogginger og passord kan være et mareritt. Heldigvis lagrer Windows påloggingsinformasjonen din for nettsteder og applikasjoner for å gjøre ting enklere. Men hva om du trenger å finne det lagrede passordet for et nettsted du ikke har besøkt på en stund? Denne guiden vil vise deg nøyaktig hvordan finne lagret Windows 11 og 10 passord. Vi vil også dekke hvordan du raskt lagrer nye passord og til og med tilbakestiller det glemte Windows-passordet ditt på et blunk.
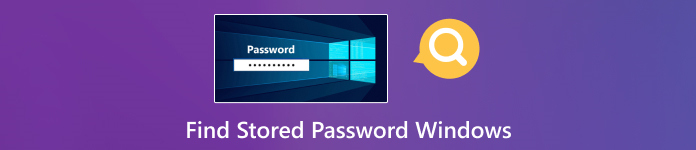
I denne artikkelen:
Del 1: Slik finner du lagrede passord på Windows 11/10
Hvordan finne lagrede passord på Windows 10? Det er flere metoder for å få tilgang til lagrede passord, som hver tilbyr sitt eget nivå av tilgjengelighet og bekvemmelighet. Enten du trenger å hente et glemt passord eller bare vil administrere legitimasjonen din, har Windows innebygde verktøy for å hjelpe deg med å utføre denne oppgaven effektivt.
Nedenfor skal vi utforske tre standardmetoder for å finne lagrede passord på Windows 11/10. Disse metodene inkluderer Registerredigering, Credential Manager og Kommandoprompt. Hver metode gir unike fordeler og krever ulike nivåer av teknisk ekspertise, slik at du kan velge den som passer best for dine behov og komfortnivå.
1. Registerredigering
Registerredigering er en mekanisme i Windows som lar brukere se, redigere og finne lagrede passord på Windows 10 med systemets registerdatabase. Den inneholder viktige innstillinger og konfigurasjoner for operativsystemet og installerte applikasjoner. Navigering i registeret krever forsiktighet, siden feil endringer kan skade systemet.
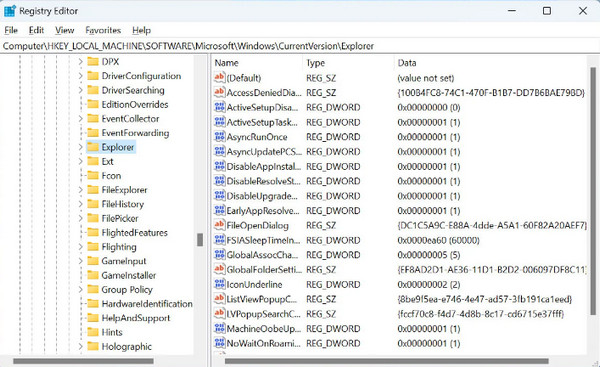
Åpne ledetekst som administrator og skriv regedit for å starte redigeringsprogrammet. Gå til HKEY_LOCAL_MACHINE, PROGRAMVARE, Microsoft, Windows NT, Gjeldende versjon, Winlogon. Dobbeltklikk Standardpassord for å se det lagrede passordet.
2. Credential Manager
Credential Manager er et Windows-verktøy som sikkert lagrer legitimasjon som brukernavn og passord. Det hjelper brukere med å administrere og hente påloggingsinformasjon, inkludert nettverksautentisering og nettstedspålogginger. Lær hvordan du finner lagrede passord på Windows 7 ved å bruke dette trinnet.
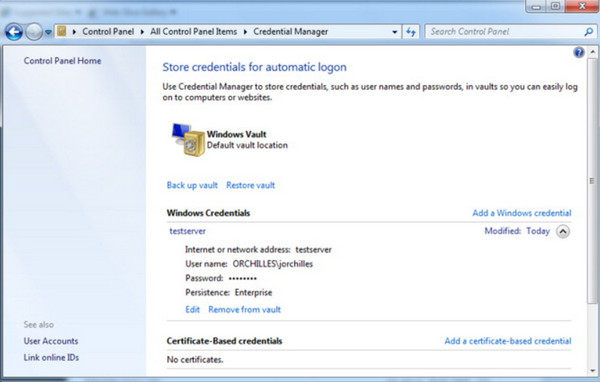
Bare naviger gjennom Kontrollpanel, Brukerkontoer, og Credential Manager. Her kan du bla Weblegitimasjon for nettstedspålogging og Windows-legitimasjon for nettverks- og applikasjonspassord. Når du har funnet ønsket konto, klikker du på pil ved siden av og velg Forestilling for å avsløre passordet. Det kan hende du må skrive inn administratorpassordet ditt for å bekrefte.
3. Ledetekst
Kommandoprompt fungerer som en kontroller bak kulissene, også kjent som cmd.exe eller ganske enkelt cmd. Det er et tekstbasert grensesnitt der du kan skrive spesifikke kommandoer for å instruere datamaskinen til å utføre ulike handlinger. Hvordan finne lagrede passord på Windows 10 CMD? Følg veiledningen nedenfor.
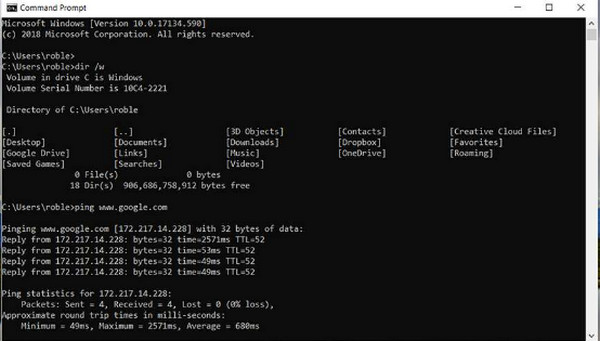
Åpne ledetekst som administrator og skriv rundll32.exe keymgr.dll, KRShowKeyMgr etterfulgt av Tast inn. Dette vil starte Lagrede brukernavn og passord vindu, slik at du kan se, legge til eller fjerne lagrede legitimasjoner.
Del 2: Lagre passord raskt på Windows 11/10
Er du lei av å hele tiden skrive inn påloggingsinformasjonen for nettsider og applikasjoner? Windows tilbyr en innebygd Credential Manager-løsning som sikkert lagrer brukernavn og passord. Når din Windows PIN-kode fungerer ikke, kan du finne de lagrede passordene for å sjekke om du har skrevet inn feil passord. Dette eliminerer behovet for å huske komplekse påloggingsopplysninger eller legge dem inn på nytt hver gang du besøker et nettsted. La oss se hvordan du lagrer passordene dine ved hjelp av Credential Manager raskt:
Logg på Windows-kontoen din. Åpne Kontrollpanel. Du kan vanligvis finne den ved å søke etter den i Start Meny.
I kontrollpanelet finner du Brukerkontoer seksjon. Det kan være under en kategori som Brukerkontoer og Familiesikkerhet, avhengig av visningsinnstillingene dine
Klikk på brukerkontoen din. Den vil vise alternativer relatert til kontoinnstillingene dine.
Se etter en seksjon med tittelen Nettverkslegitimasjon eller Administrer nettverkspassord. Denne delen skal være under Relaterte oppgaver eller lignende alternativer. Klikk på Administrer nettverk Passord.
Del 3: Enkelt tilbakestill Windows-passord når du glemmer det [Anbefalt]
Forekomster kan forekomme, for eksempel å glemme Windows OS-passordet du har angitt. I løpet av det øyeblikket vil du sikkert tenke på en måte å omgå eller låse opp enheten, hvor imyPass Windows Passord Tilbakestill er en ekspert. Denne appen forbedrer kontinuerlig sin generelle funksjonalitet når det gjelder å tilbakestille passordet på Windows-enheten din ved hjelp av oppstartbare stasjoner. Sammenlignet med det andre tilgjengelige programmet som tilbyr den samme funksjonen, er denne appen unik og kan kun brukes til personlige formål. Å løse problemet med dette er enkelt, selv om du er en nybegynner eller en ekspert som ønsker en enklere måte. Få appen på dispenseren din nå for å være klar når det skjer!
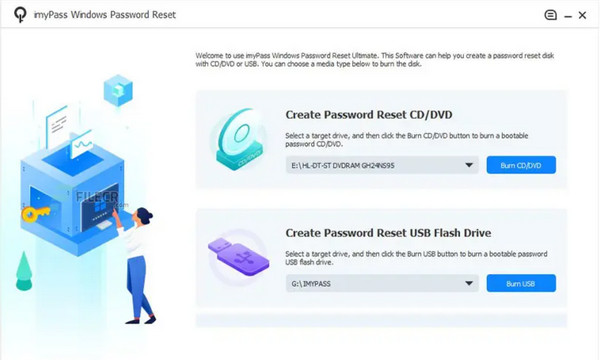
Vanlige spørsmål.
-
Er det trygt å lagre passord på Windows?
Mens Windows tilbyr innebygde verktøy som Credential Manager for å lagre passord sikkert, er det viktig å følge beste praksis for passordsikkerhet. Den bruker unike passord for hver konto og muliggjør tofaktorautentisering når det er mulig.
-
Kan jeg finne lagrede passord i nettlesere?
Ja, de fleste nettlesere lagrer passord for nettsteder du har besøkt. Du kan vanligvis finne lagrede passord i nettleserens innstillinger eller passordbehandling.
-
Hvordan kan jeg sikre sikkerheten til mine lagrede passord på Windows?
For å beskytte lagrede passord på Windows, oppdater passordene dine regelmessig, aktiver kryptering der det er mulig, og bruk anerkjente passordbehandlere for ekstra sikkerhet og bekvemmelighet. I tillegg, hold alltid systemet ditt oppdatert med de nyeste sikkerhetsoppdateringene og vær forsiktig når du laster ned tredjepartsprogramvare.
-
Hvordan finner jeg passordet mitt på min Mac?
På en Mac kan du finne lagrede passord ved å bruke Keychain Access-applikasjonen, som ligner på Credential Manager på Windows, ved å gå til Utilities, Application, Keychain Access og deretter Passord. En liste over passord og deres respektive kontoer vises.
-
Kan jeg få tilgang til lagrede passord fra en annen enhet eller datamaskin?
Noen ganger kan du få tilgang til lagrede passord fra en annen enhet eller datamaskin hvis du er logget på med samme brukerkonto eller bruker en skybasert passordbehandling.
Konklusjon
Hvordan finner jeg mine lagrede passord på Windows 10? Å finne lagrede passord på Windows 10 er avgjørende for å administrere kontoene dine og sikre sikkerhet. Ved å bruke metoder som Registerredigering, Credential Manager og Command Prompt, kan du få tilgang til og hente passord for ulike formål, fra nettstedpålogging til nettverksautentisering.
Det er imidlertid viktig å være forsiktig, spesielt når du gjør endringer i systemregisteret eller får tilgang til sensitiv informasjon. Sørg alltid for at du har de nødvendige tillatelsene og iverksetter riktige sikkerhetstiltak for å beskytte dataene dine.
Hot løsninger
-
Windows-passord
-
Windows-tips
-
Fiks Windows
-
Passordtips
Tilbakestill Windows-passord
Tilbakestill Windows Admin/brukerkonto
Gratis nedlasting Gratis nedlasting
