Topp 3 gratis verktøy for gjenoppretting av passord for Windows 10
Alle kan glemme passordet til en datamaskin som de ikke har brukt på lenge. Hvordan finne og tilbakestille passordet eller omgå den låste brukerkontoen? Det er et tøft problem når du ikke en gang kan gå inn på skrivebordet. Ikke bekymre deg. Her er topp 3 gratis Windows-verktøy for gjenoppretting av passord for å gjenopprette Windows 10-passord gratis.
- Del 1: Topp 3 Windows 10-verktøy for passordgjenoppretting gratis
- Del 2: Slik gjenoppretter du Windows 10-passord
- Del 3: Vanlige spørsmål om Windows 10-passordgjenoppretting

Del 1: Topp 3 Windows 10-verktøy for passordgjenoppretting gratis
Hvis du vil gjenopprette passordet på Windows 10 uten å miste dataene dine, kan du prøve de tre Windows-verktøyene for tilbakestilling av passord. Alle av dem krever en vanlig datamaskin som du vil brenne en oppstartbar USB- eller DVD-disk på.
1imyPass Windows Passord Tilbakestill
imyPass Windows Passord Tilbakestill tool er et hendig verktøy for å gjenopprette Windows-passord. Den fjerner den låste Windows-brukerens passord uten å ødelegge data på Windows. De andre brukerne vil heller ikke bli berørt.

4 000 000+ nedlastinger
Tilbakestill passordet til en låst brukerkonto på Windows 10.
En trinnvis prosess lar deg løse problemet med letthet.
Fjern Windows 10 brukerpassord uten skade på data.
Omgå og behold den låste brukerkontoen ved å opprette en ny bruker.
2PassMoz LabWin
PassMoz LabWin støtter Windows XP/Vista/7/8/10. Det kan tilbakestille Windows-passordet ditt uten anstrengelse. Alt du trenger å gjøre er å lage en oppstartbar tilbakestillingsdisk ved hjelp av en USB-flashdisk eller en DVD-plate. Du trenger ikke å bekymre deg for datasikkerhet fordi PassMoz LabWin ikke får tilgang til eller ødelegger noen data på datamaskinen din.
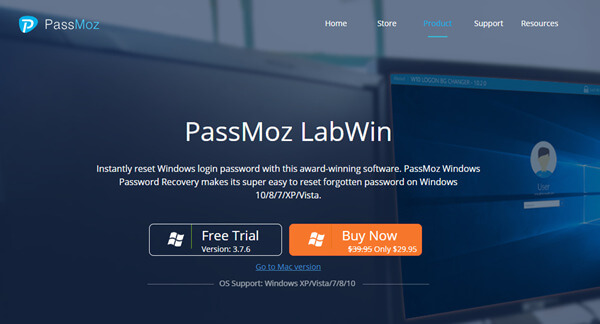
3PassFab 4WinKey
Den mest fremragende funksjonen til PassFab 4WinKey er at den kan håndtere passordgjenoppretting på Windows 10/8.1/8/7/Vista/XP og Server 2019. Du kan bruke den til å hente Windows-brukerpassordet og besøke datamaskinen din igjen. PassFab 4WinKey lar deg også låse opp alle påloggingsalternativene til Windows, for eksempel bildepassord, sikkerhetsnøkkel, Windows Hello Pin og Windows Hello Fingerprint.
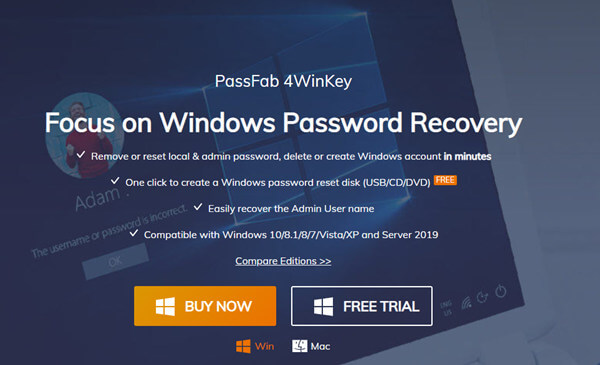
Del 2: Slik gjenoppretter du Windows 10-passord
Metode 1
Du har mange verktøy for å gjenopprette Windows 10-passord. Her tar vi for eksempel Windows 10 passordgjenopprettingsverktøy nr. 1.
Trinn 1Brenn en oppstartbar disk på en vanlig enhetForbered en USB-flash-stasjon. Installer og start imyPass Windows Password Reset-verktøyet på en annen datamaskin og sett inn USB-stasjonen. I Lag passordtilbakestill USB-minnepinne seksjonen, velg USB-stasjonen du satte inn og klikk på Brenn USB knapp.
 Steg 2Koble den brente oppstartbare disken til den låste datamaskinen
Steg 2Koble den brente oppstartbare disken til den låste datamaskinen Når brenneprosessen er fullført, klikker du bare på OK og koble fra USB-flashstasjonen. Sett den inn i den låste datamaskinen.
Trinn 3Slå på datamaskinen og gå inn i BIOS på hovedkortet. For å gå inn i BIOS, må du trykke på den spesifikke tasten på tastaturet under oppstartsprosessen. Du kan prøve det fra Del, F1 og F2. I BIOS må du gå til STØVEL seksjon. Trinn 4På oppstartsmenyskjermen kan du se en liste over oppstartsalternativer. Velg den oppstartbare USB-en du nettopp har brent. Etter at datamaskinen har startet på nytt, vil du se grensesnittet til imyPass Windows Password Reset-verktøyet.
Trinn 4På oppstartsmenyskjermen kan du se en liste over oppstartsalternativer. Velg den oppstartbare USB-en du nettopp har brent. Etter at datamaskinen har startet på nytt, vil du se grensesnittet til imyPass Windows Password Reset-verktøyet.  Trinn 5Det er fire seksjoner fra topp til bunn i grensesnittet. La den første være standard. For den andre delen må du velge den låste brukerkontoen. Velg Tilbakestille passord i den tredje delen.
Trinn 5Det er fire seksjoner fra topp til bunn i grensesnittet. La den første være standard. For den andre delen må du velge den låste brukerkontoen. Velg Tilbakestille passord i den tredje delen. Nå er Windows-passordet ditt tilbakestilt.
Metode 2
Hvis du bruker en Microsoft-konto til å logge på Windows, er dette problemet enkelt å løse med denne metoden.
Trinn 1Start datamaskinen. Etter Windows-logoskjermen vil du se påloggingsskjermen. Klikk på jeg glemte passordet mitt knappen under passordboksen. Eller du kan gå direkte til https://account.live.com/ResetPassword.aspx på en annen enhet.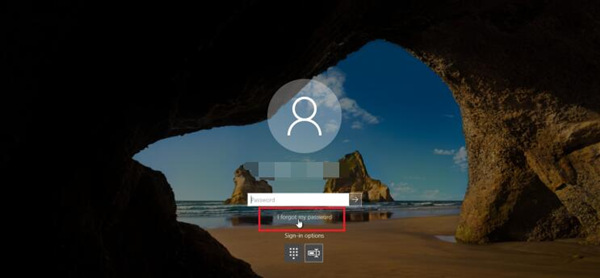 Steg 2Før du tilbakestiller Windows-passordet, vil Microsoft bekrefte identiteten din ved å sende bekreftelses-e-poster og korte meldinger og andre måter. Det avhenger av hvilken sikkerhetsinformasjon du tidligere har angitt for Microsoft-kontoen din. Trinn 3Når du er ferdig med verifiseringen, kan du skrive inn et nytt passord og klikke på Neste knapp. Nå har du tilbakestilt passordet for Windows 10.
Steg 2Før du tilbakestiller Windows-passordet, vil Microsoft bekrefte identiteten din ved å sende bekreftelses-e-poster og korte meldinger og andre måter. Det avhenger av hvilken sikkerhetsinformasjon du tidligere har angitt for Microsoft-kontoen din. Trinn 3Når du er ferdig med verifiseringen, kan du skrive inn et nytt passord og klikke på Neste knapp. Nå har du tilbakestilt passordet for Windows 10. Del 3: Vanlige spørsmål om Windows 10 Passordgjenoppretting
Hvorfor kan jeg ikke gå inn i Windows med riktig passord?
Når du skriver passordet ditt, vær oppmerksom på hver enkelt tast. Se om det er noen dårlig tast på tastaturet. Når det er en nøkkel som sitter fast eller en nøkkel som ikke virker, vil du alltid oppgi feil passord.
Hvorfor går datamaskinen min alltid inn i passordgjenopprettingsverktøyet i stedet for Windows?
Fordi BIOS gir den oppstartbare disken en høyere oppstartsprioritet enn harddisken. Du kan koble fra eller løse ut den oppstartbare disken og starte datamaskinen på nytt. Eller du kan endre oppstartsprioritetsinnstillingene i BIOS.
Hvordan sletter jeg administratorkonto på Windows 10?
Du kan fjerne administratorkontoen via Innstillinger på din Windows 10 PC. For å finne ut mer, les videre Slik sletter og deaktiverer du administratorkonto på Windows 10/8/7 med/uten passord.
Hva er BIOS?
BIOS er Basic Input Output System som følger med hovedkortet. Selv når du ikke kan gå inn i Windows, er BIOS fortsatt tilgjengelig. Du kan endre oppstartsprioritetsinnstillingene i den.
Konklusjon
Denne artikkelen introduserte topp 3 Verktøy for gjenoppretting av passord for Windows 10. De er imyPass Windows Password Reset, PassMoz LabWin og PassFab 4WinKey. Dessuten snakket vi om 2 måter å oppnå Windows 10 passordgjenoppretting. imyPass Windows Password Reset er utvilsomt ditt ultimate valg. Men hvis du logger på Windows med en Microsoft-konto, kan du tilbakestill Microsoft-passordet ditt på en annen enhet.



