Slik fjerner du brukerkonto [Windows 11, 10, 9, 8, 7 fungerer]
Har du noen gang vært frustrert over at flere brukerkontoer på enheten din tar opp lagringsplass eller roter systemet ditt? Enten det er Windows 10 eller Windows 11, fjerner kontobrukere du ikke lenger trenger vil ikke bare bidra til å rydde plass og forbedre systemytelsen, men også beskytte personvernet ditt. Med enkel betjening kan du enkelt administrere og optimalisere kontoinnstillingene for å gjøre datamaskinen mer kortfattet og effektiv. Deretter viser vi deg den enkleste måten å fjerne brukerkontoer på, noe som gjør det enkelt å optimalisere enheten.
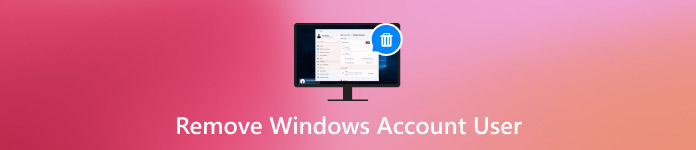
I denne artikkelen:
Del 1. Hvorfor må du fjerne brukerkonto i Windows 10
Mens du bruker enheten, kan du oppleve at noen brukerkontoer som ikke lenger er i bruk, tar opp systemressurser. På dette tidspunktet kan fjerning av brukerkontoer i Windows 10 forbedre datamaskinens ytelse og gi fordeler på mange måter.
• Forbedre systemytelsen
Etter hvert som antallet kontoer vokser, kan systemet bli tregere til å behandle påloggingsforespørsler og laste inn personlige data. Fjerning av unødvendige kontoer frigjør plass og gir raskere respons på systemet.
• Beskytt personvern og sikkerhet
Hvis ubrukte brukerkontoer finnes på enheten, kan de bli et potensielt sikkerhetsproblem. Spesielt når du deler enheter, kan disse kontoene avsløre personlig informasjon eller tillate uautorisert tilgang.
• Forenkle systemadministrasjon
Å ha for mange kontoer kan gjøre systemoppsettet tungvint, spesielt hvis du trenger å gjøre systemoppdateringer eller konfigurasjoner. Når du fjerner kontoer som ikke lenger er i bruk, blir systemadministrasjon lettere å forstå.
Med de ovennevnte punktene i tankene, er det ikke vanskelig å se at fjerning av Windows 10-brukerkontoer kan forbedre ytelsen og sikre enhetens sikkerhet.
Del 2. Slik fjerner du brukerkonto i Windows 10 når PC-en blir låst
Noen ganger, men selv om du bestemmer deg for å fjerne Windows 10-brukerkontoen du ikke lenger trenger, vil ikke datamaskinen din kunne logge på riktig på grunn av et dårlig passord eller en låst konto. I dette tilfellet blir det svært vanskelig å slette kontoen fra systemet. Heldigvis finnes det en effektiv måte å låse opp og fjerne brukerkontoer på – den imyPass Windows Passord Tilbakestill verktøy anbefales.

4 000 000+ nedlastinger
Lar brukere omgå låsepassordet og raskt gjenopprette tilgangen til Windows 10.
Støtt tilbakestilling av passord, slett kontoer og mange andre funksjoner.
Kompatibilitet med alle Windows-versjoner og løser ulike enhetsproblemer.
Du trenger ikke å installere operativsystemet på nytt, og du kan beholde alle innstillinger.
Last ned og installer imyPass Windows Password Reset-verktøyet på en annen tilgjengelig datamaskin. Når installasjonen er fullført, lag en oppstartsdisk med en USB-stasjon eller CD/DVD. Klikk på den tilsvarende Brenne knappen for å hjelpe med å skrive programvarebildet til oppstartsdisken.
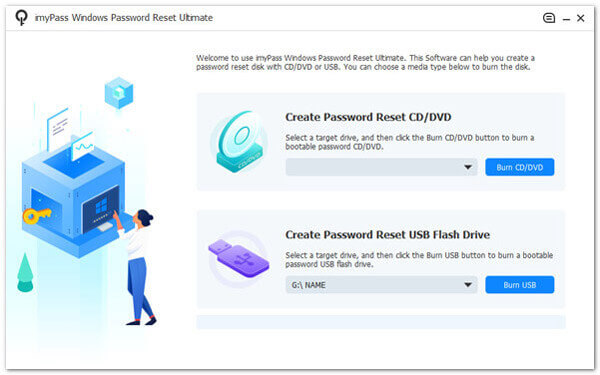
Sett inn den opprettede oppstartsdisken i den låste Windows 10-datamaskinen og start enheten på nytt. Trykk på den angitte tasten for å angi Oppstartsmeny ved oppstart og velg Boot from USB eller CD.
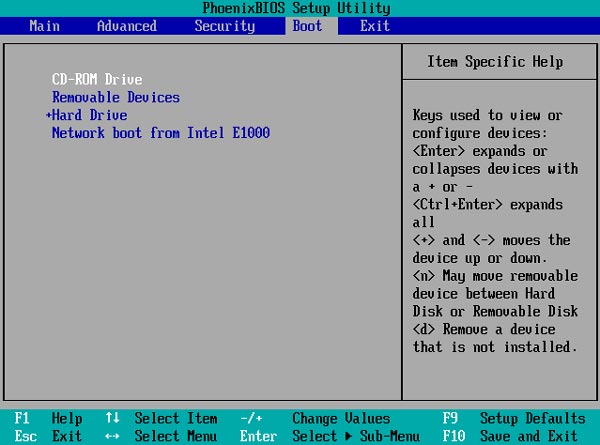
Etter oppstart vil imyPass Windows Password Reset lastes automatisk og gå inn i hovedgrensesnittet. Du vil se alle tilgjengelige Windows-brukerkontoer her, og velg den du vil låse opp eller fjerne.
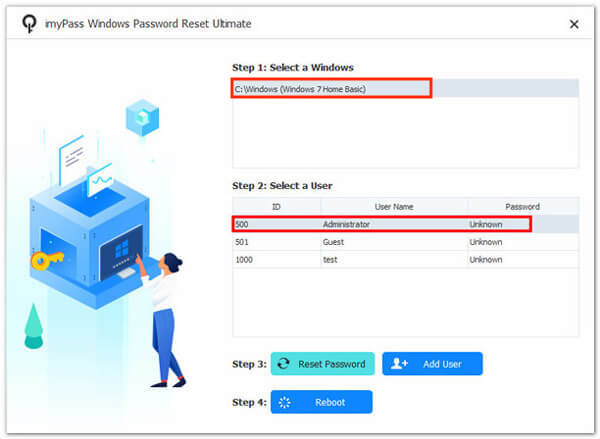
Å velge Tilbakestille passord for å gjenopprette kontotilgang, klikk OK, og bekreft operasjonen. Start datamaskinen på nytt og fjern oppstartsdisken når kontooperasjonen er fullført. Du kan logge inn på systemet med nytt passord eller slette kontoen du ikke lenger bruker.
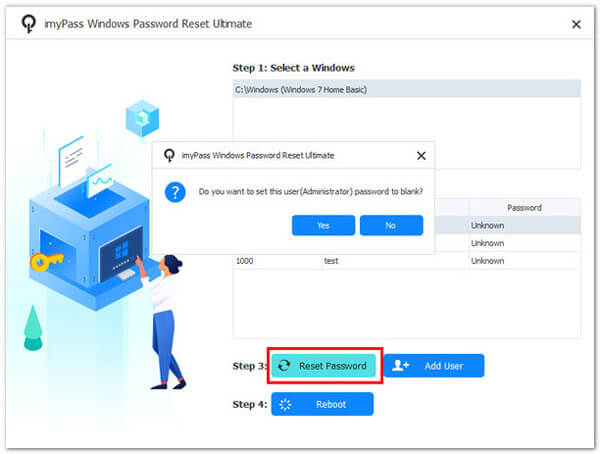
Del 3. Standardmetoder for å fjerne brukerkonto i Windows
Etter å ha brukt det profesjonelle tredjepartsverktøyet for å løse låseproblemet, vil du kanskje også forstå noen av systemets innebygde kontoadministrasjonsmetoder for raskt å fjerne overflødige kontoer i mer vanlige tilfeller, samtidig som du kan endre Windows-brukernavn. Her er trinnene:
Kontrollpanel
trykk Vinne pluss S hurtigtast for å søke og åpne kontrollpanelet.
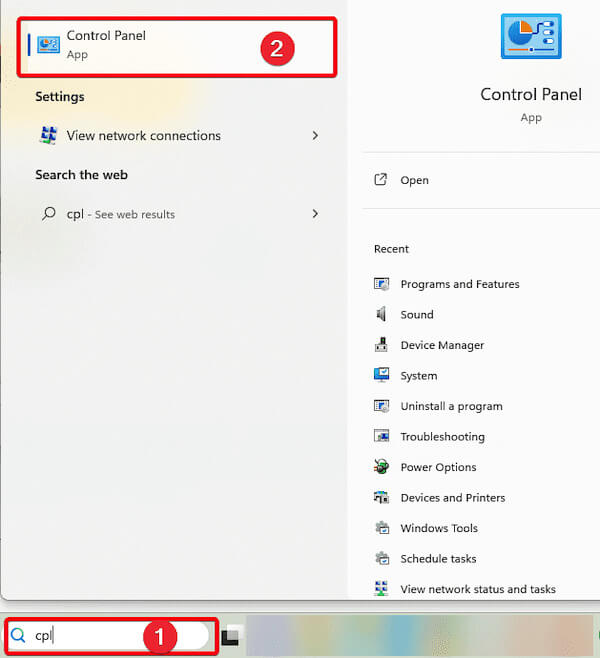
Finn og klikk deretter Brukerkontoer.
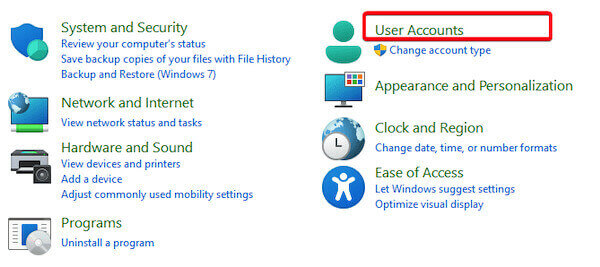
Å velge Fjern brukerkontoer, og systemet vil vise alle brukerkontoer på gjeldende enhet.
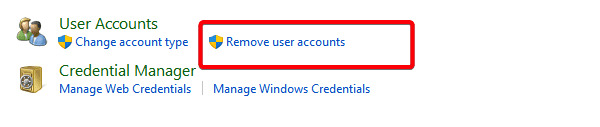
Klikk på målkontoen du vil slette og velg Slett kontoen. Systemet vil dukke opp et ledetekstvindu.
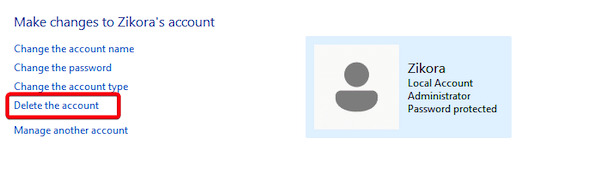
Å velge Slett filer eller Behold filer etter behov, og klikk deretter Slett konto igjen for å bekrefte handlingen.
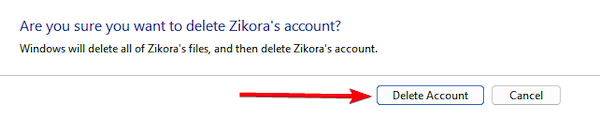
Innstillinger
trykk Vinne pluss Jeg å åpne Innstillinger. Klikk på Innstillinger-siden Kontoer, og velg deretter Andre brukere.
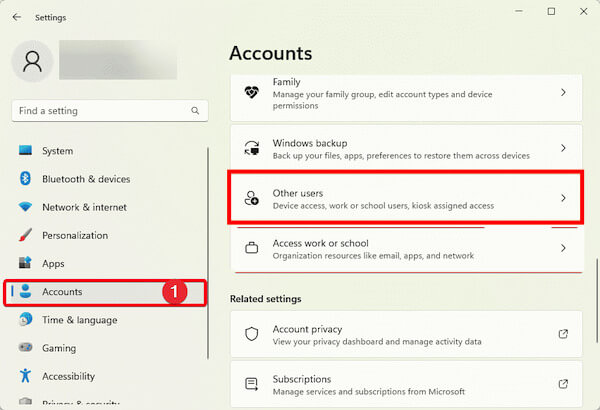
I listen Andre brukere finner du kontoen du vil slette. Etter å ha klikket på målkontoen, velg Fjerne.
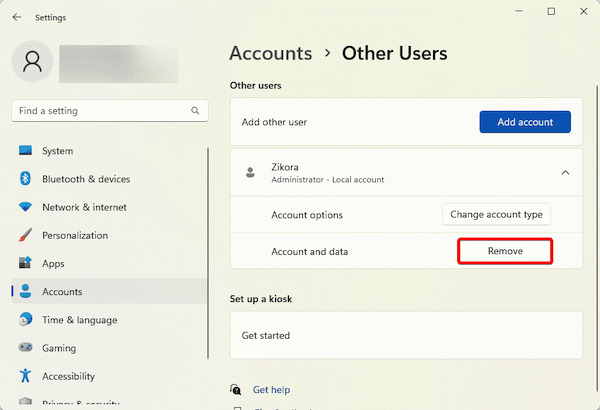
Systemet vil be deg om å fjerne kontoen og dens filer. Klikk på Slett konto og data for å fullføre slettingen.
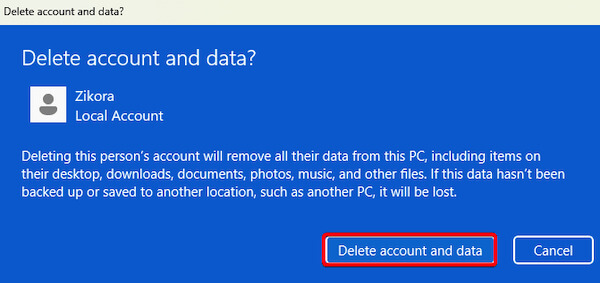
CMD
trykk Vinne pluss S nøkkel og søk etter CMD. Høyreklikk deretter Ledeteksten og velg Kjør som administrator.
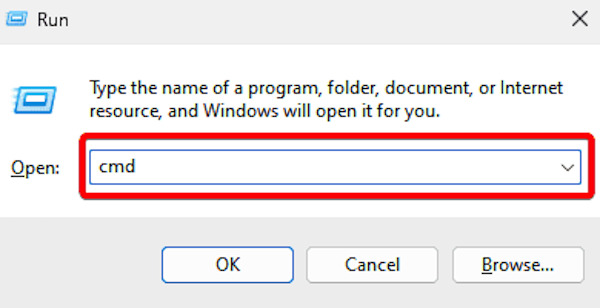
I det spesifikke vinduet kan du se alle gjeldende brukerkontoer ved å skrive følgende kommando og trykke Tast inn:
netto bruker
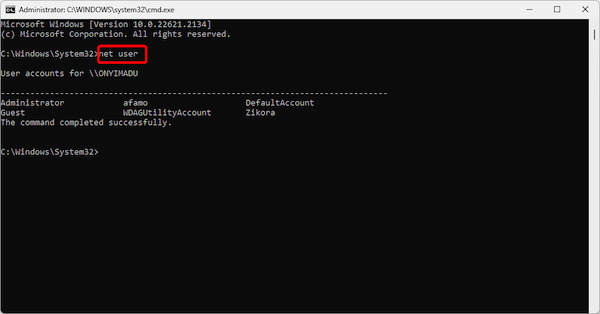
Når målkontoen er funnet, skriv inn følgende kommando og trykk Tast inn for å slette den angitte kontoen:
nettbruker [kontonavn] /slett
Etter operasjonen vil systemet spørre Kommandoen er fullført, som indikerer at kontoen er slettet.
Del 4. Tips for å administrere Windows-kontobrukere
Etter å ha lært hvordan du fjerner brukerkontoer i Windows 10, er det også viktig å administrere eksisterende kontoer. God kontoadministrasjon kan forbedre systemets sikkerhet og få enheten til å kjøre mer effektivt og ryddig. I tillegg til noen totalt passordbehandlere, her er noen praktiske tips for å hjelpe deg med å optimalisere administrasjonen av Windows-brukerkontoer:
• Aktiver multifaktorautentisering (MFA)
Aktiver multippel autentisering hvis Windows-systemet ditt støtter det. Uautorisert pålogging kan forhindres gjennom mobilautentisering, fingeravtrykk eller dynamisk passord.
• Opprett og administrer gjestekontoer
Når noen trenger midlertidig tilgang til enheten din, anbefales det at du oppretter en gjestekonto for dem i stedet for å dele hovedkontoen din. Dette beskytter personvernet og unngår tap av data, eller systeminnstillinger endres på grunn av feilbetjening.
• Sikkerhetskopier kontodata regelmessig
Sikkerhetskopier kontodataene dine regelmessig, spesielt før du sletter eller justerer kontoinnstillingene, for å sikre at viktige filer ikke går tapt på grunn av kontoendringer.
• Overvåk kontoaktivitet
Aktiver enhetens aktivitetsloggfunksjon for å overvåke brukerkontopålogging og driftsposter. På denne måten kan unormal atferd oppdages i tide, og tiltak kan iverksettes.
Konklusjon
Effektiv administrasjon av Windows-brukerkontoer forbedrer systemsikkerheten og optimerer den daglige opplevelsen. Om fjerning av brukerkontoer i Windows 10 eller løse kontosperringer, er det avgjørende å velge riktig tilnærming. imyPass Windows Passord Tilbakestill er ditt beste valg når systemets innebygde verktøy ikke kan dekke dine behov. Prøv det nå for en mer strålende kontoadministrasjonsopplevelse!
Hot løsninger
-
Windows-passord
-
Windows-tips
-
Fiks Windows
-
Passordtips
Tilbakestill Windows-passord
Tilbakestill Windows Admin/brukerkonto
Gratis nedlasting Gratis nedlasting
